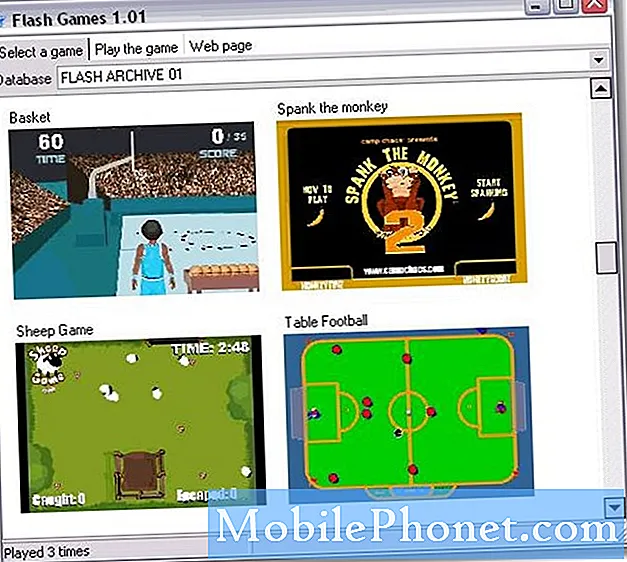Sadržaj
- Uzroci problema s kamerom S10 nakon instalacije ažuriranja za Android 10
- Može li se riješiti ova vrsta problema?
- Rješenja za probleme s kamerom S10 nakon instalacije ažuriranja Androida 10
- Predložena čitanja
- Zatražite pomoć od nas
Brojni vlasnici Galaxyja S10 nedavno su se požalili na probleme s kamerom nakon ažuriranja Androida 10. Problemi se razlikuju, od aplikacije fotoaparata koja se rijetko ruši do slika mutnih. Iako vjerujemo da neka od ovih izvješća možda uopće nemaju nikakve veze s ažuriranjem Androida 10, neka mogu biti valjana.
U ovom članku o rješavanju problema pokazat ćemo vam kako riješiti vaš određeni problem s fotoaparatom. Pružamo osnovna i općenita rješenja koja se često koriste za rješavanje problema s Android kamerama. Nadamo se da će vam ovo biti korisno.
Uzroci problema s kamerom S10 nakon instalacije ažuriranja za Android 10
Uzroci problema s fotoaparatom na Galaxyju S10 mogu se razlikovati, ali više ako se to dogodi nakon ažuriranja Androida 10. Ovo su neki od najčešćih razloga zbog kojih vaš S10 može naići na probleme sa funkcionalnošću fotoaparata:
- Manja greška u aplikaciji kamere
- Neispravne ili oštećene postavke kamere
- Loša predmemorija sustava
- neispravna aplikacija treće strane
- Loš problem s kodiranjem (težak za rješavanje i zahtijeva "zakrpu")
- Nepoznata programska greška
- Neispravnost hardvera (rijetko)
Može li se riješiti ova vrsta problema?
Problemi s kamerom uglavnom su povezani sa softverom, tako da postoji velika šansa da biste mogli riješiti svoj problem na svojoj razini. Postoji niz jednostavnih i učinkovitih rješenja kojima možete pokušati riješiti ovaj problem. Samo učinite naše prijedloge u ovom vodiču i trebali biste biti dobri.
Rješenja za probleme s kamerom S10 nakon instalacije ažuriranja Androida 10
Postoji nekoliko stvari koje možete pokušati riješiti probleme s kamerom na vašem S10 nakon ažuriranja Androida 10. Obavezno slijedite ove prijedloge.
Osvježite sustav ponovnim podizanjem sustava
Vaš Galaxy S10 može imati koristi od ponovnog pokretanja sustava čak i kada nema problema. U vašoj trenutnoj situaciji još je bolje ako ga ponovo pokrenete jer je uzrok problema s kamerom možda samo manja pogreška.
Ponekad se mogu razviti manje programske pogreške ako uređaj duže vrijeme radi. Zbog toga želite redovito ponovno pokretati uređaj. Preporučujemo da se ponovno pokrenete barem jednom u nekoliko dana kako biste spriječili probleme.
Ponovno pokretanje Galaxy S10 je jednostavno. Evo što trebate učiniti: istodobno pritisnite i držite tipku za stišavanje i tipku za uključivanje / isključivanje 10 sekundi ili dok se zaslon uređaja ne uključi.
Ako to ništa neće promijeniti, možete isprobati ove korake:
- Prvo pritisnite i držite tipku za stišavanje i ne puštajte je.
- Dok ga držite pritisnuto, pritisnite i držite tipku za uključivanje / isključivanje.
- Držite obje tipke pritisnutima 10 sekundi ili više.
Redovito ponovno pokretanje uređaja barem jednom tjedno može biti korisno. Ako ste skloni zaboraviti stvari, predlažemo da konfigurirate telefon za samostalno ponovno pokretanje. Možete mu odrediti da izvrši ovaj zadatak na sljedeći način:
- Otvorite aplikaciju Postavke.
- Dodirnite Njega uređaja.
- Dodirnite 3 točke na vrhu.
- Odaberite Automatsko ponovno pokretanje.
Ažurirajte aplikaciju kamere
Problemi s fotoaparatom, posebno oni koji zahtijevaju neposrednu pozornost Samsunga, obično se rješavaju nadogradnjom. Budući da u Galaxyju S10 mogu biti različiti oblici problema s fotoaparatom, najbolje što možete učiniti pokušavajući popraviti svoju određenu situaciju jest provjerom postoji li dostupno ažuriranje za aplikaciju.
Budući da je aplikacija kamere vlasnička aplikacija tvrtke Samsung, ne možete je ažurirati putem aplikacije Google Play Store. Prema zadanim postavkama, vaš Galaxy S10 trebao bi vas obavijestiti postoji li dostupno ažuriranje za kameru, ali možete i ručno provjeriti postoji li ažuriranje za njega.
Da biste provjerili ima li ažuriranja aplikacije kamere:
- Otvorite aplikaciju Kamera.
- Dodirnite ikonu zupčanika (zupčanik) u gornjem desnom kutu.
- Pomaknite se prema dnu i dodirnite O kameri.
- Dodirnite gumb Ažuriraj ako je dostupan. Ako se aplikacija ažurira, vidjet ćete redak "Najnovija verzija već je instalirana."
Rješavanje problema s aplikacijom kamere
Mnogi slučajevi problema sa Samsung Galaxy kamerom nastali su zbog pogrešaka u samoj aplikaciji. Bug se može razlikovati i može imati različite uzroke. Morat ćete riješiti problem s aplikacijom kamere da biste ispravili bilo koje programske pogreške ove vrste.
Slijede koraci za rješavanje problema koje morate poduzeti:
- Prisilno napustite aplikaciju kamere
- Poništite postavke fotoaparata
- Očisti predmemoriju aplikacija kamere
- Vratite aplikaciju na zadane vrijednosti
- Ažurirajte aplikaciju kamere
Prisilno napustite aplikaciju kamere
Prvo što želite učiniti je jednostavno: prisilno napustite aplikaciju kamere. Ovo je učinkovit način za ispravljanje određenih vrsta programskih pogrešaka. Ako ovo već niste probali, u nastavku doznajte kako se to radi.
1. način: zatvorite aplikaciju pomoću tipke za nedavne aplikacije
- Na zaslonu dodirnite softversku tipku Nedavne aplikacije (onu s tri okomite crte s lijeve strane gumba Početna).
- Nakon što se prikaže zaslon Nedavne aplikacije, prijeđite prstom ulijevo ili udesno da biste potražili aplikaciju. Trebao bi biti ovdje ako ste ga već uspjeli pokrenuti.
- Zatim prijeđite prstom prema gore da biste je zatvorili. Ovo bi ga trebalo prisilno zatvoriti. Ako ga nema, jednostavno dodirnite Zatvori sve da biste također ponovo pokrenuli sve aplikacije.
2. način: Zatvorite aplikaciju pomoću izbornika Informacije o aplikaciji
Drugi način prisilnog zatvaranja aplikacije je ulazak u same postavke aplikacije. Duži je put u usporedbi s prvom metodom gore, ali je jednako učinkovit. Ovu metodu želite koristiti ako planirate napraviti drugo rješavanje problema za spomenutu aplikaciju, poput brisanja predmemorije ili podataka. Evo kako se to radi:
- Otvorite aplikaciju Postavke.
- Dodirnite Aplikacije.
- Dodirnite ikonu Više postavki (ikona s tri točke, gore desno).
- Dodirnite Prikaži sistemske aplikacije.
- Pronađite i dotaknite Bluetooth aplikaciju.
- Na dnu dodirnite Prisilno zaustavi.
Poništite postavke fotoaparata
Ovaj će izbrisati trenutne postavke u aplikaciji. Evo kako se to radi:
- Otvorite aplikaciju Kamera.
- Dodirnite ikonu zupčanika (zupčanik) u gornjem desnom kutu.
- Dodirnite Poništi postavke.
- Dodirnite Reset za potvrdu radnje.
Očisti predmemoriju aplikacija kamere
Ako prisilno zatvaranje i resetiranje aplikacije kamere neće pomoći, bilo bi dobro nastaviti rješavati probleme pomoću aplikacije brisanjem predmemorije. Aplikacije drže određeni skup privremenih datoteka radi učinkovitijeg obavljanja zadataka. Ponekad se predmemorija aplikacije može oštetiti, što uzrokuje neprimjereno ponašanje aplikacije.
Da biste očistili predmemoriju kamere:
- Idite na početni zaslon.
- Dodirnite ikonu Aplikacije.
- Otvorite aplikaciju Postavke.
- Dodirnite Aplikacije.
- Ako tražite sustav ili zadanu aplikaciju, dodirnite Više postavki u gornjem desnom kutu (ikona s tri točke).
- Odaberite Prikaži sistemske aplikacije.
- Pronađite i dodirnite odgovarajuću aplikaciju.
- Dodirnite Pohrana.
- Dodirnite gumb Očisti predmemoriju na dnu.
Vratite aplikaciju Kamera na zadane vrijednosti
Ovo je drastičniji korak rješavanja problema od prethodna dva i vratit će aplikaciju kamere u izvorno tvorničko stanje. To znači da će se izbrisati sve konfiguracije kamere u ovoj aplikaciji. Budući da izvorno tvorničko zadano stanje aplikacija obično nema novih bugova, ovo bi moglo pomoći u rješavanju vašeg problema.
Da biste izbrisali podatke aplikacije:
- Idite na početni zaslon.
- Dodirnite ikonu Aplikacije.
- Otvorite aplikaciju Postavke.
- Dodirnite Aplikacije.
- Ako tražite sustav ili zadanu aplikaciju, dodirnite Više postavki u gornjem desnom kutu (ikona s tri točke).
- Odaberite Prikaži sistemske aplikacije.
- Pronađite i dodirnite odgovarajuću aplikaciju.
- Dodirnite Pohrana.
Provjerite status predmemorije sustava
Instaliranje velikog ažuriranja softvera, poput prelaska s Androida 9 na 10, može negativno utjecati na posebnu predmemoriju koja se naziva sistemska predmemorija. Android ovu predmemoriju koristi za brzo učitavanje aplikacija. Ponekad se ova predmemorija može oštetiti nakon ažuriranja koje rezultira problemima.
Ako imate problema s kamerom Galaxy S10 nakon ažuriranja Androida 10, trebali biste provjeriti je li predmemorija sustava u dobrom stanju. Da biste to učinili, morate očistiti particiju predmemorije. Evo kako se to radi:
- Isključite uređaj.
- Pritisnite i držite tipku za pojačavanje i Bixby tipku, a zatim pritisnite i držite tipku za uključivanje.
- Kada se prikaže zeleni logotip Androida, otpustite sve tipke (‘Instaliranje ažuriranja sustava’ prikazivat će se otprilike 30 - 60 sekundi prije prikazivanja opcija izbornika za oporavak Android sustava).
- Pritisnite nekoliko puta tipku za smanjivanje glasnoće da biste istaknuli "brisanje particije predmemorije".
- Pritisnite gumb napajanja za odabir.
- Pritisnite tipku za smanjivanje glasnoće dok se ne označi "yes" i pritisnite gumb za uključivanje / isključivanje.
- Kad je particija predmemorije brisanja gotova, istaknuto je "Ponovo pokrenite sustav sada".
- Pritisnite tipku za uključivanje / isključivanje da biste ponovno pokrenuli uređaj.
Neka vam postane navika provjeravati ažuriraju li se aplikacije
Definitivno neće naštetiti ako pokušavate redovito provjeravati ažuriranja aplikacija. Na većini telefona s oznakom operatora ovaj je zadatak obično automatiziran jer je Trgovina Play postavljena na automatsko preuzimanje ažuriranja aplikacija. Ako ste izmijenili ovo ponašanje Trgovine Play, ažuriranja aplikacija možete provjeriti i ručno. Evo što morate učiniti:
- Otvorite aplikaciju Trgovina Play.
- Dodirnite ikonu Više postavki u gornjem lijevom kutu (tri vodoravne crte).
- Dodirnite Moje aplikacije i igre.
- Dodirnite Ažuriraj ili Ažuriraj sve.
Ako želite stalno ažurirati svoje aplikacije, želite omogućiti automatsko ažuriranje u Trgovini Play. Evo kako se to radi:
- Dodirnite Automatsko ažuriranje aplikacija.
- Dodirnite Preko Wi-Fi (odaberite Preko bilo koje mreže ako nemate WiFi).
- Dodirnite Gotovo.
Dok ste već kod toga, moglo bi vam pomoći i ako osigurate da trenutno nema propuštenih softverskih ažuriranja na čekanju. U nekim rijetkim slučajevima velika ažuriranja softvera prate se manjim ažuriranjima kako bi se ispravile poznate pogreške.
Ako imate globalnu, otključanu verziju Galaxy S10, možete ručno provjeriti ima li ažuriranja za Android pomoću ovih koraka:
- Otvorite aplikaciju Postavke.
- Pomaknite se prema dnu i dodirnite Ažuriranje softvera.
- Dodirnite Preuzmi i instaliraj.
Provjerite postoji li moguća loša aplikacija treće strane pomoću sigurnog načina rada
Ažuriranje na novu verziju Androida ponekad može ostaviti neke aplikacije iza sebe. Budući da nisu svi programeri željni neprestanog ažuriranja svojih aplikacija, to potencijalno može dovesti do situacije da neka aplikacija postane nekompatibilna.
Jedna aplikacija koja je nekompatibilna na vašem uređaju potencijalno može uzrokovati probleme. Zbog toga je važno osigurati da sve aplikacije imaju najnovije verzije, pogotovo jer ste upravo instalirali i novu verziju Android OS-a.
Da biste provjerili imate li problem s neispravnom aplikacijom, možete ponovo pokrenuti uređaj u siguran način. U ovom načinu rada blokirane su sve aplikacije trećih strana (sve su zasivljene). Ako kamera radi normalno i uopće nema problema u sigurnom načinu, možete pretpostaviti da je kriva loša aplikacija.
Da biste uređaj pokrenuli u sigurnom načinu:
- Pritisnite i držite tipku za uključivanje dok se ne pojavi prozor za isključivanje, a zatim otpustite.
- Dodirnite i zadržite Isključivanje dok se ne pojavi upit za siguran način, a zatim ga otpustite.
- Da biste potvrdili, dodirnite Sigurni način rada.
- Postupak može potrajati do 30 sekundi.
- Nakon ponovnog pokretanja, u donjem lijevom kutu početnog zaslona prikazuje se "Sigurni način rada".
Imajte na umu da su aplikacije trećih strana onemogućene u ovom načinu rada, pa su ono što možete koristiti predinstalirane aplikacije. Ako Galaxy S10 Bluetooth normalno radi samo u sigurnom načinu rada, to znači da je problem zbog loše aplikacije. Deinstalirajte aplikaciju koju ste nedavno instalirali i pogledajte hoće li to popraviti. Ako problem ostane, upotrijebite postupak uklanjanja da biste identificirali prevarantu. Evo kako:
- Dizanje u siguran način.
- Provjerite ima li problema.
- Nakon što potvrdite da je kriva aplikacija treće strane, možete započeti deinstaliranje aplikacija pojedinačno. Predlažemo da započnete s najnovijim koje ste dodali.
- Nakon što deinstalirate aplikaciju, ponovo pokrenite telefon u uobičajeni način i provjerite ima li problema.
- Ako je vaš S10 i dalje problematičan, ponovite korake 1-4.
Obrišite uređaj i vratite softver na zadane vrijednosti (tvorničko vraćanje)
Ako se problemi s kamerom i dalje pojavljuju na vašem Galaxyju S10 nakon ažuriranja Androida 10, razmislite o brisanju uređaja ako niti jedan od gornjih prijedloga do sada nije uspio. Vraćanje na tvorničke postavke drastično je rješenje, ali može biti učinkovit alat ako je uzrok problema povezan sa softverom.
Ispod su dva načina za vraćanje uređaja S10 na tvorničke postavke:
Metoda 1: Kako resetirati uređaj Samsung Galaxy S10 putem izbornika Postavke
Ovo je najlakši način da obrišete svoj Galaxy S10. sve što trebate učiniti je otići u izbornik Settings i slijediti korake u nastavku. Ovu metodu preporučujemo ako nemate poteškoća s podešavanjem.
- Stvorite sigurnosnu kopiju svojih osobnih podataka i uklonite svoj Google račun.
- Otvorite aplikaciju Postavke.
- Pomaknite se do i dodirnite Općenito upravljanje.
- Dodirnite Resetiraj.
- Odaberite zadane postavke za tvorničke postavke.
- Pročitajte informacije, a zatim dodirnite Vrati na zadano za nastavak.
- Dodirnite Izbriši sve da biste potvrdili radnju.
Metoda 2: Kako resetirati hardver na Samsung Galaxy S10 pomoću hardverskih gumba
Ako je vaš slučaj da se telefon ne podiže ili se pokreće, ali izbornik Postavke nije dostupan, ova metoda može biti korisna. Prvo morate uređaj pokrenuti u način oporavka. Nakon što uspješno pristupite oporavku, tada započinjete pravi postupak glavnog resetiranja. Možda će vam trebati nekoliko pokušaja prije nego što pristupite oporavku, pa budite strpljivi i jednostavno pokušajte ponovno.
- Ako je moguće, napravite sigurnosnu kopiju svojih osobnih podataka prije vremena. Ako vas problem sprječava u tome, jednostavno preskočite ovaj korak.
- Također, želite biti sigurni da ste uklonili svoj Google račun. Ako vas problem sprječava u tome, jednostavno preskočite ovaj korak.
- Isključite uređaj. Ovo je važno. Ako ga ne možete isključiti, nikada se nećete moći pokrenuti u način oporavka. Ako ne možete redovito isključiti uređaj pomoću gumba za uključivanje, pričekajte dok se baterija telefona ne isprazni. Zatim napunite telefon 30 minuta prije pokretanja u način oporavka.
- Pritisnite i držite istovremeno tipku za pojačavanje i Bixby tipku.
- Dok još uvijek držite tipke za pojačavanje i Bixby, pritisnite i držite tipku za uključivanje.
- Sada će se pojaviti izbornik zaslona za oporavak. Kad to vidite, otpustite tipke.
- Upotrijebite tipku za stišavanje dok ne istaknete "Wipe data / factory reset".
- Pritisnite gumb za uključivanje / isključivanje da biste odabrali "Obriši podatke / vraćanje na tvorničke postavke."
- Upotrijebite tipku za smanjivanje glasnoće da biste označili Da.
- Pritisnite gumb napajanja da biste potvrdili vraćanje na tvorničke postavke.
Predložena čitanja
- Kako riješiti probleme s Bluetoothom S10 nakon nadogradnje Androida 10
- Kako popraviti zamrzavanje Galaxy Note10 nakon nadogradnje Androida 10
- Kako popraviti pad sustava Note10 Instagram nakon ažuriranja Androida 10
- Kako popraviti pad sustava Note10 Facebook nakon ažuriranja Androida 10
Zatražite pomoć od nas
Imate problema s telefonom? Slobodno nas kontaktirajte putem ovog obrasca. Pokušat ćemo pomoći. Također izrađujemo videozapise za one koji žele slijediti vizualne upute. Posjetite našu Youtube stranicu za rješavanje problema.