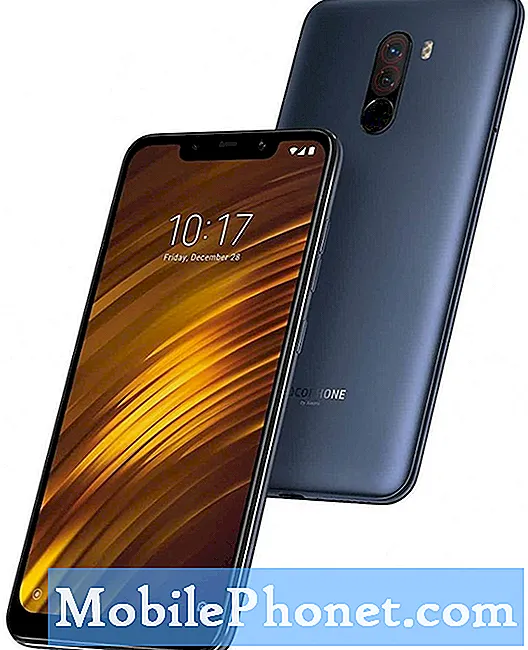Sadržaj
- Prikaži postotak baterije
- Prijavite se u iCloud
- Promijenite postavke Siri
- Prilagodite svoju dodirnu traku
- Postavite zadani preglednik
- Promijenite postavke trackpad-a
- Uključite ikone web mjesta Safari
- Postavite noćnu smjenu
- Postavljanje automatskog prebacivanja u tamnom načinu
- Postavite Ne ometaj
- Postavite Otključaj s Apple Watchom
Kada nabavite svoj novi MacBook Pro, preporučujemo vam nekoliko stvari čim sve postavite i uključite. Postupak postavljanja potrajat će malo i bit ćete spremni započeti koristiti svoj MacBook Pro, ali dobit ćete više od njega slijedeći ove korake.
Postupak postavljanja vodi vas kroz osnove i lako možete vratiti sigurnosnu kopiju Time Machine-a, iako osobno volimo početi od nule. Neke od ovih opcija možete postaviti tijekom prolaska kroz postupak postavljanja, ali u slučaju da ih preskočite ili trebate izvršiti promjenu, evo postavki koje vam predlažemo da promijenite i što treba učiniti kada nabavite novi MacBook Pro
Evo stvari koje radim prvo kada dobijem svoj novi MacBook Pro 16. Još jedna stvar koju radim jest naručivanje novog MacBook Pro 16 skin-a kako bi moj novi laptop dugoročno izgledao sjajno.
- Prikaži postotak baterije
- Prijavite se u iCloud
- Promijenite postavke Siri
- Prilagodite svoju dodirnu traku
- Postavite zadani preglednik
- Promijenite postavke trackpad-a
- Uključite ikone web mjesta Safari
- Postavite noćnu smjenu
- Postavljanje automatskog prebacivanja u tamnom načinu
- Postavite Ne ometaj
- Postavite Otključaj s Apple Watchom
Neke od njih možete preskočiti ako ne želite unijeti promjenu. Ako vratite iz sigurnosne kopije Time Machine-a, većina će se postavki prenijeti sa starog Mac računala.
Prikaži postotak baterije

Uključite postotak baterije na novom MacBook Pro uređaju.
Volim vidjeti koliko je postotaka baterije ostalo kada pogledam programsku traku. To mi omogućuje da lako procijenim koliko mi je vremena ostalo i mogu promijeniti ono na čemu radim ili potražiti snagu.
Kliknite ikonu baterije u gornjem desnom kutu. Kliknite na Prikaži postotak. Sada ćete na brzinu vidjeti postotak baterije.
Prijavite se u iCloud

Prijavite se u iCloud na vašem Macu.
Ako se tijekom postupka postavljanja niste prijavili u iCloud, dobro je to učiniti sada. Pomoću iClouda možete sinkronizirati mape s iCloud Driveom, sinkronizirati podsjetnike, kontakte, fotografije, podatke o Safariju i još mnogo toga.
Otvorena Postavke sustava -> Kliknite iCloud -> Unesite svoj Apple ID i lozinku.
Možda ćete trebati potvrditi svoj račun pomoću drugog Apple uređaja.
Promijenite postavke Siri

Promijenite Siri značajke na vašem MacBook Pro.
Svi novi MacBookPro modeli dolaze s instaliranim Siri-jem, a možete prilagoditi postavke Siri-a tako da odgovaraju načinu na koji koristite Siri. Možete isključiti prečac Siri ili postaviti Hey Siri, ovisno o vašem MacBook Pro.
Otvorena Postavke sustava -> Kliknite Siri.
Odavde možete promijeniti tipkovnički prečac, uključiti Hey Siri i odabrati Siri Voice.
Prilagodite svoju dodirnu traku

Prilagodite dodirnu traku na MacBook Pro.
Touch Bar je sastavni dio MacBook Pro-a i ne ide nikamo. Imajući to na umu, možete ga prilagoditi tako da tamo dobijete željene gumbe i opcije.
Otvorena Postavke sustava -> Tipkovnica -> Prilagodi kontrolnu traku.
Zatim stavke koje želite povucite u krajnji desni dio dodirne trake i dodirnite strelicu da biste je proširili kako biste mogli konfigurirati ostatak dodirne trake.
Postavite zadani preglednik

Promijenite zadani preglednik na MacBook Pro.
Većinu vremena provodim s Chromeom, iako bateriju troši više od Safarija. Ako želite koristiti Chrome, Brave ili neki drugi preglednik, možete ga postaviti kao zadani preglednik na Macu.
Otvorena Postavke sustava -> Općenito -> Zadani web preglednik.
Odaberite Chrome ili bilo koji preglednik koji želite koristiti u odjeljku sa strelicama ovog izbornika. Ovdje također možete promijeniti boje naglaska i istaknuti, kao i prilagoditi ostale opće postavke.
Promijenite postavke trackpad-a

Promijenite postavke dodirne pločice.
Trackpad je vrlo moćan i postoji mnoštvo opcija i postavki. Možda ste već imali svoje favorite na temelju korištenja Maca prije. Osobno volim isključiti pritisak jednim pritiskom prsta da bih nešto potražio, kao i dodir za klik.
Postavke sustava -> Trackpad.
Odatle kliknite na Točka i Kliknite da biste prilagodili opcije tapkanja, na Pomicanje i zumiranje kako biste prilagodili ponašanje pomicanja i na Više gesta da biste promijenili i te opcije.
Mnogi ljudi žele prilagoditi Prirodno pomicanje tako da ga isključe na kartici Pomicanje i zumiranje, što će promijeniti smjer pomicanja.
Uključite ikone web mjesta Safari

Prikažite ikone web stranica na Safari karticama.
Prema zadanim postavkama Safari ne prikazuje male ikone za svaku web stranicu koju posjetite i kartice koje ste otvorili. To možete promijeniti tako da možete lako vidjeti čemu služi svaka kartica.
Otvorite Safari -> Kliknite Safari u gornjem lijevom kutu zaslona -> Kliknite Postavke -> Kliknite kartice -> Kliknite na Prikaži ikone web stranica na karticama.
To će ih dodati na svaku karticu u Safariju. Ovu promjenu trebate izvršiti samo jednom.
Postavite noćnu smjenu

Konfigurirajte raspored noćnih smjena za svoj MacBook Pro.
Vaš novi MacBook Pro može automatski prilagoditi boje zaslona kako bi noću bili topliji. Zbog toga noću zaslon prikazuje manje plavog svjetla, a to znači da noću možete lakše koristiti prijenosnik, a zatim ići na spavanje. To čini veliku razliku, ali morate je uključiti.
Idite na Postavke sustava -> Zasloni -> Noćna smjena -> Raspored.
Odatle možete odabrati zalazak sunca do izlaska ili možete postaviti prilagođeni raspored, pa čak i prilagoditi temperaturu koja se mijenja.
Postavljanje automatskog prebacivanja u tamnom načinu

Promijenite izgled tako što ćete pustiti da se tamni način rada i svjetlosni način automatski prebace.
Još jedna izvrsna značajka je Dark Mode, koji uključuje tamniju temu na MacBook Pro. Možete to konfigurirati da automatski ujutro pređe u svjetlosni način rada, a noću u mračni.
Idite na Postavke sustava -> Općenito -> Izgled na Automatski.
Nažalost, ne postoji lagano prebacivanje i ne postoji prilagođeni raspored za tamni način rada i svijetli način rada.
Postavite Ne ometaj

Postavite "Ne ometaj" na vašem MacBook Pro.
Kada trebate obaviti posao, ne želite prekide. Na svojem Macu možete postaviti Ne ometaj kako biste spriječili da vas obavijesti ometaju.
Idite na Postavke sustava -> Obavijesti.
Kad uđete tamo, možete postaviti opciju Ne uznemiravaj da se automatski uključuje u određeno vrijeme ili kad zaslon spava, zaslon je zaključan ili kad se zrcalite na televizor ili projektor. Posljednji je posebno koristan od vas
Postavite Otključaj s Apple Watchom

Otključajte MacBook Pro Apple Watchom.
Jedna od ostalih stvari koje volim koristiti je značajka Otključaj s Apple Watchom. Jednom kad ga postavite, jednostavno morate probuditi Mac, a ako je Apple Watch otključan na zapešću, otključat će Mac. Također ga možete koristiti za odobravanje lozinki i potvrdu Apple Paya.
Idite na Postavke sustava -> Sigurnost i privatnost. Na kartici Općenito potvrdite okvir Koristite svoj Apple Watch za otključavanje aplikacija i vašeg Maca.
Ovo će se povezati s vašim Apple Watchom radi provjere i morat ćete unijeti lozinku za Mac. Jednom postavljeno, ovo će vas brzo uvesti u vaš MacBook Pro.