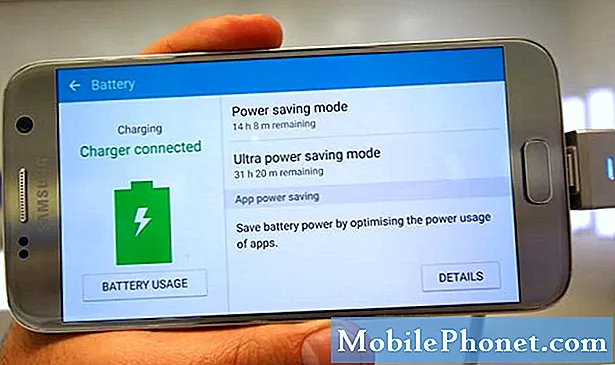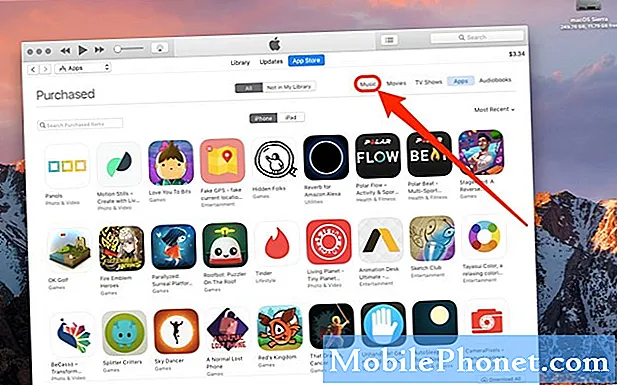Sadržaj
Ako ste ikada pokušali prenijeti foto iPhone na računalo, znat ćete da postupak ponekad može biti prilično frustrirajući. Mnogi vjeruju da je jedan od najlakših načina da se to postigne putem softvera iTunes, koji je službeni Appleov proizvod dostupan besplatno i za Windows i za Mac (zadana aplikacija).
Međutim, nije tako jednostavno kako se čini. Na radnoj površini također će vam biti potrebna aplikacija Apple Photos koja može omogućiti značajke poput automatske sinkronizacije, kao i selektivni prijenos fotografija. Međutim, za potpunu kontrolu nad fotografijama potrebna je pretplata na iCloud, ovisno o veličini vaše medijske kolekcije.
Ali što ako postoji bolji način za postizanje prijenosa fotografija s iPhonea na računala? E, to je upravo ono o čemu ćemo danas razgovarati, a istovremeno vam ponuditi više mogućnosti za prijenos fotografija s iPhonea na računalo.
3 načina za prijenos fotografija s iPhonea na računalo
Prijenos fotografija s iPhonea na računalo pomoću iTunes Alternative
Kako prenijeti fotografije s iPhonea na računalo
MobiMover je jedno od najpoznatijih rješenja za prijenos fotografija na iPhone i s računala. Nudi jednostavnost postavljanja stvari za vas unaprijed, tako da je postupak izuzetno lako razumljiv čak i početnicima. Dakle, ako vam je često teško koristiti iTunes za prijenos datoteka između računala i iPhonea, ovo je gotovo sigurno jedno od najboljih rješenja.
Pa kako MobiMover radi?
Pa, prilično je jednostavno. Sve što morate učiniti je preuzeti najnoviju verziju MobiMover-a, koja je trenutno Pro 5.0, kako biste bili sigurni da ima sve preduvjete za prijenos podataka, posebno slika, između vašeg računala i iPhonea.
Nakon preuzimanja i instaliranja otvorite aplikaciju EaseUS MobiMover na računalu (Windows ili Mac) i odaberite PC na iPhone ili iPhone na računalo. Nakon toga možete odabrati što želite poslati na računalo s jasnim prikazom mapa na vašem iPhoneu. Nakon odabira videozapisa s fotografijama za koje želite napraviti sigurnosnu kopiju na računalu, možete odabrati i put na koji će biti spremljeni na računalu. Naravno, sve ove značajke također će raditi na iPadu ili iPod Touchu s najnovijom verzijom iPadOS-a ili iOS-a.
To je gotovo sve što morate učiniti za prijenos fotografija s iPhonea na računalo pomoću EaseUS MobiMover. Uz to, MobiMover možete koristiti i za prijenos datoteka između dva iPhona ili s iPhonea na računalo, kao što smo gore spomenuli.
Kao što ste već pogodili, MobiMover nije samo alat za prijenos datoteka. Jedna od ostalih privlačnih značajki je sposobnost da djeluje kao YouTubeov preuzimač video zapisa, što vam omogućuje preuzimanje sadržaja koji nije zaštićen autorskim pravima s platforme.
MobiMover možete besplatno preuzeti s web stranice EaseUS-a, što znači da ako se još uvijek pitate o najboljem načinu prenošenja fotografija s iPhonea na računalo, to je to.
Prijenos fotografija s iPhonea na računalo pomoću e-pošte
Ovo je vjerojatno jedna od najpopularnijih metoda koja se koristi za brzi prijenos fotografija na računalo. Međutim, ovo možda neće biti učinkovito za sve, posebno ako imate usporenu internetsku vezu. Pa kako se to radi?
Pa, jednostavno si trebate e-poštom poslati slike koje želite na računalu, a zatim im pristupiti putem aplikacije za e-poštu računala ili putem klijenta e-pošte u pregledniku. Nakon toga je jednostavno poput preuzimanja svih tih slika ili odabira pojedinačno. S obzirom na to kako je ovaj postupak jednostavan, nećemo se iznenaditi ako se većina čitatelja potakne da to koriste, posebno za male fotogalerije.
Prenesite fotografije s iPhonea na računalo pomoću Dropboxa
Dropbox je dobro poznata usluga u oblaku koja nudi i plaćene i besplatne razine. Naravno, Dropbox ima i aplikaciju za iPhone, koja će možda trebati postupak registracije ako ste novi, ali je nakon toga prilično lagana za upotrebu. Na računalo sa sustavom Windows ili Mac možete preuzeti aplikaciju Dropbox iz njihovih odgovarajućih trgovina aplikacija. Nakon što su obje prijavljene i spremne za pristup, pristup vašim iPhone fotografijama na računalu jednostavan je kao i prijenos datoteke u aplikaciju na vašem iPhoneu koja će se odmah pojaviti na vašoj radnoj površini. Ovo je također učinkovit način za prebacivanje ili kopiranje cijelih mapa na računalo.
Ova značajka također vam omogućuje prijenos fotografija s računala na iPhone na isti način. Za to korisnici trebaju prenijeti ili povući i ispustiti datoteke u mapu Dropbox na svom računalu i ona će se odmah pojaviti na svim vašim uređajima koji su se prijavili u Dropbox. Iako smo odabrali Dropbox jer je to jedna od najpopularnijih usluga pohrane u oblaku, to možete odabrati i s drugim ponudama poput Google pogona koji nudi slične pogodnosti i jednostavnost upotrebe.
Prijenos fotografija s iPhonea na računalo pomoću USB-a
Ovo je još jedno jednostavno rješenje za one koji ne žele proći previše gnjavaže s preuzimanjem aplikacije. Korisnici trebaju vaš iPhone priključiti na računalo pomoću priloženog Lightning kabela. Ako ste na novom računalu ili u sustavu Windows 10, možda ćete trebati odobriti poruku na iPhoneu da biste potvrdili računalo. Jednom kad se poveže, Windows će otvoriti File Explorer i dobit ćete opciju za odabir "Uvoz fotografija i videozapisa" ili "Otvori uređaj za prikaz datoteka". U svrhu o kojoj raspravljamo, morate odabrati Uvoz fotografija i videozapisa. U ovom ćete trenutku dobiti opciju ili „Uvezi sve nove stavke odmah“ ili „Pregledajte, organizirajte i grupirajte stavke za uvoz“. Odabir bilo koje opcije započet će prijenos datoteka ujednačenim tempom.
Međutim, ako ste odabrali "Otvori uređaj za prikaz datoteka", možete prijeći na "Interna pohrana", a zatim "DCIM" kako biste pronašli mapu pod nazivom "100APPLE" kako biste pronašli sve svoje fotografije i videozapise. Ova metoda omogućuje kopiranje i lijepljenje medija na računalo kao na flash pogonu.
Spomenuto odobrenje također se mora pružiti na Mac računalima kad se prvi put povežete, dok je postupak malo drugačiji. S obzirom na to da je vaš iPhone dizajniran za rad s iPhoneima, automatski otvara iTunes svaki put kada iPhone povežete s Macom. Međutim, ovaj prijenos fotografije iPhone na računalo može se promijeniti putem Postavki.
Prijenos fotografija između iPhonea i Maca pomoću AirDropa
Ako i Mac imate iPhone, i ovo je jednostavno. Budući da gotovo svi Mac i iPhone koji danas postoje imaju AirDrop, ova je značajka gotovo previše očita za mnoge ljude. Da bi postavili AirDrop, korisnici moraju započeti s postavljanjem svojih uređaja da budu vidljivi. Nakon što se uspostavi veza između vašeg Maca i iPhonea, jednostavno je poput odabira datoteka koje želite poslati i pokretanja prijenosa. Ono što također vrijedi istaknuti je da AirDrop koristi kombinaciju Bluetootha i WiFi-a za stvaranje peer-to-peer mreže. Sve datoteke poslane putem AirDropa šifrirane su, čime se štiti sigurnost vaših fotografija i videozapisa.

Prenesite fotografije s iPhonea na računalo pomoću iClouda
Ovo je metoda o kojoj smo kratko razgovarali na početku ovog članka i još uvijek je održiva za one koji traže više alternativa. Međutim, možda ćete trebati pretplatiti se na iCloud ako imate zbirku fotografija / videa veću od 5 GB.
Preuzimanjem iCloud za Windows možete osigurati da se sve fotografije automatski prenose na vaše računalo kada se prenose na iCloud. Ovo će također postaviti novu mapu iCloud Photos u odjeljku "Favoriti" Explorera. Međutim, ako fotografiju uredite nakon što je spremljena na računalo, morat ćete ponovo prenijeti uređeni sadržaj.
Osim što ste odlučili sinkronizirati sve svoje fotografije na iCloud Photos na računalu, možete odabrati i prijenos fotografija i videozapisa po godinama. To je osobito zgodno ako imate veliku kolekciju digitalnih medija koji prethode modernim pametnim telefonima.
Fotografije također možete prenijeti s računala sa sustavom Windows na iPhone jednostavnim povlačenjem i ispuštanjem fotografija u mapu Uploads unutar iCloud Photos. Iako je ovo jednostavno rješenje za vlasnike iPhonea i Mac računala, zasigurno nije pristupačno u usporedbi s nekoliko drugih rješenja o kojima smo gore govorili. Zato se ovo posebno rješenje preporučuje samo kupcima koji trenutno troše na iCloud pohranu i žele omogućiti ovaj iPhone s prijenosom fotografija na dodatnu funkcionalnost računala ako to već nisu učinili.
Što preporučujemo?
Unatoč višestrukim opcijama koje smo ovdje postavili za naše čitatelje, čini se da je najbolje rješenje često ono koje vam omogućuje puno više od onoga što želite. Zbog toga toplo preporučujemo isprobati MobiMover by EaseUS, koji dolazi sa svim značajkama kojih se možete sjetiti, kao i podršku za Windows i Mac. A da ne spominjemo činjenicu da služi i kao izvrstan YouTube video preuzimač, osim mogućnosti prenošenja foto iPhonea na računalo.
Prodajnu proviziju dobit ćemo ako artikle kupujete pomoću naših poveznica. Saznajte više.