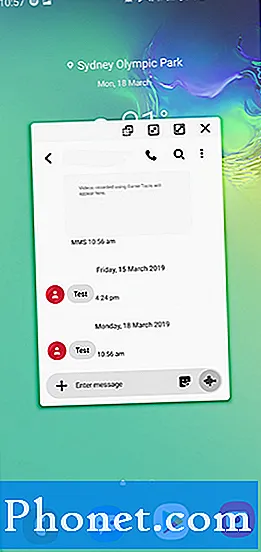Sadržaj
- Kako uputiti i primiti poziv pomoću aplikacije Galaxy S6 Edge Phone
- Kako uputiti poziv hitnim brojevima na Galaxy S6 Edge
- Kako odgovarati na telefonske pozive na Galaxy S6 Edge
- Kako se koristi raspored zaslona S6 Edge tijekom poziva
- Izborne usluge razmjene poruka / poziva na Galaxy S6 Edge
- Kako se koristi blokiranje ID-a pozivatelja na vašem Galaxy S6 Edge
- Kako koristiti konferencijske pozive na vašem Galaxy S6 Edge
- Kako se koristi prosljeđivanje poziva na vašem Galaxy S6 Edge

Wi-Fi pozivi poznati su po tome što nude bolju pokrivenost u zgradama i područjima s lošim mobilnim prijemom.
Slijedite ove korake za postavljanje / aktiviranje Wi-Fi poziva na novom uređaju S6 Edge.
- Dodirnite Aplikacije na početnom zaslonu.
- Dodirnite Postavke.
- Pomaknite se do Veze, a zatim dodirnite Više postavki veze.
- Dodirnite Wi-Fi pozivanje da biste konfigurirali postavke / opcije.
- Pomaknite prekidač Wi-Fi udesno da biste ga UKLJUČILI ili omogućili značajku Wi-Fi pozivanja na uređaju.
- Odaberite opciju Wi-Fi preferirana ili Nikad ne koristi mobilnu mrežu da biste aktivirali značajku.
Važna nota:
Biti siguran u omogućite svoju Wi-Fi mrežu i / ili spojite se na bežičnu mrežu prije upotrebe Wi-Fi poziva na uređaju. U slučaju da vam treba dodatna pomoć, evo kako:
- Dodirnite Aplikacije na početnom zaslonu.
- Pomaknite se prema dolje do Veze, a zatim dodirnite Wi-Fi.
- Ako je potrebno, dodirnite prekidač Wi-Fi UKLJUČENO. Znat ćete da je Wi-Fi omogućen ili uključen ako je prekidač postavljen udesno i postane zelen.
- S popisa dostupnih mreža odaberite bežičnu mrežu za povezivanje. Ako vaše bežične mreže nema na popisu, dodirnite Više da biste dodali Wi-Fi mrežu.
- Kad se to zatraži, unesite ispravnu lozinku za povezivanje s odabranom mrežom.
- Na kraju dodirnite Poveži.
Više savjeta:
- Znati ćete kada je Wi-Fi pozivanje već aktivno i kada ste povezani na spremljenu Wi-Fi mrežu ako na traci stanja vidite ikonu Wi-Fi pozivanja. Do tada već možete početi koristiti Wi-Fi pozive za upućivanje i odgovaranje na pozive na uređaju.
- Ako niste u dosegu spremljene Wi-Fi mreže i Wi-Fi pozivanje je omogućeno na vašem uređaju, na statusnoj traci vidjet ćete ikonu Wi-Fi Calling odspojena.
Ako više ne želite koristiti Wi-Fi pozive, tu značajku možete onemogućiti putem postavki telefona. Evo kako:
- Dodirnite Aplikacije na početnom zaslonu.
- Dodirnite Postavke.
- Spustite se do izbornika Povezivanja i dodirnite Wi-Fi pozivanje da biste došli do postavki Wi-Fi pozivanja.
- Dodirnite prekidač ON / OFF da biste isključili Wi-Fi pozivanje i onemogućili značajku.
Kako uputiti i primiti poziv pomoću aplikacije Galaxy S6 Edge Phone
Važna nota: Prije nego što upućujete pozive, provjerite glasnoću kako biste izbjegli da se tijekom poziva pojave bilo koji relevantni problemi poput poteškoća sa slušanjem pozivatelja ili obrnuto. Da biste prilagodili glasnoću tijekom poziva, tijekom poziva pritisnite tipku za glasnoću gore ili dolje.
Uputi / uputi poziv pomoću Edge Phone Dialer
Korištenje zaslona za biranje broja telefona (putem telefonske aplikacije) smatra se najtradicionalnijim načinom upućivanja poziva. Evo kako to učiniti na uređaju S6 Edge:
- Otvorite zaslon telefona dodirivanjem telefona na početnom zaslonu.
- Kad se otvori telefonska aplikacija, dodirnite ikonu tipkovnice po potrebi.
- Unesite telefonski broj dodirivanjem numeričkih tipki na tipkovnici.
- Primijetit ćete da dok unosite znamenke, telefon automatski traži odgovarajuće kontakte. Dakle, sve što morate učiniti je dodirnuti kontakt kako biste unijeli broj na tipkovnici, ako vidite broj koji želite nazvati. To je omogućeno značajkom zvanom Smart Dial.
- Dodirnite ikonu za biranje (ikona telefona u zelenoj boji) da biste nazvali broj.
- Pričekajte da telefon okrene broj i započne poziv kad se sugovornik javi.
- Dodirnite ikonu završetka poziva (ikona telefona crveno) da biste završili poziv kada završite. Na taj ćete način poziv odmah prekinuti.
Kako uputiti poziv na novi broj
- Dodirnite Telefon na početnom zaslonu da biste pokrenuli ili otvorili aplikaciju Telefon.
- Unesite telefonski broj koji želite nazvati pomoću tipkovnice.
- Dodirnite gumb Pozovi da započnete poziv.
Kako uputiti poziv na kontakt broj
- Dodirnite Telefon na početnom zaslonu.
- Dodirnite Kontakti za prikaz telefonskih brojeva spremljenih kontakata.
- Dodirnite za odabir kontakta koji želite nazvati.
- Dodirnite ikonu Poziv pored broja koji želite nazvati i pričekajte da se poziv poveže i započne.
Kako uputiti poziv iz dnevnika poziva
Popis dnevnika poziva možete koristiti za brzo upućivanje poziva na nedavne dolazne, odlazne ili propuštene brojeve na telefonu. Evo kako:
- Dodirnite Telefon na početnom zaslonu.
- Dodirnite LOG za prikaz popisa zapisnika poziva.
- Pričekajte dok se ne pojavi popis dnevnika poziva.
- Dodirnite unos za prikaz detalja poziva.
- Dodirnite ikonu za upućivanje poziva (ikona telefona u zelenoj boji) da biste uputili poziv.
- Pričekajte da telefon okrene broj i poziv započinje kad se sugovornik javi.
Savjeti:
- Da biste pregledali dodatne mogućnosti, dodirnite ime ili broj.
- Za završetak poziva dodirnite ikonu završnog poziva (crveno).
- Možete i uputiti poziv izravno s popisa Dnevnici poziva. Da biste to učinili, prijeđite prstom s lijeva udesno unos koji želite nazvati.
Kako uputiti poziv glasom
Drugi način pozivanja na novi S6 Edge je pozivanje glasom, pomoću widgeta Google pretraživanja. Evo kako:
- Na početnom zaslonu dodirnite ikonu mikrofona u widgetu Google pretraživanja.
- Izgovorite "Poziv", a zatim telefonski broj ili ime kontakta kojeg želite nazvati.
- Ako se to zatraži, pročitajte Uvjete pružanja usluge i dodirnite Nastavi da biste nastavili glasovno upućivanje poziva. Tada će telefon automatski uputiti vaš poziv kad vaš zahtjev bude razumjen.
Savjeti:
- U slučaju da naiđete na probleme poput toga što se vaš poziv ne povezuje, pokušajte provjeriti koristi li broj koji ste birali točan pozivni broj.
- Provjerite i pokrivenost bežičnom mrežom. Upućivanje poziva u području s lošom bežičnom pokrivenošću također može uzrokovati ovakve probleme.
- Da biste provjerili je li to slučaj, pokušajte ponovo uputiti poziv s drugog mjesta / područja gdje je bežična pokrivenost bolja.
Kako uputiti poziv hitnim brojevima na Galaxy S6 Edge
Hitne se situacije mogu dogoditi bilo kada i bilo gdje. To je jedan od razloga zašto je telefon u svakom trenutku obavezan predmet. Pomoću Galaxy S6 Edge možete pozivati na 911 čak i ako je vaš račun ograničen ili je zaslon telefona zaključan.
Evo kako nazvati hitni broj 9-1-1 kada je zaslon telefona zaključan zaključavanjem zaslona:
- Prevucite ikonu prečaca na telefonu (siva ikona telefona) prema gore s zaključanog zaslona, a zatim dodirnite Hitni poziv.
- Dodirnite 911 na tipkovnici, a zatim ikonu mjesta za hitne pozive.
Hitni poziv upućuje se sve dok ste u području pokrivenom vašom bežičnom uslugom.
Ako trebate normalno nazvati broj hitne službe 911, čak i kada je vaš račun ograničen, slijedite ove korake:
- Otključajte zaslon telefona, ako je potrebno.
- Dodirnite Telefon na početnom zaslonu.
- Dodirnite ikonu tipkovnice za prikaz tipkovnice po potrebi.
- Dodirnite 911, a zatim ikonu za biranje. Poziv za hitne slučajeve pokrenut će se i povezati sve dok ste u području pokrivanja bežične usluge.
Galaxy S6 Edge također dolazi s ugrađenim čipom za globalni sustav pozicioniranja (GPS) koji je neophodan za upotrebu usluge lociranja u nuždi E 9-1-1 ako je dostupna.
GPS značajka vašeg telefona traži informacije kako bi izračunala vaše približno mjesto kada uputite hitni poziv 9-1-1. Međutim, trajanje utvrđivanja i izvještavanja o vašem približnom mjestu može se razlikovati ovisno o brojnim čimbenicima kao što su dostupnost i pristup satelitskim signalima. Obično bi to trajalo do 30 sekundi ili duže.
Savjet:
- S obzirom na činjenicu da neki primatelji poziva ili hitne službe za javnu sigurnost (PSAP-ovi) možda nisu opremljeni za primanje GPS podataka o lokaciji s vašeg uređaja, uvijek se preporučuje da svoje mjesto prijavite operateru 9-1-1 prilikom nužde poziv.
Kako odgovarati na telefonske pozive na Galaxy S6 Edge
Obično se prikaže zaslon dolaznog poziva i zatraži od vas ikonu ID-a pozivatelja, ime i telefonski broj pozivatelja svaki put kad primite telefonski poziv od kontakta. U međuvremenu, kada dolazni poziv uputi netko tko nije spremljen u Kontakti, na zaslonu dolaznog poziva vidjet ćete samo zadanu ikonu ID-a pozivatelja i telefonski broj.
Kako odgovoriti na dolazni poziv
- Povucite ikonu za odgovor na poziv (ikona telefona u zelenoj boji) udesno da biste odgovorili na dolazni poziv i poziv će započeti.
- Kad je poziv završen, dodirnite ikonu završnog poziva (ikona telefona crveno) i poziv završava.
Bilješka:
Svi pozivi automatski će se preusmjeriti na govornu poštu ako je vaš telefon isključen.
Kako odbiti dolazni poziv
Možete odbiti poziv u slučaju da ste prezauzeti ili vam se jednostavno ne da odgovoriti. Evo kako:
- Povucite ikonu odbijenog poziva (ikona telefona u crvenoj boji) ulijevo kada stigne poziv. To će zaustaviti melodiju zvona ili vibraciju. Odbijeni poziv izravno će se poslati na govornu poštu.
Savjet:
Ako želite isključiti zvono bez odbijanja poziva, samo pritisnite tipku za glasnoću prema dolje.
Kako odbiti poziv i automatski poslati poruku pozivatelju
Ako trenutno jednostavno ne možete odgovoriti na poziv i mislite da je poziv važan ili dolazi od nekoga koga poznajete, tada ga možete odbiti i umjesto toga automatski poslati tekstnu poruku pozivatelju. Evo kako:
- Povucite Odbijte poziv porukom gore od dna zaslona kad stigne poziv.
- Dodirnite za odabir bilo koje poruke koju želite poslati pozivatelju i poruka koju ste odabrali bit će isporučena pozivatelju.
- Ako želite stvoriti novu poruku, dodirnite opciju do Sastavi novu poruku
Savjet:
Postavke poziva na telefonu možete koristiti i za uređivanje poruka odbijanja. Evo kako:
- Dodir Aplikacije s početnog zaslona.
- Dodir Postavke.
- Dodir Prijave.
- Dodir Telefon.
- Odaberi Pozivodbijanje.
- Dodir Odbijanjeporuke, zatim započnite uređivati ili stvarati svoje personalizirane poruke o odbijanju.
Kako se koristi raspored zaslona S6 Edge tijekom poziva
Tijekom poziva vidjet ćete brojne mogućnosti na ekranu. Te opcije možete aktivirati dodirivanjem tijekom poziva.
Opcije tijekom poziva
- Dodaj poziv - dodirnite ovu opciju za započinjanje konferencijskog poziva. Nakon upućivanja drugog poziva, dodirnite Spoji da biste se pridružili dvama pozivima.
- Dodatni volumen - dodirnite ovu opciju da biste povećali trenutnu glasnoću poziva.
- Bluetooth - dodirnite ovu opciju za usmjeravanje zvuka telefona putem Bluetooth slušalica (UKLJ.) Povezanih na telefon ili preko zvučnika (ISKLJ.).
Savjeti:
- Znat ćete je li poziv preusmjeren na Bluetooth slušalice ako trenutno područje poziva prikazuje ikonu Bluetooth.
- Kad su Bluetooth ili Bluetooth slušalice onemogućeni ili isključeni, poziv se usmjerava kroz slušalicu ili zvučnik.
- Ponovno dodirnite Bluetooth za privremenu upotrebu telefona i usmjeravanje trenutnog poziva natrag na telefon. Da biste je vratili na povezane Bluetooth slušalice, ponovno dodirnite Bluetooth.
- Zvučnik - dodirnite ovu opciju za usmjeravanje zvuka telefona kroz zvučnik (ON) ili kroz slušalicu (OFF).
Savjeti:
- Kad je zvučnik aktiviran, zvuk telefona usmjerava se kroz zvučnik. Ako je deaktivirano, umjesto nje koristi se slušalica telefona.
- Ako želite prilagoditi glasnoću zvučnika, upotrijebite tipku za glasnoću.
- Tipkovnica / sakrij - opcija koja se koristi za prebacivanje izgleda zaslonske tipkovnice.
- Nijemo - opcija koja se koristi za isključivanje mikrofona tijekom aktivnog poziva. Da biste uključili mikrofon, ponovno dodirnite Isključi zvuk. Ako je uključeno ili isključeno isključivanje zvučnika, zvučnik će se deaktivirati.
- Završi poziv - opcija korištena za završetak trenutnog poziva.
- Više - opcija za prikaz ili prikaz dodatnih opcija tijekom poziva, uključujući kontakte, poruke, dopise i kalendar.
- Kontakti - koristi se za prikaz popisa kontakata.
- Poruka - koristi se za slanje tekstualne ili multimedijske poruke (MMS) tijekom boravka u pozivu.
- Dopis - koristi se za stvaranje nove bilješke tijekom zadržavanja poziva.
- Kalendar - koristi se za prikaz vašeg kalendara tijekom zadržavanja poziva.
Opcije završetka poziva na Galaxy S6 Edge
Kad poziv završi, od vas će se zatražiti zaslon s mogućnostima završetka poziva koji sadrži sljedeće mogućnosti za:
- Pogledajte kontakt - koristi se za prikaz podataka o kontaktu pozivatelja.
- Stvorite kontakt - koristi se za stvaranje novih podataka o kontaktima za pozivatelja.
- Ažurirajte postojeće - koristi se za dodavanje telefonskog broja pozivatelja postojećem unosu kontakta na vašem telefonu.
- Dodaj događaj - koristi se za zakazivanje sastanka i pozivanje pozivatelja.
- Poziv - koristi se za upućivanje poziva pozivatelju.
- Poruka - koristi se za adresiranje tekstualne poruke na pozivatelja.
Izborne usluge razmjene poruka / poziva na Galaxy S6 Edge
Novi uređaj S6 Edge također sadrži dodatne usluge povezane s glasom koje možete koristiti, uključujući usluge poziva, govorne pošte i slično. Pročitajte kako biste saznali kako koristiti bilo koju od ovih značajki na telefonu.
- Govorna pošta
Preporučuje se postavljanje govorne pošte i osobnih pozdrava čim se telefon aktivira. Svi neodgovoreni pozivi prenijet će se na vašu govornu poštu, čak i ako je vaš telefon u upotrebi ili isključen. Također, kako biste spriječili neovlašteni pristup, ne zaboravite stvoriti lozinku prilikom postavljanja govorne pošte. Bez lozinke, svatko tko ima pristup vašem telefonu može pristupiti i vašim govornim porukama.
Kako postaviti govornu poštu na Galaxy S6 Edge
- Dodirnite Telefon na početnom zaslonu za prikaz zaslona / biranja telefona.
- Kada se pojavi aplikacija zaslona telefona, dodirnite ikonu tipkovnice da biste prikazali tipkovnicu (ako je potrebno).
- Za biranje broja govorne pošte dodirnite i držite tipku broj 1.
- Pričekajte da vaš telefon okrene broj za pristup govornoj pošti.
- Slijedite upute na zaslonu za stvaranje lozinke, snimanje objave imena i snimanje pozdrava.
- Vizualna govorna pošta
Vizualna govorna pošta nudi vam brz i jednostavan pristup vašoj govornoj pošti. Pomoću ove značajke možete lako pronaći točnu poruku koju tražite, bez potrebe da prvo preslušate svaku poruku govorne pošte. Vizualna govorna pošta povremeno izlazi na vašu govornu poštu, prikuplja podatke o pozivatelju iz svih trenutnih govornih poruka, a zatim popunjava popis koji sadrži ime i broj pozivatelja, zajedno s duljinom vremena i razinom prioriteta poruke govorne pošte.
Kako postaviti vizualnu govornu poštu na Galaxy S6 Edge
Postavljanje vizualne govorne pošte vjerojatno je isto kao postavljanje tradicionalne govorne pošte. Kad ovo budete rekli, možete se pozvati na gore spomenute postupke postavljanja govorne pošte. Ali ako trebate bržu podršku, evo kako:
- Dodirnite Aplikacije na početnom zaslonu.
- Dodirnite Govorna pošta.
- Možete i dodirnuti Telefon, a zatim dodirnuti tipku govorne pošte da biste pristupili vizualnoj govornoj pošti.
- Pomaknite se kroz uvodne zaslone Dobrodošli u vizualnu govornu poštu da biste pregledali kratko objašnjenje usluga vizualne govorne pošte.
- Kad se od vas zatraži Prilagodite zaslon glasovne pošte (na kraju ekrana dobrodošlice), dodirnite Prilagodi sada i slijedite upute na zaslonu za stvaranje lozinke, snimanje vašeg imena i snimanje vašeg pozdrava.
Kako pregledati vizualnu govornu poštu
Slijedite ove korake za pregled vizualne govorne pošte na novom telefonu:
- Dodirnite Aplikacije na početnom zaslonu.
- Dodirnite Govorna pošta. Pojavit će se pretinac s govornom poštom.
- Dodirnite poruku koju želite pregledati.
- Dodirnite ikonu Reproduciraj da biste započeli s pregledom odabrane poruke.
Savjeti:
Također možete koristiti druge mogućnosti pregleda vizualne govorne pošte koristeći bilo koju ikonu na dnu zaslona za pregled. Među dostupnim opcijama uključuju održavanje, pohranu i razmjenu poruka. Da biste saznali više o tim opcijama, dodirnite ikonu Više opcija, zatim odaberite Pomoć, otvorite izbornik Visual Voicemail i na kraju dodirnite Postavke Visual Voicemail.
Kako preslušati više poruka govorne pošte
Jednostavno možete pristupiti drugim porukama govorne pošte nakon što preslušate poruku govorne pošte, čak i bez povratka na glavni zaslon govorne pošte. Evo kako:
- Slušajte govornu poštu.
- Dok slušate trenutnu poruku govorne pošte, prijeđite prstom ulijevo ili udesno. To će prikazati sljedeću ili prethodnu poruku.
- Krećite se kroz poruke govorne pošte koliko god često želite ili čak prijeđite na sljedeću ili prethodnu poruku prije nego što završite s preslušavanjem trenutne poruke.
Kako konfigurirati postavke vizualne govorne pošte na vašem Galaxy S6 Edge
Postavkama obavijesti, slika, čestitki i još mnogo toga možete pristupiti pomoću izbornika postavki Visual Voicemail na uređaju. Evo kako:
- Dodirnite Aplikacije na početnom zaslonu.
- Dodirnite Govorna pošta.
- Dodirnite ikonu Više opcija.
- Dodirnite za odabir Postavke iz zadanih opcija i vidjet ćete izbornik postavki govorne pošte.
- Odaberite opciju za promjenu njegovih postavki. Među dostupnim opcijama koje možete konfigurirati uključuju sljedeće:
- Avatar - za konfiguriranje opcija Avatar.
- Prikaz - za promjenu teme poruke govorne pošte i unos imena za prepoznavanje ljudi prilikom prosljeđivanja ili odgovaranja na poruke.
- Pomozite - za prikaz tema pomoći o korištenju vizualne govorne pošte.
- Postavke - za promjenu postavki aplikacije za vizualnu govornu poštu.
- Zvuk - za promjenu opcija zvuka / zvučnika.
- nadopune - za provjeru dostupnih ažuriranja.
- OkoGovorna pošta - za prikaz podataka o aplikaciji.
Kako urediti / promijeniti ime za prikaz putem izbornika govorne pošte
Na izborniku vizualne govorne pošte možete brzo promijeniti ime ili broj pridružen glasovnim porukama. Evo kako:
- Dodirnite Aplikacije na početnom zaslonu.
- Dodirnite Govorna pošta.
- Dodirnite Više opcija.
- Dodirnite Postavke.
- Dodirnite zaslon.
- Dodirnite Prikazno ime.
- Dodirnite postojeće identifikacijsko polje.
- Unesite novo ime ili broj koji vas koristi za prepoznavanje primatelja vaših glasovnih poruka.
- Dodirnite U redu za spremanje podataka.
Kako se koristi blokiranje ID-a pozivatelja na vašem Galaxy S6 Edge
Kao što i samo ime govori, ID pozivatelja odnosi se na broj dolaznog poziva i služi kao identifikacija pozivatelja koji možete vidjeti prije nego što se javite na telefon. Slijedite ove korake da biste sakrili svoj broj s kraja primatelja kada upućujete poziv:
- Dodirnite Telefon od kuće.
- Na zaslonu aplikacije za telefon dodirnite zvjezdicu (zvjezdicu), tipke 6 i 7 na tipkovnici.
- Unesi broj telefona.
- Dodirnite ikonu Biraj poziv. Podaci o pozivu neće se prikazivati na telefonu primatelja.
Za više informacija o blokiranju ID-a pozivatelja, kontaktirajte svog mobilnog operatera.
Kako koristiti poziv na čekanju na vašem Galaxy S6 Edge
Poziv na čekanju značajka je koja se upozorava na dolazne pozive tijekom poziva dvostrukim zvučnim signalom. Preko zaslona vašeg telefona znat ćete da dolazi još jedan poziv jer prikazuje telefonski broj pozivatelja, ako je dostupan.
Dok razgovarate možete odgovoriti na sljedeći korak:
- Pomaknite ikonu za odgovor na poziv udesno. To će prvog pozivatelja staviti na čekanje i omogućiti vam da odgovorite na drugi poziv.
- Dodirnite Zamijeni za povratak na prvog pozivatelja.
Kako koristiti konferencijske pozive na vašem Galaxy S6 Edge
Galaxy S6 Edge također ima uslugu trosmjernog poziva ili konferencijskog poziva koja vam omogućuje istovremeno razgovaranje s dvije osobe.
Bilješka: Molimo kontaktirajte svog mobilnog operatera za više informacija o cijenama / naknadama za konferencijske pozive.
Slijedite ove korake za korištenje konferencijskog poziva na telefonu:
- Dodirnite Telefon od kuće za prikaz zaslona aplikacije za telefon.
- Pričekajte da se poziv poveže. Nakon uspostavljanja veze dodirnite Dodaj poziv i birajte drugi broj. Poziv možete uputiti i iz kontakata ili zapisnika poziva.
- Prvi će pozivatelj biti stavljen na čekanje dok vaš telefon bira drugi broj.
- Nakon što se povežete s drugom stranom, dodirnite Spoji da biste započeli sesiju konferencijskog poziva.
- Da biste završili konferencijski poziv, dodirnite ikonu Završi poziv.
Bilješka: Svi pozivi bit će isključeni ako ste započeli poziv i prvi prekidaju vezu. Međutim, ako jedna od strana koju ste nazvali prekine vezu tijekom vašeg trosmjernog poziva, vi i preostali pozivatelj ostajete povezani.
Kako se koristi prosljeđivanje poziva na vašem Galaxy S6 Edge
Preusmjeravanjem poziva možete preusmjeriti sve dolazne pozive na drugi telefonski broj, čak i kad je telefon isključen. Jednom omogućeno, možete nastaviti pozivati sa svog uređaja. Slijedite ove korake za aktiviranje prosljeđivanja poziva na S6 Edge:
- Dodirnite Telefon od kuće.
- Dodirnite zvjezdicu (tipka zvjezdica), 7, 2 na tipkovnici da biste aktivirali prosljeđivanje poziva. Za deaktiviranje koristite tipke *720.
Bilješka: Ključevi za aktiviranje / deaktiviranje preusmjeravanja poziva mogu se razlikovati od mobilnog operatera.
- Unesite pozivni broj i telefonski broj na koji želite da se vaši pozivi prosljeđuju.
- Dodirnite ikonu za biranje poziva (ikona telefona u zelenoj boji) i začut ćete ton koji potvrđuje aktiviranje preusmjeravanja poziva. Do tada će se svi pozivi upućeni vašem bežičnom broju prosljeđivati na naznačeni telefonski broj.
I to pokriva sve u šestom izdanju naše serije Samsung Galaxy S6 Edge Vodiči, vodiči, česta pitanja, uputstva i savjeti. Molimo vas da budete objavljeni kako bi se relevantniji sadržaji uskoro popunili na našim stranicama indeksa vodiča.
Za dodatna pitanja i / ili zahtjeve za vodiče / upute u vezi s Galaxy S6 / Edge, nemojte se ustručavati poslati nam ih e-poštom na [email protected]. Bit će nam drago da vam dodatno pomognemo. Također možete posjetiti našu Facebook stranicu kako biste pratili naše najnovije postove i ažuriranja web mjesta.