
Sadržaj
- Kako funkcionira snimka zaslona i snimanje videozapisa Nintendo Switch?
- Igre Nintendo Switch koje podržavaju dijeljenje zaslona i video snimanja
- Kako podijeliti igranja Nintendo Switch
- Kako pregledati snimljene video isječke
- Kako urediti ili obrezati video isječak?
- Kako napraviti snimku zaslona iz spremljenog video isječka
- Podržane web stranice društvenih medija
- Snimajte igranja pomoću kartice za snimanje
- Predložena čitanja:
Igranje igara na Nintendo Switchu definitivno je zabavno, ali znate li da svoje igre možete dijeliti i objavljivanjem na Facebooku ili Twitteru?
Nintendo Switch, kao i bilo koja druga konzola, omogućuje vam snimanje snimke zaslona ili spremanje video isječka vaših igara od 30 sekundi. Ako ste novi u Switchu, ovo je jedna od prvih stvari koje biste trebali znati kako biste svoje igraće iskustvo učinili još boljim.
Kako funkcionira snimka zaslona i snimanje videozapisa Nintendo Switch?
Postoje dva načina za snimanje igranja Nintendo Switch-a. Jedno je snimanje zaslona, a drugo video snimanje. Konzola će vam omogućiti snimanje video isječka od 30 sekundi. I snimke zaslona i videoisječci mogu se objaviti na vašim računima na društvenim mrežama.
Igre Nintendo Switch koje podržavaju dijeljenje zaslona i video snimanja
Na temelju našeg iskustva, gotovo svi glavni naslovi Nintendo Switch-a, uključujući igre trećih strana, trenutačno podržavaju snimku zaslona i video snimanje (srpanj 2020.). Ako igrate Nintendo igru, tada možete sa sigurnošću pretpostaviti da se mogu izvesti snimke zaslona i videozapisa.
Kako podijeliti igranja Nintendo Switch
Kada ste na desnom zaslonu ili u igri, dodirivanjem gumba za snimanje na vašem Nintendo Switchu lijevo Joy-Con kontroler omogućuje vam snimku zaslona. Ako želite snimiti svoje igranje u video formatu, morat ćete nekoliko trenutaka pritisnuti i držati gumb za snimanje. Ne trebate pritisnuti i držati gumb 30 sekundi; učinit će dug pritisak.
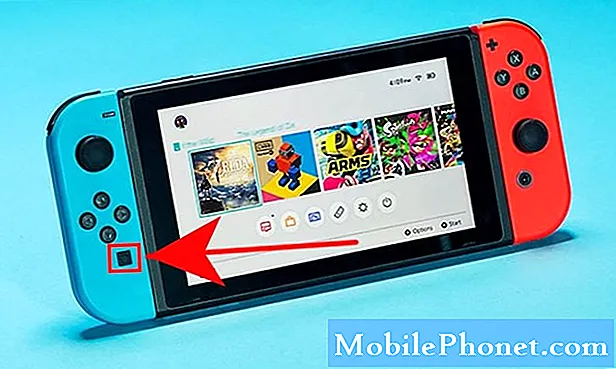
U slučaju da niste svjesni gdje se nalazi gumb za snimanje, riječ je o kvadratnom gumbu točno ispod usmjerene pločice lijevog Joy-Con-a.
Brzi dodir gumba za snimanje omogućit će vam snimku zaslona dok videozapis zahtijeva dugotrajni pritisak.
Trebali biste znati snima li konzola igranje igre jer će se ikona "Spremanje" prikazati u gornjem lijevom kutu. Također biste trebali dobiti poruku koja bi trebala naznačiti da je videoisječak spremljen.
Kako pregledati snimljene video isječke
Snimke zaslona i videoisječci automatski se spremaju u mapu Album. Možete ih otvoriti na početnom zaslonu da biste ih pregledali. Primijetit ćete da su i snimke zaslona i isječci spremljeni zajedno, iako su potonji označeni s "30sec" u donjem desnom dijelu ikone. Za sortiranje snimaka zaslona ili isječaka možete upotrijebiti filtar na istom zaslonu pritiskom na Gumb Y.
Ako želite vidjeti samo svoje videoisječke, pritisnite Gumb Y i odaberite Samo videozapisi. Nakon što odaberete isječak, vaša bi ga konzola trebala automatski reproducirati.
Kako urediti ili obrezati video isječak?
Ako želite promijeniti početni ili krajnji dio video isječka, možete ga jednostavno obrezati pomoću ugrađenog uređivača.
Tijekom gledanja isječka pritisnite gumb A za odabir Uređivanje i objavljivanje. Zatim odaberite Obrezati i pritisnite Tipka.
Zatim idite na početni dio videozapisa kojeg se želite riješiti i pritisnite Tipka. Ponovite iste korake za uređivanje završnog dijela isječka. Nakon toga ponovno pritisnite gumb A da biste spremili uređeni isječak.
Imajte na umu da isječke možete samo obrezati, ali ne i spajati dijelove. To znači da možete uređivati samo početni i završni dio, a ne puno više.
Čak i nakon što uredite isječak, vaš će Switch i dalje spremati izvornu kopiju u slučaju da ne želite uređenu verziju.

Kako napraviti snimku zaslona iz spremljenog video isječka
U slučaju da ste propustili dio video isječka i želite dobiti snimak zaslona, to možete učiniti slijedeći ove korake:
- Idite na početni zaslon.
- Odaberi Album app.
- Odaberi Sve snimke zaslona i videozapisi.
- Odaberite videozapis za uređivanje. Reprodukcija videozapisa započet će.
- Videozapis možete pauzirati pritiskom na Y.
- Odaberi Uređivanje i objavljivanje zatim odaberite Spremi kao snimku zaslona.
Podržane web stranice društvenih medija
Dijeljenje snimaka zaslona ili isječaka čini igranje Nintendo Switch dvostruko zabavnom. Trenutno su podržane samo dvije web stranice na društvenim mrežama - Facebook i Twitter. Prije dijeljenja isječaka provjerite jeste li povezali račune na društvenim mrežama sa svojim Nintendo računom.
Da biste objavili isječak ili snimku zaslona:
- Idite na početni zaslon.
- Odaberi Album app.
- Odaberite video isječak ili snimak zaslona.
- Pritisnite tipku A za odabir Uređivanje i objavljivanje.
- Odaberi Objavi.
- Odaberite svoj profil (ako imate više profila).
Snimajte igranja pomoću kartice za snimanje
Ako želite snimati dulje igre Nintendo Switch, reproducirati svoje igre i dijeliti ih, trebat će vam kartica za hvatanje. Možete saznati više o najboljim karticama za snimanje za svoj Switch provjerom ovog članka: Najbolje kartice za snimanje za snimanje Nintendo Switch | 2020. god.

Predložena čitanja:
- Jednostavni koraci za upotrebu PS4 kontrolera na Nintendo Switchu 2020. god
- Kako dobiti NAT Type A na Nintendo Switchu Prosljeđivanje luka
- Kako popraviti Nintendo Switch Wifi nastavlja prekidati Jednostavna rješenja
Posjetite naš Youtube kanal TheDroidGuy za više videozapisa o rješavanju problema.


