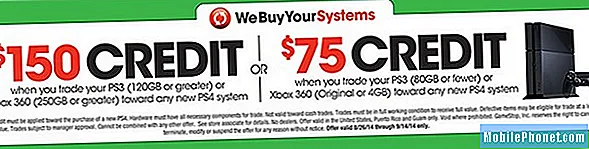Sadržaj
S milijunima prodanih Samsung Galaxy Note10 i Note10 Plus uređaja, ne čudi da se neki korisnici mogu susresti sa svakakvim problemima. Iako je marka Samsung Galaxy Note općenito pouzdana već gotovo desetljeće (osim velikog neuspjeha Galaxy Note7), softverski problemi su glavni oslonac. Da budemo pošteni, niti jedan pametni telefon nije imun na probleme, a Galaxy Note10 Plus ima svoj dio problema. Ako ste jedan od nesretnih korisnika Note10 Plus koji je udario u zid prilikom vašeg rješavanja problema, sigurno razmišljate o hard resetu. To uopće nije loša ideja, a zapravo preporučujemo da to učinite ako ste do sada iscrpili sve korake za rješavanje problema.
Vraćanje na tvorničke postavke ili glavno resetiranje, naravno, nije ograničeno samo kao korak rješavanja problema ili kao rješenje. Također je koristan način za jednostavno brisanje uređaja ako ga želite pokloniti ili prodati. Koji god razlog bio, evo članka za vas koji će vam pokazati kako izvršiti hard reset.
Pripremite se prije resetiranja
Postoji nekoliko stvari koje biste trebali pripremiti prije nego što izbrišete svoj Galaxy Note10 Plus. Obavezno se pobrinite za njih prije pokretanja postupka tvrdog resetiranja. Zapamtite, nakon što pokrenete glavni reset, nema načina da ga poništite. To znači da ćete izgubiti osobne podatke, prilagodbe i druge važne stvari ako ne budete oprezni. U nastavku saznajte što prvo trebate pripremiti.
Stvorite sigurnosnu kopiju datoteka prije vraćanja na tvorničke postavke
Postoji nekoliko načina za sigurno premještanje važnih datoteka i drugih podataka s vašeg Galaxy Note10 Plus. To naravno podrazumijeva da vaš telefon radi normalno i da se možete kretati softverom bez ikakvih problema ili s minimalnim poteškoćama. Ako ovdje tražite način za glavno resetiranje uređaja jer imate problema s korištenjem ili ako je softver postao neizvodljiv, preskočite ovaj prijedlog.
Najbolji način za stvaranje sigurnosne kopije vaših osobnih podataka ili datoteka jest njihovo spremanje u oblak. Ako su datoteke manje od 15 GB, za izradu sigurnosnih kopija možete koristiti zadani besplatni račun Samsung Cloud. Jednostavno prijeđite na Postavke> Sigurnosna kopija i vraćanje> Sigurnosna kopija podataka. Iz istog razloga možete koristiti i svoj Google račun u oblaku. Besplatni računi u oblaku su ograničeni i možda vam neće biti dovoljni. Možete se odlučiti za dodavanje većeg kapaciteta ili datoteke možete spremiti na računalo.
Ako vam je ostalo računalo i dovoljno prostora na tvrdom disku, preporučujemo da sigurnosnu kopiju čuvate lokalno. To možete učiniti pomoću aplikacije Samsung Smart Switch. Vaš Galaxy Note10 već ima ugrađenu aplikaciju Smart Switch, tako da sve što morate učiniti je instalirati njegov PC kolegu na vaše računalo.
Predložena čitanja:
- Kako prenijeti podatke s iPhonea na Galaxy Note10 + pomoću pametnog prekidača
- Kako premjestiti podatke sa starog Samsunga na Galaxy Note10 + | kako prenijeti datoteke
- Kako koristiti Smart Switch za računalo za izradu sigurnosne kopije Samsung Galaxy telefona
Napunite Note10 Plus
Prije nego što započnete postupak resetiranja vašeg Note10 Plus, provjerite ima li dovoljno snage. Pazite da ima najmanje 50% napunjenosti baterije kako biste izbjegli isključivanje u sredini. Vraćanje na tvorničke postavke u osnovi briše sadržaj iz interne memorije vašeg telefona i ako se taj postupak prekine jer vaš telefon gubi energiju, to može oštetiti softver ili oštetiti sektore interne memorije.
Iz istog istog razloga obavezno napunite telefon prije izrade sigurnosne kopije podataka u oblaku. Ako tijekom izrade sigurnosne kopije koristite žičanu vezu s računalom, telefon u osnovi premješta datoteke na računalo, a istovremeno se puni, iako sporijom brzinom. Ipak, želite osigurati da vaš Galaxy Note10 Plus ima dovoljno energije prije nego što počnete izrađivati sigurnosne kopije svojih osobnih podataka putem pametnog prekidača.
Znajte korisničko ime i lozinku za svoj Google račun
Ono što mnogi korisnici Androida trenutno ne znaju jest činjenica da se mogu zaključati sa svog uređaja ako izvrše vraćanje na tvorničke postavke, a da ne znaju svoj Google račun. Android uređaji sada imaju značajku zaštite od tvorničkog resetiranja koja sprječava upotrebu telefona nakon vraćanja na tvorničke postavke ako su navedeni netočni korisničko ime i lozinka za Google račun. Da biste izbjegli problem s FRP-om, pokušajte prvo provjeriti imate li ispravno Google korisničko ime i lozinku. Možete provjeriti koji Gmail račun koristite na telefonu tako da prođete ispod Postavke> Računi i sigurnosna kopija> Računi. Nakon što prepoznate Google račun, pokušajte se prijaviti na njega pomoću web preglednika da biste vidjeli jeste li dobili ispravnu lozinku.
Kako se resetirati na Galaxy Note10 Plus
Postoje dva načina za hard reset na uređaju Galaxy Note10 Plus. Prvi način je prelazak u izbornik Postavke, dok drugi koristi način oporavka.
Vratite softver Galaxy Note10 Plus na zadane vrijednosti putem Postavki
Ovo je jednostavnija metoda od ove dvije i toplo preporučujemo da prvo isprobate ovu. Ako vam situacija omogućuje pristup postavkama bez problema, na primjer kada planirate prodati telefon, obavljate rutinsko održavanje ili rješavate problem sa softverom, to je način da to učinite.
Korak 1: Otvorite aplikaciju Postavke.
Korak 2: Pomaknite se do i dodirnite Općenito upravljanje.
Korak 3: Dodirnite Resetiraj.
Korak 4: Odaberite Vraćanje tvorničkih postavki iz danih opcija.
Korak 5: Pročitajte informacije, a zatim dodirnite Reset za nastavak.
Korak 6: Dodirnite Izbriši sve da biste potvrdili radnju.
Vratite softver na zadane vrijednosti putem načina oporavka
Ako rješavate probleme sa svojim Galaxy Note10 Plus, a izborniku Postavke je nemoguće pristupiti, ovdje će vam biti korisno resetiranje putem načina oporavka. Način oporavka različito je softversko okruženje pa može nastaviti raditi čak i ako je operativni sustav Android prestao normalno raditi. Znanje vraćanja na tvorničke postavke putem načina oporavka važna je vještina koju korisnik Androida mora znati. Evo kako se to radi:
Korak 1: Isključite uređaj. Ovo je važno. Ako ga ne možete isključiti, nikada se nećete moći pokrenuti u način oporavka. Ako ne možete redovito isključiti uređaj pomoću gumba za uključivanje, pričekajte dok se baterija telefona ne isprazni. Zatim napunite telefon 30 minuta prije pokretanja u način oporavka.
Korak 2: Pritisnite i držite tipku za pojačavanje i tipku Bixby / napajanje.
Korak 3: Kada se prikaže zeleni logotip Androida, otpustite obje tipke (‘Instaliranje ažuriranja sustava’ prikazivat će se otprilike 30 - 60 sekundi prije prikazivanja opcija izbornika za oporavak Android sustava).
Korak 4: Sada će se pojaviti izbornik zaslona za oporavak. Kad to vidite, otpustite tipke.
Korak 5: Upotrijebite gumb za stišavanje dok ne istaknete „Obrišite podatke / vraćanje na tvorničke postavke.’
Korak 6: Pritisnite gumb za napajanje da biste odabrali "Obriši podatke / vraćanje na tvorničke postavke".
Korak 7: Upotrijebite tipku za smanjivanje glasnoće da biste označili Da.
Korak 8: Pritisnite gumb napajanja da biste potvrdili vraćanje na tvorničke postavke.
Korak 9: Slijedite ostatak uputa da biste dovršili brisanje uređaja.
To je to! Nadamo se da će vam ovaj post biti koristan za rješavanje problema s Galaxy Note10 hardverskim resetiranjem. Obavezno provjerite i u ostalim člancima Galaxy Note10 rješenja za druga pitanja.
Zatražite pomoć od nas
Imate problema s telefonom? Slobodno nas kontaktirajte putem ovog obrasca. Pokušat ćemo pomoći. Također izrađujemo videozapise za one koji žele slijediti vizualne upute. Posjetite našu Youtube stranicu za rješavanje problema.