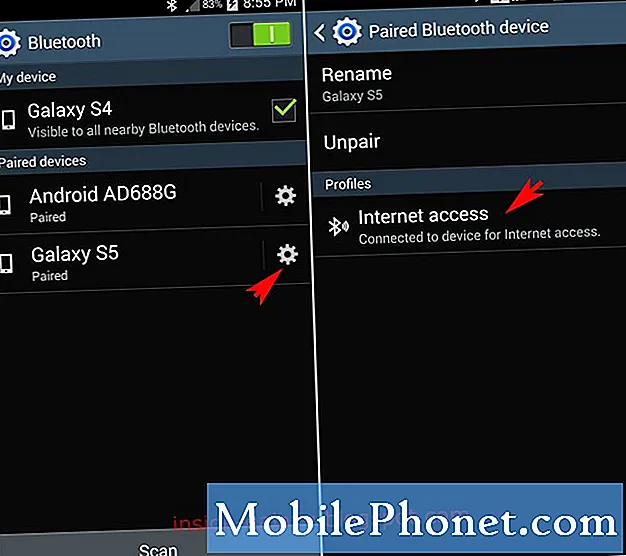Sadržaj
- Upravljanje datotekama Android 10
- Jednostavni koraci za premještanje i kopiranje preuzete datoteke u drugu mapu na kartici S6
- Ne možete premjestiti ili kopirati datoteke?
Ovaj post prikazuje razliku između premještanja i kopiranja datoteka na Galaxy Tab S6. Evo kako premjestiti i kopirati preuzetu datoteku u drugu mapu na tabletu Samsung Galaxy Tab S6.
Upravljanje datotekama Android 10
Baš kao i računala, Android uređaji također imaju alat za upravljanje datotekama koji omogućava korisnicima da organiziraju razne vrste datoteka. Takav se alat naziva Moje datoteke.
Sve datoteke koje imate na tabletu pohranjene su u aplikaciji Moje datoteke. Ova je aplikacija poput File Explorer-a na Windows računalu ili Finder-a na Macu. Stoga biste ovdje trebali ići kad god tražite neke datoteke na pametnom telefonu ili tabletu.
Pomoću aplikacije Moje datoteke možete jednostavno premještati ili kopirati različite vrste datoteka kao što su Word ili Google dokumenti, slike, videozapisi, audio datoteke i preuzimanja na različita mjesta.
Sljedeći koraci prikazuju postupak premještanja i kopiranja preuzete datoteke iz mape Preuzimanja u drugu postojeću mapu na Galaxy Tab S6.
I evo kako se to radi.
Jednostavni koraci za premještanje i kopiranje preuzete datoteke u drugu mapu na kartici S6
Potrebno vrijeme: 10 minuta
Slijede standardni koraci za pristup internoj pohrani Tab S6, a zatim premještanje i kopiranje sadržaja iz mape za preuzimanja u postojeću mapu. Stvarni zasloni i stavke izbornika mogu se razlikovati ovisno o davatelju usluga i verziji softvera.
- Kad god ste spremni, idite na početni zaslon tableta, a zatim prijeđite prstom od dna zaslona prema gore.
Izvođenjem ove geste pokrenut će se preglednik aplikacija gdje možete pristupiti prečacima i ikonama aplikacija.

- Za nastavak dodirnite ikonu Postavke.
Glavni izbornik postavki učitat će se na sljedećem zaslonu. Ovdje možete vidjeti popis svih Android značajki koje možete koristiti i njima upravljati.

- Samo naprijed, a zatim dodirnite Njega uređaja.
Značajke njege uređaja, uključujući bateriju, pohranu, memoriju i sigurnost, učitat će se na sljedećem izborniku.

- Da biste pristupili značajkama interne pohrane i upravljali njima, dodirnite Pohrana.
Glavni direktoriji za pohranu vašeg tableta za dokumente, slike, videozapise, audio i aplikacije prikazat će se sljedeći.

- Dodirnite Napredno da biste pristupili naprednijim značajkama i opcijama pohrane.
Izbornik Advanced Storage otvara se s drugim nizom relevantnih značajki.

- Pomaknite se do dna popisa, a zatim dodirnite Datoteke.
To će pokrenuti aplikaciju Moje datoteke. Ovdje možete pristupiti svim vrstama datoteka pohranjenih na uređaju i upravljati njima.
Sadržaj je podijeljen u različite kategorije na temelju vrsta datoteka. U odjeljku Interna pohrana vidjet ćete popis različitih mapa.
- Pronađite i dodirnite Preuzimanja za prikaz svih preuzetih datoteka na tabletu.
Sve datoteke unutar mape Preuzimanja poredat će se u desnom oknu.

- Da biste odabrali datoteku za premještanje ili kopiranje, dugo pritisnite ili dodirnite i zadržite datoteku, a zatim je otpustite kad se naredbe za uređivanje pojave ispod zaslona.
Među kontrole za uređivanje datoteka uključuju premještanje, kopiranje, dijeljenje i brisanje.

- Da biste premjestili odabranu datoteku, taknite naredbu Premjesti.
Premještanje datoteke ekvivalentno je naredbi izrezivanja na računalu. Ovo će ukloniti odabranu datoteku iz trenutne mape ili direktorija, a zatim je premjestiti u odredišnu mapu.
Izbornik Uredi ispod zaslona promijenit će se s Otkazati i Premjesti se ovamo naredbe.
- Odaberite ciljno odredište ili novu mapu u koju želite premjestiti datoteku.
U izborniku Interna pohrana možete odabrati bilo koju od postojećih mapa.

- Nakon odabira odredišne mape taknite Move Here u donjem desnom kutu.
Zatim će se odabrana datoteka premjestiti u odabranu mapu.
Ako želite prenijeti drugu datoteku iz mape za preuzimanja, samo ponovite iste korake.
- Da biste kopirali preuzetu datoteku, otvorite mapu Preuzimanja, a zatim odaberite datoteku koju želite kopirati. Jednostavno dodirnite i zadržite odabranu datoteku, a zatim je otpustite kad se ispod zaslona pojavi izbornik Uredi.
Ista je to gesta koju ste učinili prilikom premještanja preuzete datoteke.

- Na izborniku za uređivanje odaberite opciju Kopiraj.
Kontrole izbornika za uređivanje prebacit će se na Otkazati i Kopiraj ovdje.

- Odaberite odredišnu mapu ispod izbornika interne memorije. Zatim dodirnite Kopiraj ovdje da biste zalijepili datoteku.
Kopirana datoteka će se zatim dodati u odabranu mapu.

Alati
- Android 10
Materijali
- Samsung Galaxy Tab S6
Za razliku od premještanja, naredba kopiranja omogućit će vam stvaranje kopije iste datoteke na drugom mjestu ili u mapi zadržavajući izvornu datoteku. To znači da izvorna datoteka ostaje u mapi Preuzimanja, dok kopirana datoteka u drugoj mapi služi kao sigurnosna kopija.
Samo ponovite iste korake ako želite kopirati drugu datoteku iz mape za preuzimanja.
I tako premještate i kopirate preuzete sadržaje iz preuzimanja sustava u drugu mapu na vašem Samsung Galaxy Tab S6.
Ne možete premjestiti ili kopirati datoteke?
Ako naiđete na pogrešku prilikom pokušaja premještanja ili kopiranja datoteka iz interne pohrane, pregledajte dopuštenja za pisanje na uređaju i provjerite jesu li dopuštena.
Ponovno pokretanje i resetiranje svih postavki sustava na uređaju bez brisanja podataka također može pomoći.
Ako vidite bilo kakvu poruku o pogrešci, pročitajte i pregledajte cijelu obavijest o poruci jer vam obično govori što je pošlo po zlu i što učiniti kako biste popravili pogrešku.
Slobodno posjetite sveobuhvatne vodiče i videozapise o rješavanju problema na različitim mobilnim uređajima Kanal Droid Guy na YouTubeu bilo kad.
Nadam se da ovo pomaže!
Možda biste i željeli pročitati:
- Kako prenijeti datoteke s Galaxy Note 9 na računalo
- Gdje pronaći preuzete slike na Galaxy A9
- Jednostavni koraci za preuzimanje Facebook videozapisa na Android uređaj
- Kako kopirati datoteke na SD karticu u Samsung Galaxy (Android 10)