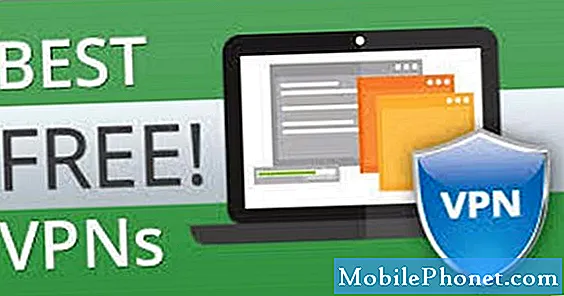U ovom vodiču pokazat ćemo vam dva jednostavna načina prijenosa ili kopiranja datoteka s Androida na Mac. Obje su dvije izuzetno popularne platforme, ali se ne igraju dobro zajedno. Najpopularnija metoda je Googleov alat za prijenos datoteka Android, ali to nije jedina opcija.
Postoji mnogo razloga zašto želite kopirati datoteke s Androida na Macbook ili iMac. Ili s Mac računala na telefon. Je li to prijenos vaše kolekcije iTunes na novu Galaxy Note 8 ili za prijenos i spremanje fotografija ili videozapisa.
Pročitajte: Kako kontrolirati vaš Mac s bilo kojim Android telefonom
Problem s Googleovim Android File Transferom ne funkcionira uvijek. Ili ne baš dobro. Da ne spominjem da nema dovoljno značajki i prilično nejasno. Srećom, drugi programeri su izdali sjajne programe koji to rade. Evo kako ih oboje koristiti.

Datoteke ili fotografije ne možete čak ni pregledati s Googleovim alatom za prijenos datoteka dok ih prvi ne prenesete. Dakle, dok radi ako ste u nečemu, to nije najbolja opcija. Međutim, evo kako se koristi, a zatim nastavite čitati za nešto još bolje.
Kako kopirati datoteke s Androida na Mac
Najlakši način da se bilo što prenosi na Mac jest Googleov vlastiti alat. Pretraživački div i kreator Androida promijenio je nekoliko puta, ali ostaje relativno jednostavan. Za početak preuzmite Android File Transfer s Android.com.
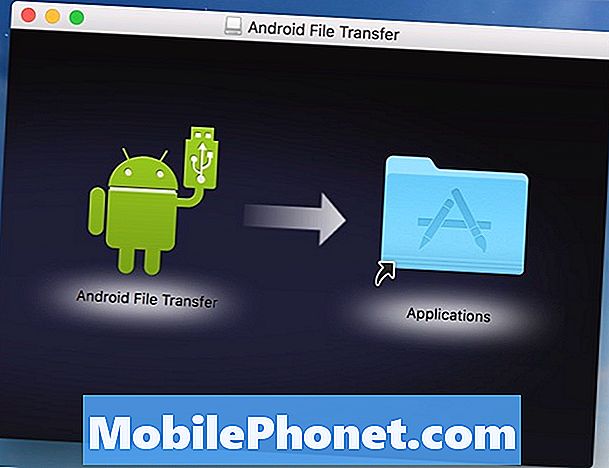
- Jednom preuzeto, otvoriteandroidfiletransfer.dmg
- Opterećenje zeleni logotip Android prema Prijave mapa desno (prikazano iznad)
- Spojite USB kabel od tvojeg na računalo
- Dvaput kliknite i otvorite Android File Transfer
- pretraživati datoteke, fotografije, glazbu i drugo
- Klikni i povuci sve što želite prenijeti (Ograničenje od 4 GB odjednom)
Ako pokušavate prenijeti sve svoje fotografije prije dobivanja novog telefona ili premještanja glazbe, obratite pažnju na gore spomenuto ograničenje od 4 GB. Ako pokušate prenijeti više od 4 GB u isto vrijeme, vjerojatno će se smrznuti i prestati reagirati. To znači da ćete morati povući i ispustiti više stvari, više puta, da biste dobili sve što vam je potrebno. Ovisno o tome što prenosite.
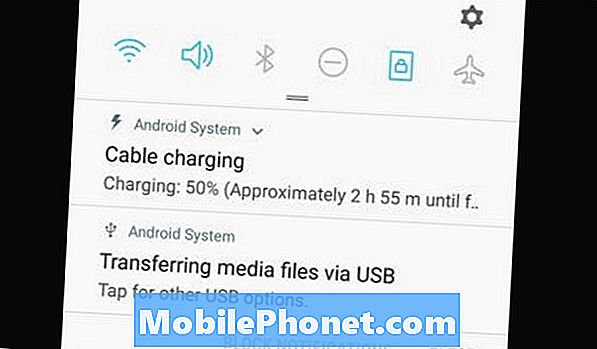
Također, možda ćete morati spustiti traku s obavijestima i dodirnuti gore prikazanu opciju USB prijenosa sustava i odabrati s popisa. Odaberite opciju koja odgovara vašim potrebama. Možda ćete to morati učiniti prije otvaranja programa Android File Transfer na Mac računalu.
Alternativna metoda
Ako imate problema s Googleovim alatom ili želite upotrijebiti nešto s više značajki, pokrili smo vas. Dostupno je nekoliko različitih alata za prijenos "Android to Mac", ali naš omiljeni je HandShaker, koji je ranije poznat kao Smartfinder.
Idite na Mac App Store i preuzmite HandShaker. Kada završite, instalirajte aplikaciju i pokušajte. Umjesto dosadnog običnog alata kao što je Google, ovo ima malo svega. HandShaker ima izvorno Mac sučelje koje izgleda lijepo. Lako je upravljati, podržava serijski prijenos datoteka preko 4 GB i omogućit će vam da povlačite i ispuštate datoteke i mape u pokretu. Neke upute nisu na engleskom jeziku, ali je jednostavne za korištenje bez vodiča za pomoć.
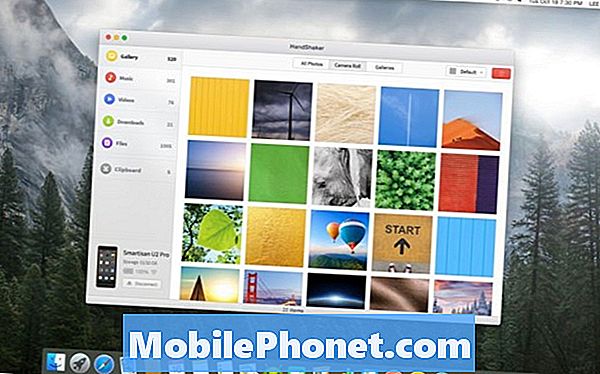
Nakon što instalirate program, samo uključite telefon i sve ste spremni. Preporučujemo da deinstalirate Googleov prijenos datoteka ako koristite nešto drugo, tako da ne pokreću niti međusobno komuniciraju.
Morat ćete omogućiti pristup usluzi USB pomoću padajuće trake obavijesti kao što je ranije spomenuto. Sada pregledajte i upravljajte svojim Androidom na Macu s lakoćom. Još jedna izvrsna alternativa je MobileGO tvrtke Wondershare. Oni imaju PC, Mac i Android aplikaciju posebno za prijenos datoteka između uređaja.
Prije nego što krenete, naučite kako koristiti svoj telefon kao daljinski upravljač ovdje.