
Sadržaj
- Izbrišite povijest preglednika Windows 10 u programu Microsoft Edge
- Brisanje povijesti sustava Windows 10 u pregledniku Internet Explorer
- Razer Blade Stealth - $ 1,499.99
Danas je vaša povijest pregledavanja poput vašeg otiska na internetu. Svaki moderni web-preglednik, od preglednika Google Chrome do Microsoft Internet Explorera, korisnicima omogućuje povratak na web-lokaciju u kojoj su se nedavno nalazili. Ove su povijesti ugrađene jer mnogi korisnici često i ponovno posjećuju iste web-lokacije. Što ako ne želite da vaše računalo pamti web-lokacije koje posjećujete? Što ako želite izbrisati povijest preglednika Windows 10? To je prilično lako.
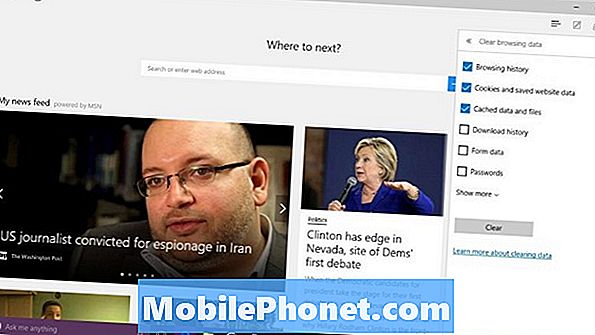
Pročitajte: Najbolji Windows 10 preglednik: Edge vs Chrome
Povijest preglednika je samo dugačak popis web-lokacija koje ste posjetili, obično u kronološkom redoslijedu. I Internet Explorer i Microsoft Edge prate povijest preglednika na više uređaja radi lakšeg korištenja.
Evo kako izbrisati povijest preglednika Windows 10 u Microsoft Edgeu i Microsoft Internet Exploreru.
Izbrišite povijest preglednika Windows 10 u programu Microsoft Edge
Pritisnite tipku Windows na tipkovnici ili gumb sustava Windows na programskoj traci da biste otvorili Izbornik Start.

Naći Microsoft Edge aplikacija na popisu instaliranih aplikacija. Postoji mogućnost da je prikvačen na izbornik Start kao u našem primjeru. Također možete dodirnuti ili kliknuti na Sve aplikacije i odaberite Microsoft Edge s popisa aplikacija i programa koje ste instalirali na računalu.

Korisnici tableta sustava Windows 10 i 2-u-1 trebali bi imati na umu da njihov Početni zaslon može izgledati malo drugačije od onoga što je prikazano gore. Trebali bi dodirnuti ili kliknuti gumb Izbornik u gornjem lijevom kutu zaslona i odabrati Sve aplikacije. Microsoft Edge trebao bi biti na popisu.
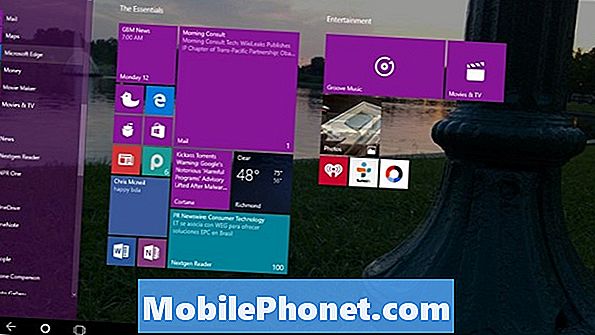
Dodirnite ili kliknite na … na alatnoj traci s desne strane. Ovaj gumb otvara padajući izbornik koji skriva tonu mogućnosti za iskusnije korisnike koji žele prilagoditi preglednik.
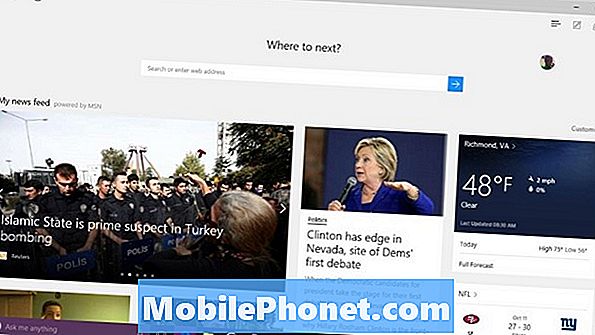
Odaberi postavke s padajućeg izbornika.
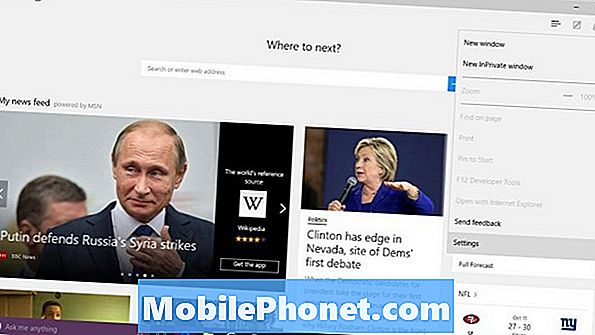
Potražite opciju Clear Browsing Data. Dodirnite ili kliknite gumb s oznakom Odaberite Što izbrisati.
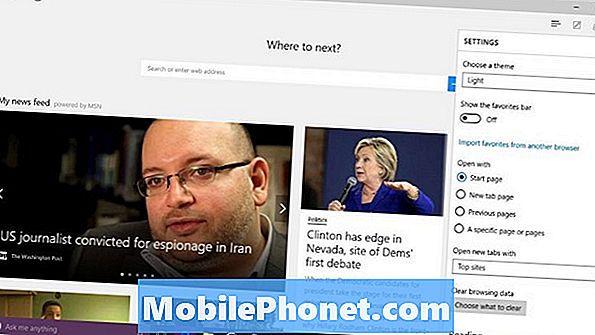
Na ovom izborniku možete odlučiti o kojem se spremljenom sadržaju želite riješiti. Prema zadanim postavkama odabrana je povijest preglednika, kolačići i spremljeni podaci web-lokacije i predmemorirane datoteke. Ako samo želite izbrisati povijest preglednika, ali zadržati svoje prijave i drugu povijest, provjerite je li odabrana samo povijest pregledavanja.
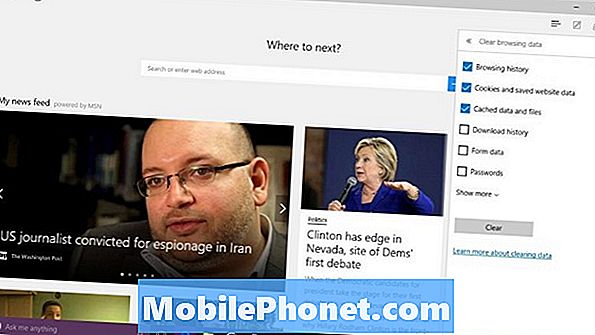
Na kraju, na vama je što želite izbrisati. Držim se dalje od brisanja zaporki ako ste koristili Microsoft Edge kao način praćenja svih vaših prijava.
Kada odaberete, dodirnite ili kliknite Čisto.
Brisanje povijesti sustava Windows 10 u pregledniku Internet Explorer
Otvorite Internet Explorer s izbornika Start ili početnog zaslona. Ako ga ne vidite, odaberite Sve aplikacije i potražite ga ispod Pribor za Windows.
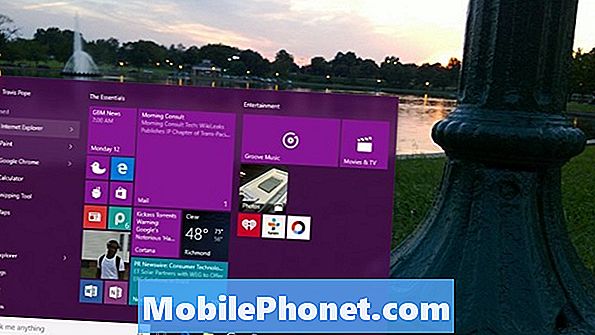
Sada dodirnite ili kliknite na postavke u izborniku Start. To će otvoriti padajući izbornik s mnoštvom opcija.

Dodirnite ili kliknite Internet opcije.

Treći odjeljak na vrhu izbornika Internet Options je Povijest pretraživanja, To je jedino mjesto na kojem Internet Explorer čuva postavke za sav sadržaj.
Dodirnite ili kliknite na Izbrisati… dugme. Nemojte označavati potvrdni okvir Izbriši povijest pregledavanja s lijeve strane ovog gumba. Ako to učinite, Internet Explorer će izbrisati vašu povijest svaki put kada izađete, što može biti frustrirajuće.
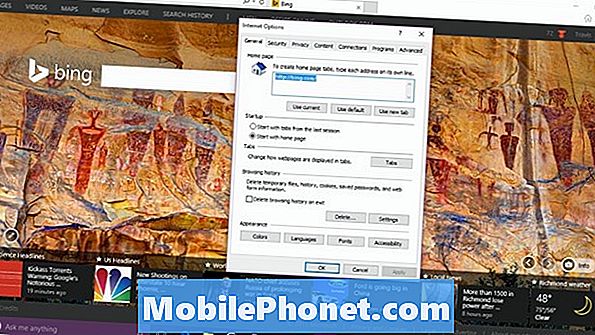
Odaberite potvrdni okvir uz sav sadržaj koji želite izbrisati. Različite opcije su iste kao i Microsoft Edge. Opet, vjerojatno ćete se željeti kloniti brisanja zaporki ako koristite Internet Explorer da biste ih unijeli umjesto da ih pamtite.
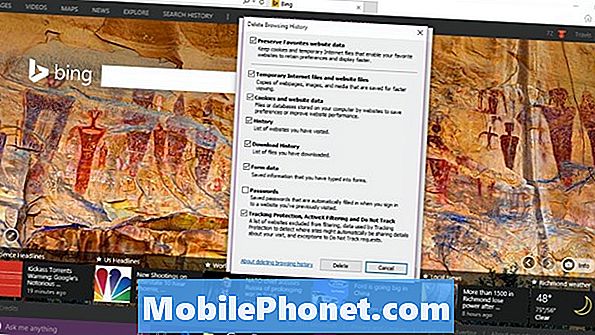
To je to. Sretno brisanjem povijesti preglednika Windows 10. Sve u svemu, stvari trebaju ići prilično lako jer postoji samo jedan način brisanja povijesti za svaki preglednik.
Napominjemo da Windows 10 sinkronizira povijest preglednika na svim uređajima. Samo zato što ovdje brišete povijest preglednika, to ne znači nužno da je otišao s drugog uređaja na koji ste se prijavili pomoću Microsoft računa.
6 Najbolji prijenosnici za Windows 10 u 2018








