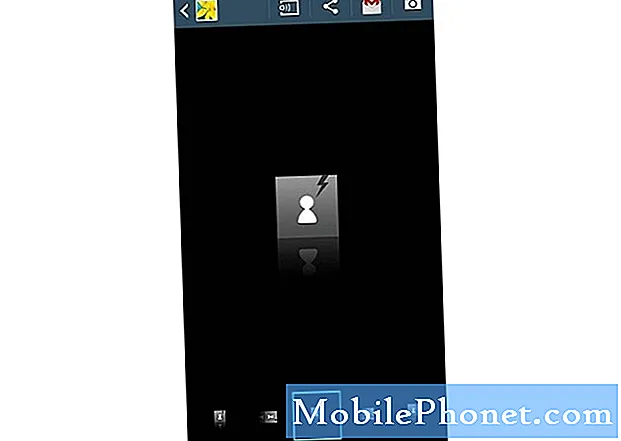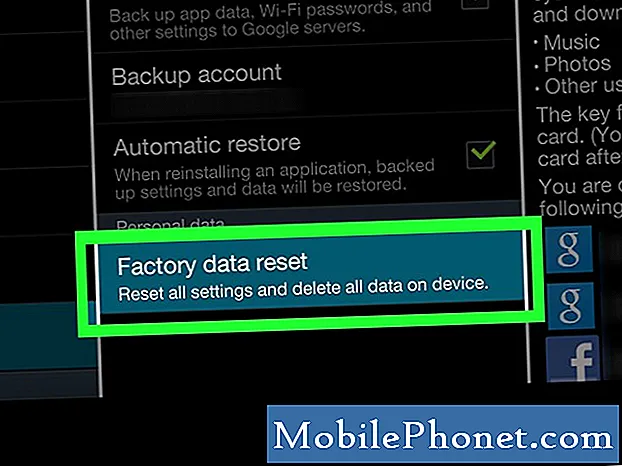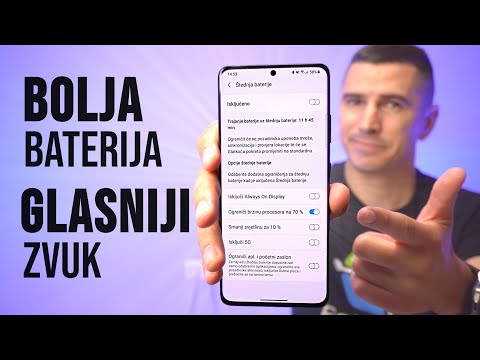
Ovaj vodič objašnjava više od 35 korisnih savjeta, trikova ili skrivenih značajki programa Galaxy S9 kako biste mogli učiniti više s telefonom. Bilo da se radi o prilagođavanju uvijek prikazanog prikaza, korištenjem GIF-a na zaključanom zaslonu, 960 FPS videozapisa usporenog rada ili novih značajki u Android Pie-u, iskoristite sve što Galaxy S9 ima za ponuditi.
Nećete morati čitati dosadan priručnik ili provesti sate na forumima. Umjesto toga, naš vodič će vam pomoći da naučite kako koristiti telefon i govoriti vam o svim zanimljivim značajkama koje vam nedostaju.
Uz našu pomoć, možete lako svladati Galaxy S9. Počet ćemo tako što ćemo brzo promijeniti neke postavke kako bismo poboljšali vaše iskustvo. Zatim navedite hrpu stvarno korisnih savjeta ili trikova za Galaxy S9 s videozapisima s uputama i uputama korak po korak.
Prenesite svoj stari telefon na S9
Prvo, želite prenijeti stari telefon na Galaxy S9. Ako ste to već učinili, preskočite na trik # 2.
Nitko ne želi izgubiti sve svoje postavke, tekstove, zapise poziva i slike. Samsung ima značajku pod nazivom SmartSwitch, i to će automatski prenijeti vaš stari telefon, Galaxy, iPhone i još mnogo toga na Galaxy S9. To radi doslovno sve za vas. Jednostavno pronađite SmartSwitch u postavkama, upotrijebite adapter koji dolazi u kutiju S9 i priključite ga na stari telefon. Čitav postupak možete obaviti i preko WiFi-a ako nemate kabel ili adapter u ruci. Pratite upute na zaslonu kada otvorite aplikaciju na svakom telefonu.

Pronađite mali ključ (na slici iznad) koji se priključuje na priključak za punjenje tipa C i priključite ga na novi i stari telefon. Otvorite SmartSwitch na svakom telefonu da biste započeli prijenos. Ili možete koristiti ovaj alat za sigurnosno kopiranje bilo kojeg pametnog telefona na računalo, a kasnije ga vratiti na drugi Samsung uređaj.
Prisilite aplikacije na cijeli zaslonski način na Galaxy S9
Prva stvar koju ćete htjeti učiniti je da svaka aplikacija ili igra koju uživate iskoristi cijeli zaslon. Samsungovi prekrasni zasloni od 5,8 ili 6,2 inča su viši i mršaviji od starijih telefona. Zbog toga neke aplikacije ne koriste cijeli zaslon, a na vrhu i dnu imat ćete crne trake. Ovaj omjer ne funkcionira dobro s nekoliko aplikacija, ali ih možemo prisiliti na prikaz preko cijelog zaslona.

Evo kako omogućiti aplikacije na cijelom zaslonu. Ili, samo krenitePostavke> Zaslon> Aplikacije na cijelom zaslonu> iomogućiti bilo koja aplikacija koja nije označena.
Pročitajte: 9 najboljih Galaxy S9 + zaštitnika zaslona
Posebno smo morali uključiti Snapchat i Clash Royale kako bi koristili cijeli 6.2-inčni S9 + zaslon. Međutim, gotovo sve ostalo radi savršeno.Savjet za bonus: štipanje za zumiranje proširuje uslugu YouTube na cijeli zaslon u slučaju da se pitate.
Nabavite Full Galaxy S9 Quad-HD razlučivost
Platili ste telefon sa slatkim 2560 x 1440 Quad-HD AMOLED zaslonom, pa ga koristite. Iz kutije, Samsung je postavljen na 1080p Full HD, ali ga možemo brzo promijeniti tako da dobijete punu razlučivost.

Galaxy S9 i S9 + isporučuju se sa zaslonom u FHD + načinu rada. To može pomoći u trajanju baterije, ali također znači da ne dobivate punu razlučivost koju zaslon može ponuditi. Odmah nadogradite zaslon u postavkama.
Idite na Postavke i potražite Razlučivost zaslona. Gurnite ga na WQHD + 2,560 x 1,440 i pritisnite Apply.
Prilagodite zaslon Always-On
Jedna od naših omiljenih značajki je Uvijek-na zaslonu. Davanje brzih informacija kao što su vrijeme, datum, razina baterije, pa čak i dolazne obavijesti. Ovo ne koristi gotovo nikakvo trajanje baterije i vrlo je prilagodljivo. Možete mijenjati gotovo sve, a to uključuje dodavanje GIF-a ili živih pozadina na uvijek prikazani zaslon.

Jednostavno idite naPostavke> Zaključaj zaslon i sigurnost> Uvijek na zaslonu> i kopajte kroz opcije.Možete čak i otići u Samsungovu tematsku trgovinu i preuzeti ili kupiti nove nove stilove za AOD. I dok se malo promijenio na Pieu, uvijek na zaslonu je više boja i korisno nego ikada prije. Ili ga onemogućite ako niste ljubitelj videozapisa u nastavku.
Vratite gumb gumba App App
Ako ste se nedavno prebacili na Galaxy S9 sa starijeg Samsunga ili drugog Android uređaja, vjerojatno ćete propustiti gumb ladice aplikacija. Uglavnom, bijela ikona na početnom zaslonu koja otvara mapu sa svim vašim aplikacijama. Samsung ga je uklonio i morate povući prema gore da biste pokrenuli ladicu aplikacije. Nema razloga za gubljenje prostora s gumbom posvećenim ladici. Ako ga želite vratiti, evo kako.

Jednostavno dugo pritisnite prazan prostor na zaslonu kao i vi da biste dodali novu pozadinu. Otvara se izbornik i uređuje početni zaslon. Dodirnitegumb za podešavanje oblika zupčanika, Sljedeće pritisnite opciju u postavkama označenimGumb za Appsi odaberiteprikaži gumb aplikacije.
Očistite programsku ladicu
Govoreći o aplikacijama, mrzim način na koji su izvan uređenja na Galaxy S9. Pogotovo nakon preuzimanja aplikacije iz Play Trgovine i ona ide na stražnju stranu popisa, bez određenog redoslijeda. Srećom, postoji način da ih brzo sortirate po abecednom redu. Uglavnom čistite pladanj za aplikaciju.

Prijeđite prstom prema gore s dna zaslona (ili pritisnite gumb za pokretanje ladice aplikacije koji smo upravo vratili) i dodirnite gumb s 3 točke na vrhu. Zatim odaberite "A-Z" i zatim dodirnite Spremi. Sada se sve vaše aplikacije prikazuju abecednim redom i lakše ih je pronaći. Sljedeći put kada instalirate aplikaciju morat ćete to učiniti ponovno, jer se vraća natrag u format popisa.
Snimak zaslona na Galaxy S9
Brzi savjet koji dijelimo sa svakim novim telefonom je način snimanja zaslona. Biti u stanju snimiti i urediti bilo što na zaslonu je iznimno zgodan. Sa Galaxy S9 ipak, Samsung dodao tri različita načina za napraviti screenshot i puno opcija za dizanje. Evo kratkog videozapisa o tome kako to učiniti.
U osnovi, samo pritisnite i držite i gumb za uključivanje i tipku za smanjivanje glasnoće u isto vrijeme. Pritisnite, držite i pustite. Vidjet ćete i čuti snimku zaslona, a zatim na zaslonu dobiti više opcija za korištenje, dijeljenje ili uređivanje tog snimanja zaslona.
Promijenite zaslon za zaključavanje Galaxy S9 i pozadinu
Svatko voli prilagoditi svoj telefon, barem malo. Evo potpunog vodiča o promjeni zaslona za zaključavanje Galaxy S9, pozadine, teme i još mnogo toga. Ili slijedite niže navedene upute.

Pritisnite i držite prazno područje da biste primijenili pozadinu Galaxy S9
- Pritisnite i držite prstom na praznom području zaslona
- On će smanjiti izbornik za prilagodbu. Odaberitapeta
- Listajte kroz Samsungove opcije ili pritisniteMoje slike
- SadaOdaberi sliku koju želite,usjeva da stanei pogodakprimijeniti tapeta
- izabratipočetni zaslon, zaključavanje zaslona ilioba
U slučaju da ne znate, Samsung će vam dopustiti da koristite kratki dio videozapisa kao pozadinu. Snimite 960FPS slow-mo videozapis s fotoaparatom Galaxy S9, pretvorite ga u GIF i postavite ga kao pozadinu. Možete zapravo koristiti GIF za pozadinu na zaključanom zaslonu, početnom zaslonu ili čak uvijek na zaslonu. Iako je to posljednja mogla malo isprazniti bateriju.
Prilagodite S9 s temama
Iako još uvijek uglavnom govorimo o ekranu (drugi savjeti dolaze, obećavamo) željeli smo brzo spomenuti teme. Ako ste primijetili da su mnoge od mojih snimki zaslona drugačije od vaših, to je zato što koristim temu za dionice Android na Galaxy S9 +. Evo kako možete i vi.

Idite na Postavke i idite do ili potražite Pozadine i teme. Preuzmite aplikaciju Theme ako već nije tu, a zatim pregledajte stotine tema i pozadina. Mnogi od njih su besplatni, ali postoje i drugi koje ćete morati platiti ako ih želite. Preuzmite bilo koju temu i kliknite na nju.
Promjena i preuzimanje fontova na Galaxy S9
Možete učiniti da vaš telefon izgleda drukčije od svih ostalih preuzimanjem novog fonta. Postoji više opcija koje možete odabrati ili ih možete besplatno preuzeti ili nekoliko dolara. Evo potpunog vodiča za promjenu fonta. Ili gledajte ovaj videozapis sa S8, koji ima isti softver kao i Galaxy S9.
Uglavnom, idi na Postavke> Zaslon> Zumiranje zaslona i font> i odaberite jednu ili preuzmite nešto novo. Zatim ga jednostavno primijenite na telefon i uživajte u novom izgledu.
Kako prilagoditi tipke za navigaciju na zaslonu
S velikim zaslonom od ruba do ruba više nema mjesta za fizički home gumb. Kao rezultat toga, Samsung je skener za otiske prstiju stavio na poleđinu i koristio softverske tipke na zaslonu. I na svu sreću, vrlo su prilagodljivi.
Ići Postavke> Zaslon> Traka za navigaciju> i promijenite sve što želite. Možemo prikazati ili sakriti gumbe, promijeniti boju pozadine ili čak prebaciti na koju stranu je gumb za povratak uključen. I ne, ne možete promijeniti traku obavijesti, ne previše. Zapeli smo sa satom na lijevoj strani u Android 9 Pieju.
Kako potpuno onemogućiti Bixby na Galaxy S9 (i gumb)
Kao i Siri, Alexa ili Google pomoćnik, Samsung ima Bixby. Novi virtualni pomoćnik koji vam želi pomoći s vašim danom. I dok postoji preko 175 strašnih stvari koje Bixby može učiniti, daleko više od Alexa ili Sirija, neki ljudi se samo žele riješiti njega. Evo kako možete potpuno onemogućiti Bixby, a to uključuje gumb Bixby na bočnoj strani telefona.
Jedna od najfrustrirajućih stvari za mene slučajno je da pritisnete gumb Bixby dok pokušavam promijeniti glasnoću. Tada se Bixby otvara i prekida što god uživam. Dakle, onemogućite gumb, isključite Bixby glas i uklonite Bixby s početnog zaslona.
Gumb sada ne radi ništa, ali ja se s time slažem i vjerojatno ćete i vi biti.
Postavljanje Iris Scan & Face Unlock (Inteligentno skeniranje)
Stariji telefoni tvrtke Samsung imali su značajke za otključavanje lica ili skeniranje irisa, ali Galaxy S9 uzima ih korak dalje. Tu je potpuno nova mogućnost zaključavanja i sigurnosna opcija navedena kao inteligentno skeniranje, a vi ćete je htjeti brzo postaviti i koristiti.

Inteligentno skeniranje je metoda biometrijske sigurnosti i provjere autentičnosti slična otisku. Međutim, inteligentno skeniranje koristi i za otključavanje lica ili za skeniranje šarenice, ili za oboje, za otključavanje telefona što je brže moguće. Za početak idite naPostavke> Zaključaj zaslon i sigurnost> Inteligentno skeniranje i slijedite upute da biste sve postavili.
Koristite Smart Lock i Skip Fingerprints
Da, upravo smo spomenuli kako možete koristiti otisak prsta ili inteligentno skeniranje za otključavanje telefona. Međutim, Smart Lock je bolji od njih oboje, ali gotovo nitko ne koristi ovu nevjerojatno korisnu Android značajku. Kliknite našu vezu da biste saznali više o značajci Smart Lock tvrtke Android i što je moguće češće preskočite otiske prstiju. To koristi pouzdane lokacije i povezane uređaje za preskakanje otključavanja telefona kada zna da je to na sigurnom mjestu.

Ako ste kod kuće zašto koristiti otisak prsta za pristup telefonu? Na taj način ne morate koristiti otisak prsta sve dok ne napustite kuću.Ili, ako vozite i kada je Galaxy S9 povezan s vašim stereo uređajem za automobil, zašto unositi pin prije korištenja telefona? Nema smisla, a Smart Lock zaobilazi sve.
Ići Postavke> Zaključani zaslon i sigurnost> Pametno zaključavanje> i slijedite upute. Ova će vam se značajka svidjeti baš kao i ja.
Onemogući bloatware na Galaxy S9 (sve one unaprijed instalirane aplikacije)
Ako stvarno nešto prezirem, to su unaprijed instalirane aplikacije koje troše prostor na mom telefonu. I dok ih ne možete deinstalirati i vratiti taj prostor, možete ih onemogućiti. Na taj način nijedna od aplikacija koje nikada nećete upotrebljavati nalazi se na traci za aplikacije, na početnom zaslonu ili gubite vrijeme na ažuriranju na usluzi Google Play. Evo kako.
- Povucite traku s obavijestima i pritisnite gumb u obliku zupčanikaGumb Postavke (ili otvorite aplikaciju Postavke)
- Idite na i odaberiteAplikacije
- Uvjerite se da jezičak na vrhu lijevo kažeSve aplikacije
- Sada se pomičite kroz popis idodirnite za odabir bilo koju aplikaciju koju želite onemogućiti
- Pogoditionesposobiti, ondapotvrditi da biste ga se riješili (neki će najprije deinstalirati ažuriranja, a zatim biti onemogućeni)
- Ponovite korake 4-5 za svaku aplikaciju koju biste se željeli riješiti
Učinite to za stvari kao što su Sprintove NASCAR aplikacije, AT&T WiFi, AT&T App Select, Amazon, Lookout, Hancomov ured i slučajne aplikacije iz T-Mobilea i Verizona. Isključio sam više od 15 aplikacija na mom AT&T Galaxy S9 +.
Kako ubrzati Galaxy S9 u 3 jednostavna koraka
Nakon što ste dobili osloboditi od svi taj bloatware vaš telefon može pokrenuti malo bolje previše. To je zato što aplikacije AT&T, Verizon, T-Mobile ili Amazon ne pokušavaju stalno raditi. Međutim, imamo još bolji trik koji će učiniti vaš telefon bržim i bržim. To također nije varka, to je način da animacije na svom telefonu učinite sve 2x brže.
Omogućite opcije razvojnih programera, a zatim slijedite upute u gornjem videozapisu. Da, to je Galaxy S8, ali isti koraci rade na Galaxy S9, S9 +, Note 8 ili bilo koji Android smartphone.
Postavljanje pronađite moj Galaxy S9 (ako je izgubljen ili ukraden)

Ako izgubite Galaxy S9 ili je ukraden, možete ga koristiti za praćenje ili daljinsko brisanje. To je bitan korak jer ne možete to učiniti nakon što se telefon izgubi. Samsungov Find My Mobile radi na isti način, stoga koristite bilo koju opciju ili oboje.
Idite na Postavke i potražite Find My Mobile. Prijavite se na svoj Samsung račun ili izradite račun, a zatim ga uključite. Provjerite jeste li dopustili bilo kakve upute da koristite lokaciju vašeg telefona i koristite uslugu Google Location za točniju lokaciju. Zatim učinite isto s Googleovom aplikacijom Find My Device.
Koristite Gestikulacije otiska prsta na Galaxy S9
Jeste li znali da možete prebaciti skener otiska prsta da biste obavili nekoliko zadataka na telefonu? Evo video vodiča o Galaxy S8. Koraci su isti na S9.
Morate uključiti pokrete otiska prsta da biste mogli koristiti ovu opciju. Ićipostavke i zatim pretražiteGestovi senzora za prste, Pomaknite prekidač na uključeno i svi ste spremni. U ovom se vodiču i gore navedenom videozapisu nalazi još nešto. U osnovi, možete povući prema dolje da biste pristupili traki obavijesti i stvarima te prirode. To je samo mali savjet koji će neki ljudi smatrati korisnim.
Postavite Do-Not-Disturb
Još jedna značajka koju mi volimo je da milijuni ne koriste Do-Not-Disturb. To radi velik na Galaxy S9 i da će vas držati bez ometanja noću ili na poslu. Držite telefon uključenim kad vam je potreban i neka ga automatski isključi ili vibrira na poslu ili noću.

Za korištenje ove navigacije doPostavke> Zvukovi> Ne ometaj ili samo traži Ne ometaj. Uključite ga ili postavite raspored tako da se sve događa automatski. Ne zaboravite "dopustiti iznimke" na dnu, tako da odabrani kontakti ili aplikacije još uvijek mogu proći kroz cijelo vrijeme. Savršeno za prijatelje, članove obitelji ili vašeg šefa. Samsung nudi opciju u kojoj će se ponavljajući pozivi i dalje provoditi u slučaju hitnih slučajeva.
Imajte na umu da to ne dopušta prolaz alarma ako ga ne postavite i dopustite nekoliko iznimaka. Jednom kada se to učini ispravno, to je spasitelj.
Koristite sigurnu mapu Galaxy S9
Jedna od najboljih novih značajki tvrtke Samsung je Secure Folder. Evo cjelovitog vodiča o tome kako radi, kako ga postaviti na Galaxy S9 i što možete očekivati. U osnovi, možete stvoriti mapu i dodati joj sve što želite i ona je iznimno sigurna. A kad kažemo bilo što, to uključuje i druge instance aplikacije. Kao dvije Gmailove aplikacije, drugi Facebook za posao, privatne fotografije i još mnogo toga.
Ići Postavke> Zaključani zaslon i sigurnost> Sigurna mapa> i kliknite Start, Zatim slijedite sve upute, upute i preporuke i uživajte u svemu što ovaj sigurni sloj nudi. Možete čak i sami prilagoditi sigurnu mapu i nazvati je "Sports" tako da netko ne klikne na sumnjivu ikonu "Secure Folder" na vašem telefonu.
Dodajte smeće u svoju galeriju (u slučaju da slučajno izbrišete fotografije)
Sa Galaxy S9 Android 9 Pie updateom (One UI) koji je objavljen u siječnju i veljači 2019. godine, Samsung je dodao opciju za smeće u galeriju. To je zapravo nevjerojatna značajka i ona koju ćete vjerojatno htjeti koristiti.

Otvori galerija i dodirnite Gumb izbornika s 3 točke blizu vrha. Dodirnite postavke, a zatim se pomaknite prema dolje do Smeće i uključite ga. Sada, svaka fotografija ili videozapis koji izbrišete iz galerije privremeno će ostati u smeću 15 dana, dajući vam vremena za oporavak bilo čega. I da, automatski nestaju za 15 dana.
Upotrijebite filtar plavog svjetla (noćni način rada)
Slično kao i ne-ne-uznemiravaj, Samsung ima filtar noćnog načina rada koji želite koristiti. Time se isključuju određene plave boje na zaslonu kako bi se spriječilo naprezanje očiju i brže zaspali. Studije su pokazale plavo svjetlo na zaslonima, a posebno Samsung može zadržati korisnike budnima i uzrokovati naprezanje očiju. Samsung ima čak i izlazak i zalazak sunca tako da je uključen samo noću. Evo kako ga koristiti.
Ići Postavke> Zaslon> Filter plavog svjetla> i uključite ga, Zatim prilagodite neke od opcija, koliko je filtar jak i kada se uključi ili isključi. Rudnik je od ponedjeljka do petka u rasponu od 10 do 19 sati.
Isključite LED svjetlo obavijesti
Baš kao i zaslon Always-On, ta trepćuća LED za upozorenje je ponekad zbunjujući. Evo kratkog vodiča koji objašnjava kako ga isključiti ili prilagoditi obavijesti.
Krenite premaPostavke> Zaslon> LED indikator i isključite ga. Međutim, to također znači da nećete vidjeti LED za obavijesti kada se telefon puni. Naša gornja veza objašnjava kako je možete isključiti za određene obavijesti, ali zadržite je za one koje trebate.
Prilagodite traku obavijesti na Galaxy S9
Dok govorimo o obavijestima, evo kako možete prilagoditi traku obavijesti i brze postavke na telefonu. Slijedite korake u našoj vezi ili pogledajte naš videozapis u nastavku.
Možete promijeniti koje ikone za brzo postavljanje možete vidjeti u traci obavijesti, dodati postotak baterije, koliko ćete odjednom vidjeti, ili promijeniti cijeli izgled i osjećaj kao da smo. Jednostavno povucite traku prema dolje i dodirnite ikonu u gornjem lijevom kutu da biste napravili promjene ili preuzeli novu temu da biste je sami izradili.
Ali ne, ne možete vratiti sat na desnu stranu. Zaglavio se na lijevoj strani u UI-u.
Premjestite aplikacije na Galaxy S9 MicroSD karticu
Samsung Galaxy S9 ima 64 GB prostora za pohranu, što je više nego dovoljno za većinu vlasnika. Međutim, ako preuzmete tone aplikacija, igara, glazbe i filmova, možda ćete početi istjecati. Pogotovo nakon snimanja 4K ili usporenih videozapisa. Možda još nemate prostora, ali pričekajte godinu dana, a zatim slijedite ove korake kako biste aplikacije premjestili na microSD karticu i oslobodili prostor.
Ići Postavke> Aplikacije> Sve aplikacije> zatim slijedite upute u nastavku i pomičite aplikacije jednu po jednu. I da, morate to učiniti jedan po jedan.
- Pronađi iOdaberite aplikaciju s popisa
- Dodirnite treću opciju označenuskladištenje
- Tamo gdje piše "korištena pohrana, interna pohrana", kliknitePromijeniti dugme
- Izaberi svojMicroSD kartica iz skočnog izbornika
- Potvrdite odabiromPomicati u donjem desnom kutu, pričekajte da ga izvezete
- Ponovite korake za svaku aplikaciju koju želite premjestiti (ili koja ispunjava uvjete)

Naravno, to nije idealno, ali nakon što neko vrijeme posjedujete svoj telefon, počet ćete ponestati prostora. Sve što je veliko kao igra, karte ili PUBG vrijedi premjestiti na SD karticu kako bi se oslobodio prostor.
Kako zatvoriti trčanje Apps na Galaxy S9
Ako ste novi u Androidu ili je ovo vaš prvi Galaxy, savjeti poput zatvaranja aplikacija vrlo su korisni. Kao rezultat toga, evo kratkog videozapisa o zatvaranju i brisanju pokrenutih aplikacija na telefonu.
Postoje dva načina na koje možete zatvoriti aplikacije na Galaxy S9. Gore navedeni videozapis pokazuje oboje. Ili pritisnite gumb nedavnih aplikacija, a zatim povucite aplikaciju udesno ili ulijevo ili dodirnite zatvorite sve.
Brzo pokretanje Galaxy S9 kamere
Ovo je savjet koji sam još uvijek iznenadio da ljudi ne znaju. Zgrabite svoj Galaxy S9 i brzo dvaput dodirnite gumb za napajanje na desnoj strani telefona. To odmah pokreće fotoaparat, čak i ako je zaslon isključen. Nije važno što radite. Dvaput dodirnite i fotoaparat se pali spreman za snimanje slatke fotografije. Učinite to jednom, a zatim izgovorite DA da biste trajno uključili ovu značajku.
Savjeti za Samsung Galaxy S9
- Sada kada ste postavili gumb za brzi fotoaparat, možete saznati više o fotoaparatu Galaxy S9. Evo našeg vodiča o tome kako koristiti Galaxy S8 fotoaparat kao profesionalac. Pokriva;
- Koji su načini rada kamere dostupni
- mogućnosti fotoaparata za upravljanje glasom, stabilizaciju praćenja, HDR + i još mnogo toga
- Opcije tajmera
- Fotografije s pokretom
- Kako spremiti fotografije na SD karticu
- opcija za uređivanje kamere i još mnogo toga.
I dok je taj vodič sve o Galaxy S8, većina tih postavki i kontrola odnosi se na Galaxy S9. To je ista postavka fotoaparata, samo bolje, i s objektivom s promjenjivim otvorom blende. Trošenje 10 minuta učenja o načinima rada fotoaparata učinit će da vaše fotografije izgledaju 100X bolje i da će na Facebooku i Instagramu dobiti više korisnika.
Koristite AR Emoji na Galaxy S9
Ako ne želite snimati fotografije kao profesionalac, ali se želite zafrkavati, upotrijebite Samsungov novi AR Emojis. To je poželjna Apple animoji, ali oni su još uvijek zabavni. Evo potpunog vodiča o tome kako koristiti Samsung emoji fotoaparat.

Pokrenite fotoaparat, a zatim prijeđite prstom po zaslonu dok ne vidite "AR Emoji" kao vrstu načina rada na vrhu zaslona. Sada uzmite selfie ili fotografiju i počnite prilagođavati svoj novi lik. Naša gore navedena veza objašnjava sve detaljno.
Isprobajte Galaxy S9 "Easy Mode"
Nije svatko tehnološki entuzijast ili čak zna kako pametni telefoni rade. Ponekad su sve postavke i opcije zbunjujuće. Mnogi stariji ljudi kupuju Samsung Galaxy telefone za veliki zaslon, a to je sve. Ako ste jedan od njih, a softver je previše zbunjujući ili želite jednostavno vidjeti stvari, isprobajte jednostavan način. To pojednostavljuje softver i povećava veličinu svega za one sa slabim vidom.

Krenite prema Postavke> Zaslon> Jednostavan način rada> i uključite ga, Odavde ćete dobiti mnoštvo opcija za prilagodbu kako biste iskustvo prilagodili točno onako kako želite. Ili, točno kako mislite da će to vaši roditelji poželjeti.
Možete postaviti važne aplikacije i kontakte izravno na početni zaslon radi lakšeg pristupa, kamere i izrezati sve ostalo. U osnovi, čineći ga pametnim telefonom.
Otvori i pokreni dvije aplikacije u isto vrijeme (App Pair)
Mogućnost korištenja dvije aplikacije istovremeno nije ništa novo za Samsungove pametne telefone. Međutim, Samsung je nedavno dodao novu značajku pod nazivom App Pair, gdje možete istovremeno otvoriti dvije aplikacije zajedno. Uparite aplikacije gore i jednom dodirnite da biste odmah izvršili više zadataka kao profesionalac.

Otvorite panel Edge Apps (ako ga niste onemogućili) i potražite App Pair. Sada samo uparite aplikacije koje vam se sviđaju zajedno i koristite ih kako vam odgovara. Odavde možete iznova aktivirati dvije aplikacije u split modu s više prozora. To je vrlo korisno za studente ili poslovne korisnike.
Isključite ploču rubova

Govoreći o "Edge" na vašem telefonu, da li mrzite tu malu bijelu karticu koja izvlači aplikacije i kontrole za Edge? Radimo i brzo isključujemo značajke Edge na bilo kojem novom uređaju Galaxy.

Evo potpunog vodiča za uklanjanje ploče Edge na zaslonu Galaxy S9. Zapravo, idite Postavke> Zaslon> Rubni zaslon> i odznačite Ploče za rubove, Molim.
Koristite Galaxy S9 kao mobilnu pristupnu točku
Jeste li znali da možete pretvoriti telefon u WiFi vezu? Na taj način možete povezati svoje prijenosno računalo, tablet, igraću konzolu ili čak automobil na vaš Galaxy S9 baš kao što se povezujete na WiFi u Starbucksu. Evo kako koristiti S9 kao hotspot ili pogledajte naš videozapis u nastavku.
Otvori postavke na telefonu. U odjeljku Postavke idite na Veze> Mobilna pristupna točka i uvezivanje> Uključi pristupnu točku, Ne zaboravite prilagoditi svoje WiFi ime i zaporku da se druge osobe ne povežu s vašim telefonom.
Bolje vrijeme trajanja baterije Galaxy S9
Galaxy S9 i S9 + dobivaju dobar vijek trajanja baterije, ali uvijek mogu biti bolji. Da ne spominjem ponekad aplikacije mogu ubiti bateriju u samo nekoliko sati. Ovaj vodič možete upotrijebiti za popravak lošeg trajanja baterije Galaxy S9, tako da vaš telefon traje duže bez potrebe za kućištem baterije. To su stvari koje treba mijenjati ili tražiti tijekom dana, a što pokrivamo u našem vodiču s kojim smo se upravo povezali.
- Aplikacije koje koriste vijek trajanja baterije
- Svjetlina zaslona i vrijeme mirovanja
- Zašto vam je potrebno ponovno pokrenuti S9 ponekad
- Isključivanje značajki koje vam nisu potrebne
- Ostali korisni savjeti i trikovi
Za manje od 10 minuta možete sami popraviti većinu problema s baterijom Galaxy S9, bez putovanja na prijevoznika ili poziva tvrtke Samsung.
Pročitajte: 15 Zajednički problemi s Galaxy S9 i kako ih popraviti
Trajanje baterije samo je jedan od mnogih potencijalnih problema na koje ćete naići dok posjedujete Galaxy S9. Zato pored svih ovih savjeta imamo i vodič (gore) o mogućim problemima i kako ih riješiti. Dajte dobar uvid ako imate problema.
Ispis s vašeg Galaxy S9
Ako imate bežični pisač, možete ispisati stvari izravno s telefona tvrtke Samsung. Za rad će vam trebati dodatak za aplikaciju, ali to je vrlo jednostavno.
OtvorenaPostavke> Veze> Više postavki veze> Ispis> Preuzmite dodatak. Sada preuzmite Google Cloud Print i slijedite upute na zaslonu za postavljanje i gotovi ste. Na taj način možete jednostavno ispisivati stvari bežično s telefona.
Ponovno pokrenite zamrznuti Galaxy S9
Sada kada smo prešli preko mnogo korisnih savjeta, ove dvije su za spasiti vas kad naiđete na nevolje. Ako je vaš telefon zamrznut ili ne reagira, evo kako ga brzo resetirati.
Da biste ponovno pokrenuli zamrznuti Galaxy S9, pritisnite i držite pritisnut gumb za uključivanje i smanjivanje glasnoće za 7-10 sekundi. Telefon će se isključiti, ponovno pokrenuti i ponovno se uključiti. Time se popravlja gotovo svaki mali problem s kojim se možete suočiti i odličan je način popravljanja zamrznutog ili nereagirajućeg telefona. Ili učinite to ako se vaš uređaj ponaša smiješno.
Postavljanje tjednog automatskog ponovnog pokretanja
Pametni telefoni su vrlo moćna računala koja svakodnevno rade TON stvari, a još više tijekom tjedna. Baš kao računalo, povremeno se mogu usporiti, usporiti i trebati pauzu. Uz Galaxy S9 Android Pie One UI ažuriranje Samsung je dodao opciju "auto restart" u postavkama, a preporučujemo da ga svi koriste.

Zapravo, to je bilo u Androidu 8.0 Oreo, ali skriveno, sada je vrlo lako pronaći i koristiti. Evo kako možete osigurati gladak, brz i dugotrajan telefon svaki tjedan.
- Idite na Postavke> Njega uređaja
- Dodirnite 3-točke u gornjem desnom kutu (postavke) i odaberite Automatsko ponovno pokretanje
- Uključite prekidač, odaberite dan i vrijeme (radim u 3:00 u četvrtak)
- i tjedno će se ponovno pokrenuti i dati sebi novi početak
Tvornica Resetiranje Galaxy S9
Posljednje, ali sigurno ne najmanje važno, je kako izvršiti vraćanje tvorničkih podataka. Ovo je izvrsno za popravljanje bilo kakvih većih problema, počevši svježe nakon ažuriranja softvera, ili prije nego prodate svoj Galaxy S9 kasnije u životu. Vraćanje na tvorničke postavke sve će obrisati, stoga izradite sigurnosnu kopiju svog S9 prije nego to učinite.

Počnite prema naslovuPostavke> Oblak i računi> Sigurnosno kopiranje i vraćanje> Tvornički reset podataka, Odaberite posljednju opciju za vraćanje tvorničkih postavki i vraćanje telefona u stanje izvan spremnika. Ovo je posljednje rješenje ako imate problema ili ga trgovate za drugi telefon.
Također možete pokrenuti oporavak i obrisati predmemoriju ako imate problema, ali ne želite izbrisati telefon.
Konačni detalji
Prije nego što vas pustimo, imamo još nekoliko savjeta u posljednjem trenutku. Vjerojatno dva od najvažnijih savjeta. Prvo, kupite kutiju za telefon s našim vezama u nastavku. Galaxy S9 ili S9 + će izgledati lijepo i novo. Zatim uzmite zaštitnik zaslona jer je veliki 6,2-inčni zaslon krhak.
- 20 najboljih slučajeva Galaxy S9
- 9 Najbolji Galaxy S9 zaštitnici zaslona
- 20 najboljih slučajeva i poklopaca za Galaxy S9 +
- 9 najboljih Galaxy S9 + zaštitnika zaslona
Zatim, ne zaboravite povremeno izbrisati povijest preglednika Galaxy S9 ili upotrijebiti način rada Galaxy S9 tijekom igranja kako biste dobili najbolje iskustvo. I na kraju, ako imate bilo kakvih ozbiljnih problema, ovdje je sve što trebate znati o Galaxy S9 jamstvu.
Pratite više pojedinosti, a kako otkrivamo uzbudljive nove značajke u ažuriranju One UI-ja, dodavat ćemo ih na popis. Isto ćemo učiniti i za Android Q kasnije ove godine.