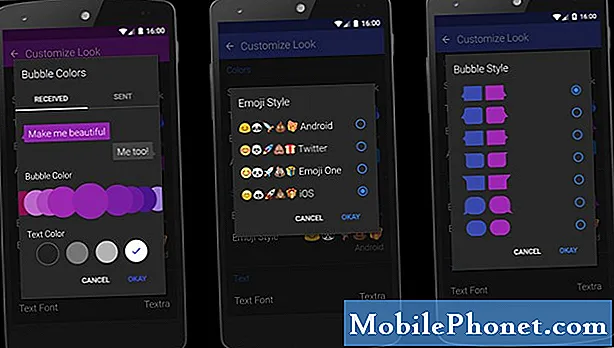Sadržaj
- Galaxy S6 Kalkulator aplikacija
- Galaxy S6 aplikacija za kalendar
- Galaxy S6 Clock App
- Galaxy S6 Galerija App
- Aplikacija Google Hangouts za Galaxy S6
- Google Maps Galaxy S6
- Google S6 aplikacija za Google pretraživanje
- Galaxy S6 Memo App
- Galaxy S6 Music App
- Galaxy S6 aplikacija Moje datoteke
- Glasovna aplikacija Galaxy S6 S
- Galaxy S6 Video App
- Galaxy S6 aplikacija Snimač glasa
Galaxy S6 Kalkulator aplikacija
Ako su brojevi ono s čime se uglavnom svakodnevno bavite, tada bi vam aplikacija Kalkulator bila od velike pomoći. To je prikladna ugrađena aplikacija koja vam omogućuje izvođenje osnovnih matematičkih jednadžbi, posebno dizajniranih za one koji se ne žele truditi računati brojeve ručno.
Osim standardne numeričke tipkovnice, pri radu sa znanstvenim jednadžbama možete koristiti i znanstvenu tipkovnicu na S6 kalkulatoru.
Evo kako pristupiti i pokrenuti aplikaciju kalkulator na telefonu:
- Dodir Aplikacije s početnog zaslona.
- Dodir Kalkulator. Otvara se aplikacija kalkulator.
- Da biste započeli izračune, dodirnite zaslonske tipke.
- Ako želite koristiti znanstveni kalkulator, samo zakrenite zaslon u pejzažnu orijentaciju kako biste prikazali tipke znanstvenog kalkulatora.
Savjet: Svakako uključite ili omogućite rotaciju zaslona kako biste zaslon mogli okretati od portreta do pejzaža i obrnuto. Da biste to učinili, otvorite ploču s obavijestima, a zatim dodirnite Zakretanje zaslona da biste je aktivirali.
Galaxy S6 aplikacija za kalendar
Ako je vaš posao povezan s organizacijom događaja, sastanaka i sastanaka, tada bi vam najbolje poslužila aplikacija Kalendar. Pomoću ove aplikacije možete jednostavno upravljati svojim vremenom i podsjećati se na važne događaje.
Aplikacija Galaxy S6 Calendar ostaje sinkronizirana s vašim kalendarom na webu, Google kalendarom, Outlook kalendarom i Exchange ActiveSync kalendarom, na temelju vaših postavki sinkronizacije.
Savjet: Morate se prijaviti na Google račun na telefonu da biste se sinkronizirali s Googleovim kalendarom.
Osnovne operacije aplikacije Kalendar
Među stvarima koje možete učiniti s aplikacijom Kalendar uključuju pregledavanje današnjeg kalendara, promjenu prikaza kalendara i pregled sljedećeg ili prethodnog vremenskog razdoblja.
Kako pregledati današnji kalendar:
- Otvorite aplikaciju Kalendar.
- Dodirnite Danas.
Kako promijeniti prikaz kalendara:
- Otvorite aplikaciju Kalendar.
- Dodirnite padajući izbornik koji se nalazi u gornjem lijevom kutu.
- Dodirnite Godina, mjesec, tjedan, dan ili Zadaci za promjenu trenutnog prikaza.
Kako pregledati sljedeće / prethodno vremensko razdoblje:
- Otvorite aplikaciju Kalendar.
- Pomaknite zaslon udesno ili ulijevo.
Kako dodati događaj u kalendar
Događaji se mogu dodati izravno iz aplikacije Galaxy S6 Calendar slijedeći koraci:
- Dodir Aplikacije s početnog zaslona.
- Dodir Kalendar za otvaranje / pokretanje aplikacije kalendar.
- Dodirnite Noviikona u donjem desnom kutu za otvaranje prozora za dodavanje događaja.
- Unesite sve potrebne podatke poput naslova događaja, datuma / vremena početka i još mnogo toga.
- Nakon unosa potrebnih detalja dodirnite Spremi da biste događaj dodali u svoj kalendar.
Kako odabrati kalendar
Ako ste na uređaju postavili više kalendara, kalendar možete odabrati dodirivanjem trenutnog kalendara na zaslonu Dodaj događaj.
- Odaberite događaj da biste stvorili događaj koji će se pojaviti samo na vašem telefonu Moji kalendari iz danih opcija.
- Za stvaranje a Google kalendar događaj, odaberite svoj Google račun. Ako na internetu imate više Google kalendara, samo odaberite jedan u koji ćete dodati svoj događaj.
Savjet: Više Google kalendara može se stvoriti samo u Google kalendaru na webu. Moći ćete ih pregledati u aplikaciji Kalendar na pametnom telefonu S6 nakon što ih napravite u Google kalendaru.
- Da biste stvorili događaj koji će se sinkronizirati s vašim Samsung računom, odaberite Samsung kalendar iz danih opcija.
- Da biste stvorili događaj koji će se sinkronizirati s računima Outlook ili Exchange, odaberite svoj Outlook ili Exchange račun.
Kako pregledati kalendarske događaje na Galaxy S6
Postoje različiti načini prikaza kalendarskih događaja na telefonu. Kalendar možete pregledavati u prikazu godine, mjeseca, tjedna, dana ili zadatka. Da biste promijenili prikaz kalendara, dodirnite padajući izbornik koji se nalazi u gornjem lijevom kutu, a zatim dodirnite za odabir opcije prikaza.
Evo kako pregledati kalendarske događaje na telefonu.
- Dodir Aplikacije s početnog zaslona.
- Dodir Kalendar da biste otvorili aplikaciju.
- Dodirnite datum, a zatim dodirnite događaj.
- Za prikaz pojedinosti i uređivanje događaja dodirnite događaj.
Kako podijeliti kalendarske događaje na Galaxy S6
Događaj iz Kalendara možete podijeliti s drugima koristeći različite metode nakon što izradite događaj. Evo kako to učiniti:
- Dodir Aplikacije s početnog zaslona.
- Dodir Kalendar.
- Dodirnite datum, a zatim dodirnite događaj da biste pogledali njegove detalje.
- Dodirnite Udio sa zaslona s detaljima događaja.
- Kada se od vas zatraži prozor Dijeli kao, odaberite opciju Dijeli kao koju želite koristiti. Dostupne opcije su Datoteka događaja (VCS) i Tekst.
- Odaberite način dijeljenja (Podijelite putem).
- Slijedite upute na zaslonu za slanje podataka o događaju.
Kako sinkronizirati kalendare na Galaxy S6
Pomoću aplikacije Galaxy S6 Calendar možete odabrati kalendare koje želite sinkronizirati na telefonu zajedno s vrstama podataka koje želite sinkronizirati. Evo kako to učiniti:
- Dodir Aplikacije od kuće.
- Dodir Kalendar da biste otvorili aplikaciju.
- Dodir Više.
- Dodirnite za odabir Upravljatikalendara iz danih opcija.
- Na sljedećem zaslonu dodirnite Prekidač ON / OFF pored svake stavke za odabir opcija sinkronizacije.
- Nakon ažuriranja postavki sinkronizacije, možete ručno sinkronizirati kalendare povlačenjem prsta prema dolje po zaslonu. I odabrani kalendari se sinkroniziraju.
Kako sinkronizirati Exchange ActiveSync kalendar na Galaxy S6
Događaje kalendara Exchange ActiveSync možete i sinkronizirati ako ste na telefonu postavili račun Microsoft Exchange ActiveSync. Događaji kalendara na vašem Exchange ActiveSync također se mogu pregledavati u Kalendaru ako se odlučite za sinkronizaciju s Exchange ActiveSync poslužiteljem.
Slijedite ove korake da biste provjerili je li postavka Exchange ActiveSync postavljena za sinkronizaciju na vašem telefonu:
- Dodir Aplikacije.
- Dodir Postavke.
- Dodir Računi.
- Dodirnite za odabir Microsoft Exchange ActiveSync.
Savjet: Ako ne vidite Microsoft Exchange ActiveSync pod naslovom Računi u izborniku Postavke, to znači da na telefonu niste konfigurirali račun Exchange ActiveSync. Možete dodati ili postaviti račun Exchange ActiveSync sada ili kasnije.
Još jedan pokazatelj da je vaš Exchange ActiveSync račun postavljen za sinkronizaciju je prekidač UKLJUČENO / ISKLJUČENO pored Sync Calendar koji je uključen NA.
Galaxy S6 Clock App
Pomoću aplikacije sat možete postaviti alarme, pregledati vrijeme u globalnim vremenskim zonama, upotrijebiti štopericu, postaviti odbrojavanje i po potrebi koristiti telefon kao radni sat. Čak i ako nemate sat, i dalje ćete moći provjeriti vrijeme na telefonu.
Na Galaxyju S6 vrijeme se prikazuje u gornjem desnom kutu statusne trake. Osim na početnom zaslonu, vrijeme se može prikazati i u mnogim widgetima i zaključanim zaslonima, pružajući mogućnosti prikaza vremena.
Kako postaviti datum i vrijeme na Galaxy S6
Galaxy S6 automatski dobiva trenutni datum i vrijeme s bežične mreže. Datum možete postaviti i ručno nadjačavanjem zadane postavke. Evo kako to učiniti:
- Dodir Aplikacije s početnog zaslona.
- Dodir Postavke.
- Dodir Datum i vrijeme.
- Postavite dostupne opcije datuma i vremena.
- Da biste isključili automatsko datum i vrijeme i ručno postavili datum i vrijeme, taknite prekidač UKLJ. / ISKLJ. Pored opcije Automatski datum i vrijeme.
- Da biste isključili automatsku vremensku zonu i ručno odabrali vremensku zonu, taknite prekidač ON / OFF pored opcije Automatic time zone. Promjene koje ste unijeli u postavke datuma i vremena na telefonu primjenjuju se i spremaju nakon toga.
Kako postaviti alarme na Galaxy S6
Pomoću aplikacije Sat na telefonu možete postaviti više alarma na uređaju. Evo kratkog vodiča na koji se možete uputiti kada je to potrebno.
- Dodir Aplikacije s početnog zaslona.
- Dodir Sat.
- Dodir Alarm.
- Konfigurirajte opcije alarma kao što su vrijeme, dani i obrazac ponavljanja. Da biste pregledali više opcija, dodirnite Opcije.
- Kada završite s postavljanjem opcija alarma, dodirnite Uštedjeti.
Savjeti:
- Oznaka da je alarm postavljen i aktivan je ikona alarma prikazana na statusnoj traci.
- Vaš telefon oglašava alarm i / ili vibrira u postavljeno vrijeme alarma.
- Da biste odbacili alarm, povucite crvenu ikonu X ulijevo ili udesno kad se oglasi alarm.
Kako koristiti svjetski sat
Sa svjetskim satom možete pratiti trenutno vrijeme u više gradova širom svijeta. Evo kako pristupiti svjetskom satu na svojoj aplikaciji sata Galaxy S6:
- Dodir Aplikacije s početnog zaslona.
- Dodir Sat.
- Dodir Svjetski sat.
- Da biste na svoj popis dodali grad, taknite grad, a zatim dodirnite ikonu + (ikona Dodaj grad). Slijedite iste korake za dodavanje više gradova.
Kako koristiti štopericu na svojoj aplikaciji Galaxy S6 Clock
Štoperica vam omogućuje vremensko određivanje događaja do stotke sekunde. Evo kako pristupiti i koristiti štopericu na svojem Galaxyju S6:
- Dodir Aplikacije s početnog zaslona.
- Dodir Sat.
- Dodir Štoperica.
- Da biste započeli mjerenje vremena, taknite Početak.
- Da biste zaustavili mjerenje vremena, taknite Stop.
Savjet: Možete koristiti i druge opcije poput Krug da prate krugove, Nastavi za nastavak mjerenja vremena i Resetirati za vraćanje štoperice na nulu.
Kako koristiti timer na vašem Galaxy S6 Clocku
Aplikacija sata vašeg telefona ima odbrojavanje koje nudi odbrojavanje do 99 sati, 59 minuta i 59 sekundi. Evo kako pristupiti i koristiti tajmer aplikacije sa satom na telefonu:
- Dodirnite Aplikacije od kuće.
- Dodir Sat.
- Dodir Tajmer.
- Da biste postavili duljinu odbrojavanja, taknite TIPKOVNICA a zatim upotrijebite tipkovnicu.
- Za pokretanje odbrojavanja taknite POČETAK.
Galaxy S6 Galerija App
Pomoću aplikacije Galerija možete pregledavati fotografije i gledati videozapise koje ste preuzeli ili snimili kamerom na telefonu. Također možete izvršiti osnovno uređivanje poput obrezivanja i rotiranja, postaviti sliku kao sliku kontakta ili pozadinu, kao i dijeliti slike s prijateljima.
Savjeti:
- Da biste pregledali više albuma, pomaknite se prema zaslonu prema gore dok gledate slike u galeriji telefona.
- Da biste pregledali fotografije ili videozapise u albumu, jednostavno dodirnite taj album.
- Preuzete fotografije i videozapisi pohranit će se u albumu Sva preuzimanja.
Evo kako pristupiti Galeriji na telefonu:
- Dodir Aplikacije od kuće.
- Dodir Galerija, da biste otvorili aplikaciju Galerija.
- Kad uđete u glavni zaslon galerije, možete koristiti bilo koju dostupnu opciju ili izvesti bilo koju od sljedećih operacija:
- Prikažite sliku / videozapis na cijelom zaslonu dodirivanjem slike ili videozapisa.
- Odaberite sličice dodirivanjem i zadržavanjem sličica. Nakon odabira pojavit će se kvačica.
- Odaberite drugi stil prikaza tapkajući padajući popis u gornjem lijevom kutu.
Bilješka: Prikaz vremena koristi se prema zadanim postavkama. Ostale mogućnosti prikaza uključuju Albumi, događaji, kategorije ili lokacije.
- Pokrenite Kamera da biste slikali ili snimali video dodirom Fotoaparat.
- Pogledajte dodatne mogućnosti kao što su Uredi, Udio i traži, dodirivanjem Više.
Bilješka: Dostupne opcije mogu se razlikovati ovisno o zaslonu galerije koji gledate.
Aplikacija Google Hangouts za Galaxy S6
Ako volite slati trenutne poruke, prednost je imati Google Hangouts. Pomoću ove aplikacije možete komunicirati s drugim korisnicima Hangouta, kao i koristiti video pozive u pokretu. Sve što morate učiniti je da se prethodno prijavite na Google račun.
Evo kako upotrebljavati Hangouts na telefonu:
- Dodir Aplikacije s početnog zaslona.
- Dodir Google.
- Dodir Hangouti da biste otvorili aplikaciju Hangouts.
- Da biste započeli novi Hangout, dodirnite Znak + (Dodaj ikonu).
- Unesite a ime, e-adresa, broj ili krug, ili Odaberi a kontakt s popisa.
- Da biste započeli videochat, upišite poruku ili dodirnite ikonu Video i pričekajte da se otvori prozor za chat ili prozor za video chat.
Savjeti:
- Svaki put kad unesete tekst, prikazuje se odgovarajući prijatelj.
- Zatražit će se poruka ako prijatelj nije u hangoutu.
- Da pozovete svoje prijatelje da se pridruže Družiti se, dodirnite Poslatipoziv.
Među operacijama koje možete obaviti s Google Hangoutsom su sljedeće:
- Završite videochat - Za završetak video razgovora dodirnite Ikona Završi Hangouts Video u prozoru za videochat.
- Onemogući povijest chata - Ako više ne želite čuvati povijest razgovora, dodirnite je u prozoru za chat Više , a zatim odaberite Skretanjepovijestiisključiti.
- Izbriši povijest chata - Da biste izbrisali svu povijest razgovora, dodirnite Višemogućnosti, Odaberi Izbrisatii dodirnite Izbrisati opet za potvrdu brisanja povijesti chata.
Više savjeta:
- Također možete koristiti Hangouts i postaviti ga kao zadanu aplikaciju za razmjenu poruka na telefonu ili ga koristiti kao samostalnu IM aplikaciju. Nakon što Hangouts postavite kao zadanu aplikaciju za razmjenu poruka, aplikacija Primljene poruke bit će onemogućena.
Google Maps Galaxy S6
Pomoću aplikacije Google Maps možete odrediti svoju lokaciju, pronaći upute, pretraživati lokalne tvrtke i atraktivne web lokacije, ocjenjivati i ocjenjivati mjesta i još mnogo toga. Da biste mogli koristiti ovu aplikaciju, morate prethodno uključiti ili omogućiti značajku Lokacija na svom telefonu.
Evo kako pregledati karte određenih lokacija (adresa ili odredište) pomoću aplikacije Google karte na telefonu:
- Dodir Aplikacije s početnog zaslona.
- Dodir Google.
- Dodir Karte da biste otvorili aplikaciju Google Maps. Savjet: Ako ovo prvi put pristupate Kartama na svom uređaju, možda će se od vas zatražiti da prihvatite Uvjete pružanja usluge i Pravila o privatnosti. Za nastavak jednostavno dodirnite Prihvati i nastavi.
- Da biste započeli pretraživanje, dodirnite okvir za pretraživanje.
- Unesite adresu, grad, naziv objekta (i slično), a zatim dodirnite bilo koje od navedenih mjesta s popisa rezultata da biste vidjeli kartu.
Kada otvorite Google Maps, možete izvršiti bilo koju od sljedećih operacija:
- Pogledajte trenutnu lokaciju - dodirnite Ikona Moja lokacija.
- Pribavite korisne informacije o području za trenutno mjesto - dodirnite Polje za pretraživanje, unesite podatke koje tražite, a zatim dodirnite za prikaz rezultata.
- Pogledajte prometne informacije, zračne fotografije itd. - dodirnite izbornik , a zatim dodirnite Promet, Satelit, GoogleZemljaitd.
- Označite Ruta do odredišta - dodirnite Rutaikona, unesite svoje trenutno mjesto i odredište. Na kraju, dodirnite preferirani način prijevoza za prikaz dostupnih ruta.
- Provjerite detaljan rad za Karte - otvoren GoogleKarte, dodirnite izbornik a zatim odaberite Pomozite.
Google S6 aplikacija za Google pretraživanje
Ova se aplikacija najbolje koristi za pretraživanje podataka putem Interneta putem telefona. Sve što morate učiniti je utipkati pojmove za pretraživanje ili ključne riječi u traku Google pretraživanja i u trenu dobiti relevantne rezultate.
U slučaju da vam treba pomoć, evo kratkog vodiča o korištenju Google pretraživanja na vašem S6 uređaju.
- Idite na Dom zaslon.
- Dodirnite Googletražibar za otvaranje prozora za pretraživanje.
- Ako se od vas zatraži opis za Google Now, dodirnite “ŠtolimenkaGoogleSadačini? " i pročitajte informacije. Ako želite koristiti Google Now, dodirnite “Da, ulazim " na posljednjoj stranici.
- Unesite ključnu riječ ili pojam za pretraživanje i dodirnite traži. Rezultati se prikazuju.
Možete pretraživati i glasom. Da biste to učinili, dodirnite ikonu Google Voice Search (ikona mikrofona) u okviru za pretraživanje, a zatim izgovorite pojmove za pretraživanje. Obavezno govorite jasno.
Kako pristupiti Googleovim opcijama pretraživanja
Postoje različite opcije koje možete koristiti na Google pretraživanju.Da biste pristupili i konfigurirali opcije Google pretraživanja, idite na glavnu stranicu Zaslon Google pretraživanja a zatim pritisnite Tipka Natrag.
Među opcijama koje možete postaviti uključuju sljedeće:
- Mogućnost promjene podataka o pretraživanju - Da biste to učinili, otvorite Prozor za pretraživanje, dodirnite izbornik, Odaberi Postavke, dodirnite Telefontražii odaberite gdje ćete pretraživati.
- Mogućnost upotrebe usluge Google Now - Pretraživanje informacija putem usluge Google Now automatski se vrši na temelju mnogih čimbenika, uključujući ključne riječi za pretraživanje i vašu trenutnu lokaciju, da nabrojimo samo neke. Rezultati pretraživanja bit će prikazani na zaslonu za pretraživanje.
Kako omogućiti Google Now
Slijedite ove korake za aktivan Google Now na vašem S6 uređaju:
- Otvori Prozor za pretraživanje.
- Dodir izbornik (predstavljen ikonom s tri vodoravne crte).
- Odaberi Postavke.
- Dodir Sad karte.
- Dodirnite UKLJUČENO, ISKLJUČENO prebaciti pored Pokažite karte.
Kako onemogućiti Google Now
Slijedite ove korake da biste onemogućili ili isključili Google Now na telefonu:
- Otvori Prozor za pretraživanje.
- Dodirnite izbornik ikona.
- Odaberi Postavke.
- Dodir Sad karte.
- Dodirnite Prekidač ON / OFF pored Pokažite karte. Dodirnite Isključi za potvrdu radnje.
Kako koristiti Google Voice Search
Google glasovno pretraživanje omogućuje vam pretraživanje pomoću glasa umjesto upisivanja ključnih riječi za pretraživanje. Evo kako to učiniti:
- Dodir Aplikacije s početnog zaslona.
- Dodir Google.
- Dodir Glasovno pretraživanje da biste otvorili prozor Glasovno pretraživanje.
- Izgovorite pojmove za pretraživanje ili ključne riječi.
- Kada se pojave rezultati pretraživanja, odaberite željene podatke.
Galaxy S6 Memo App
Pomoću aplikacije Galaxy S6 Memo možete spremiti tekst, bilješke i popise. Evo kako:
- Dodir Aplikacije s početnog zaslona.
- Dodir Samsung.
- Dodir Dopis za prikaz popisa bilješki.
- Da biste dodali bilješku, dodirnite Dodaj ikonu bilješke (+).
- Unesite svoj naslov dopisa i tekst.
- Kad završite, dodirnite Uštedjeti za spremanje bilješke.
Galaxy S6 Music App
Pomoću aplikacije Glazba možete reproducirati svoje omiljene pjesme u pokretu. Aplikaciju možete koristiti i za pregledavanje glazbene biblioteke, stvaranje popisa pjesama i postavljanje pjesama kao melodija zvona za dolazne pozive ili kao tonova alarma.
Reprodukcija će se nastaviti u pozadini čak i kada zatvorite zaslon Glazba, što vam omogućuje slušanje glazbe dok koristite druge značajke telefona. Kontrolama reprodukcije možete pristupiti i s ploče s obavijestima tijekom reprodukcije glazbe.
Kako reproducirati glazbu ili MP3
- Dodir Aplikacije s početnog zaslona.
- Dodir glazba, muzika da biste otvorili aplikaciju Glazba. Tada ćete doći do kategorije Popisi za reprodukciju.
- Možete odabrati među ostalim dostupnim kategorijama dodirivanjem padajućeg popisa u gornjem lijevom kutu, a zatim dodirnite kategoriju da biste je prikazali. Među zadane kategorije su Popisi za reprodukciju, pjesme, albumi, izvođači, žanrovi, mape i skladatelji.
- Da biste započeli reprodukciju pjesme, pomičite se kroz popis i taknite pjesmu za reprodukciju.
Savjet: Dok se glazba reproducira, možete koristiti bilo koju kontrolu uključujući Pauziraj reprodukciju, Započni reprodukciju, Prethodna pjesma, Sljedeća pjesma, i više. Jednostavno dodirnite ikonu kontrole da biste je koristili.
Kako stvoriti i koristiti popise za reprodukciju
Možete stvoriti popise pjesama da biste grupirali pjesme kako biste ih mogli zajedno slušati. Evo kako:
- Dodir Aplikacije od kuće.
- Dodir glazba, muzika.
- Dodirnite padajući popis koji se nalazi u gornjem lijevom kutu.
- Dodirnite Popisi za reprodukciju.
- Upotrijebite bilo koju od sljedećih opcija:
- Dodirnite postojeći popis za reprodukciju da biste reproducirali njegove pjesme.
- Stvorite novi popis za reprodukciju dodirom na Stvori ikonu popisa za reprodukciju (+), unesite naziv popisa za reprodukciju i dotaknite Stvoriti.
- Dodajte pjesme na popis za reprodukciju dodirivanjem pjesama s Pjesme
- Dodirnite Gotovo kad završite s dodavanjem pjesama. Tada će se novi popis pjesama spremiti pod Moji popisi za reprodukciju.
Kako urediti popis za reprodukciju
- Na popisu dodirnite popis za reprodukciju.
- Dodirnite Dodati za dodavanje više pjesama.
- Dodirnite Više za pristup više opcija, uključujući Uredi, Preimenuj i Postavke popisa za reprodukciju.
Kako konfigurirati opcije i postavke glazbe
Postoje različite opcije i postavke koje možete postaviti ili konfigurirati u aplikaciji Glazba. Slijedite ove korake za pristup ovim opcijama i konfiguriranje po potrebi:
- Dodir Aplikacije od kuće.
- Dodir glazba, muzika.
- Za prikaz dodatnih opcija taknite Više.
Bilješka: Dostupne opcije mogu se razlikovati ovisno o odabranoj kategoriji. Među zadanim opcijama su sljedeće:
- Uredi - za uređivanje pjesama ili popisa pjesama.
- Dodaj na popis za reprodukciju / Stvori popis za reprodukciju- za dodavanje pjesama na popis pjesama ili za stvaranje novog popisa pjesama ovisno o kartici.
- Dodaj u favorite - da biste pjesmu ili popis pjesama označili kao Favorit.
- Izbrisati - za brisanje ili uklanjanje pjesme ili popisa pjesama.
- Reproduciraj na drugom uređaju - za streaming pjesme na druge uređaje u blizini.
- Slušajte putem Bluetootha - za reprodukciju glazbe putem Bluetooth kompatibilnog uređaja uparenog s vašim telefonom.
- Pojedinosti - za pregled detalja datoteke.
Evo dostupnih postavki glazbene aplikacije koje možete konfigurirati:
- SoundAlive - za odabir postavke koja odgovara vrsti glazbe koju svirate.
- Brzina reprodukcije - za podešavanje brzine reprodukcije. Da biste postavili zadanu brzinu za reprodukciju glazbe, dodirnite i povucite klizač.
- Glazba se automatski isključuje - za odabir vremenskog razdoblja za reprodukciju glazbe nakon čega će se aplikacija Glazba zatvoriti.
- Pametna glasnoća - automatski podešava glasnoću svih pjesama na jednaku razinu kada je ova značajka omogućena.
Galaxy S6 aplikacija Moje datoteke
Pomoću Mojih datoteka možete upravljati svojim zvukovima, videozapisima, fotografijama, Bluetooth datotekama, Android datotekama i drugim podacima na jednom prikladnom mjestu. Moje datoteke također vam omogućuju pokretanje datoteke ako je pridružena aplikacija već na vašem telefonu. Evo kako koristiti Moje datoteke na vašem Galaxy S6:
- Dodir Aplikacije od kuće.
- Dodir Samsung.
- Dodir Moji dokumenti.
Tada će se od vas zatražiti različite mape, uključujući nedavne datoteke, slike, videozapise, zvuk, dokumente, povijest preuzimanja, prečace, lokalnu pohranu i pohranu u oblaku. Svaka od ovih mapa sadrži datoteke relevantnih vrsta.
Bilješka: Dostupne mape mogu se razlikovati ovisno o konfiguraciji vašeg telefona.
Kako pregledati datoteke u mojim datotekama
- Dodir Aplikacije od kuće.
- Dodir Samsung.
- Dodir Moji dokumenti.
- Za prikaz datoteka ili mapa u kategoriji dodirnite kategoriju.
- Dodirnite datoteku ili mapu za otvaranje / prikaz.
Glasovna aplikacija Galaxy S6 S
S Voice (upravljanje glasom) je aplikacija za prepoznavanje glasa koja se koristi za aktiviranje različitih funkcija na vašem telefonu. Pomoću ove aplikacije za prepoznavanje prirodnog jezika možete postavljati pitanja ili izgovarati naredbe koje će vaš uređaj izvršiti.
Evo kako koristiti S Voice na svom S6 uređaju:
- Dodir Aplikacije od kuće.
- Dodir S Voice.
- Kad se to zatraži, pregledajte i prihvatite uvjete i odredbe, a zatim dodirnite Dalje za nastavak.
- Da biste postavili naredbu za buđenje, dodirnite Start i slijedite upute na zaslonu.
- Sada izgovorite naredbu ili bilo što što želite da vaš telefon učini umjesto vas. Možete odabrati bilo koji od danih primjera ili upotrijebiti vlastitu naredbu.
- Ako vas telefon ne čuje, dodirnite ikonu mikrofona S Voice i dajte mu naredbu.
Bilješka: Možda ćete trebati postaviti naredbu za buđenje S Voice na zaslonima za postavljanje telefona.
Galaxy S6 Video App
Kao što i samo ime govori, aplikacija Video omogućuje vam reprodukciju videozapisa pohranjenih na vašem telefonu ili s drugih uređaja. Da biste koristili ovu aplikaciju za reprodukciju videozapisa sinkroniziranih s drugih uređaja, morate se prijaviti na svoj Samsung račun.
Slijedite ove korake za upotrebu aplikacije Video na telefonu:
- Dodir Aplikacije od kuće.
- Dodir Video.
- Pomaknite se kroz videozapise spremljene na telefonu. Pričekajte nekoliko sekundi i svaka minijatura videozapisa započinje reprodukciju pregleda isječka.
- Dodirnite za prikaz ili reprodukciju videozapisa koji želite.
Kako se koristi skočna igra
Aplikacija Video omogućuje vam i obavljanje više zadataka s pop-up reprodukcijom pretvarajući vaš video uređaj u skočni prozor koji pluta na zaslonu. Tijekom reprodukcije videozapisa možete promijeniti veličinu ili pomaknuti skočni prozor bilo gdje na zaslonu.
Evo kako koristiti skočnu reprodukciju na vašem Galaxyju S6:
- Dodir Aplikacije od kuće.
- Dodir Video.
- Dodirnite videozapis koji želite pogledati.
- Za prikaz mogućnosti reprodukcije taknite zaslon, a zatim skočni prozor.
Pojavljuje se plutajući prozor na kojem se reproducira video zapis.
- Da biste pomaknuli plutajući prozor, povucite ga na bilo koje mjesto na zaslonu.
- Da biste promijenili veličinu plutajućeg prozora, dva prsta stegnite ili raširite.
Galaxy S6 aplikacija Snimač glasa
Vaš telefon također ima aplikaciju Snimač glasa koja vam omogućuje snimanje zvučne datoteke duljine do minute, a zatim je odmah dijeljenje. Vrijeme snimanja može se razlikovati ovisno o dostupnoj memoriji vašeg telefona.
Kako stvoriti snimku glasa
- Dodir Aplikacije od kuće.
- Dodir Samsung.
- Dodir Snimač glasa.
- Da biste odabrali odgovarajući način snimanja, taknite padajući popis u gornjem lijevom kutu. Možete birati između Standard, Intervju ili Voice memo.
- Standardni način rada koristi se za otkrivanje zvukova koje mikrofoni detektiraju.
- Način razgovora koristi gornji i donji mikrofon za dvosmjerno snimanje. Oba mikrofona prihvaćaju jednake količine zvuka i mogu se utišati tijekom snimanja ili reprodukcije.
- Glasovna bilješka koristi se za pretvaranje glasovnog unosa u tekst na zaslonu s maksimalnim vremenom snimanja od pet minuta.
Postoje različite kontrole koje možete koristiti sa diktafonom, uključujući sljedeće:
- Započni zapis - da biste započeli snimanje, dodirnite ovu kontrolu i govorite u mikrofon.
- Pauza - da biste zaustavili snimanje, dodirnite ovu kontrolu.
- Stop - da biste završili snimanje, dodirnite ovu kontrolu.
- Otkazati - da biste otkazali snimanje, dodirnite ovu kontrolu.
- Uključite odbijanje poziva - da biste blokirali dolazne pozive tijekom snimanja, taknite More i zatim odaberite Uključi odbijanje poziva.
- Oznaka - da biste označili mjesto na snimci, dodirnite ovu kontrolu. Učinite to da biste kasnije lako pronašli snimku.
Kako reproducirati snimku glasa
- Dodir Aplikacije od kuće.
- Dodir Samsung.
- Dodir Snimač glasa.
- Dodirnite Snimke Ljasv ikona.
- Dodirnite snimku da biste je reproducirali.
Savjet: Tijekom reprodukcije videozapis možete ponavljati, ubrzati, preskočiti isključen zvuk, označiti ga ili obrezati. Samo dodirnite opciju koju želite koristiti.
Kako podijeliti snimku glasa
- Dodir Aplikacije od kuće.
- Dodir Samsung.
- Dodir Snimač glasa.
- Dodirnite Snimkeikona, a zatim dodirnite i držite snimku da biste pogledali dostupne opcije.
- Dodir Više, a zatim odaberite Udio.
- Slijedite upute na zaslonu da biste odabrali način dijeljenja datoteka koji želite koristiti.
Kako izmijeniti snimku glasa
- Dodir Aplikacije od kuće.
- Dodir Samsung.
- Dodir Snimač glasa.
- Dodirnite Snimkeikona.
- Dodirnite i zadržite ikonu snimanja da biste je odabrali.
- Za prikaz dodatnih opcija taknite Više. Među mogućnostima za odabir uključuju Uređivanje, dijeljenje i pretraživanje.
Kako izbrisati snimku glasa
- Dodir Aplikacije od kuće.
- Dodir Samsung.
- Dodir Snimač glasa.
- Dodirnite Snimkeikona.
- Dodirnite i držite snimku da biste je odabrali.
- Dodir Izbrisati.
- Da biste potvrdili brisanje snimke glasa, taknite Izbrisati opet.
Bilješka: Unaprijed instalirane aplikacije i značajke dostupne na pametnom telefonu Galaxy S6 mogu se razlikovati od mobilnog operatera. Neki su prijevoznici namjerno uklonili neke od istaknutih aplikacija i značajki kako bi svakom korisniku pružili bolje i čišće iskustvo.
I to je sve u 9th poglavlje naše serije Samsung Tutoriali za Samsung Galaxy S6, How Tos and Tips.
Obavještavajte me o relevantnijim sadržajima koji će popunjavati naše stranice s vodičima sljedećih dana. Potrudit ćemo se pružiti vam pojednostavljene reference od osnova do naprednijih namjena novog Samsung-ovog vodećeg pametnog telefona.
Za dodatna pitanja i / ili vodiče / posebne upute za Galaxy S6, nemojte se ustručavati poslati nam ih e-poštom na [e-pošta zaštićena] i bit će nam drago da vam pomognemo dalje. Također možete posjetiti našu Facebook stranicu kako biste pratili naše najnovije postove i ažuriranja web stranica putem Facebook Newsfeeds-a.