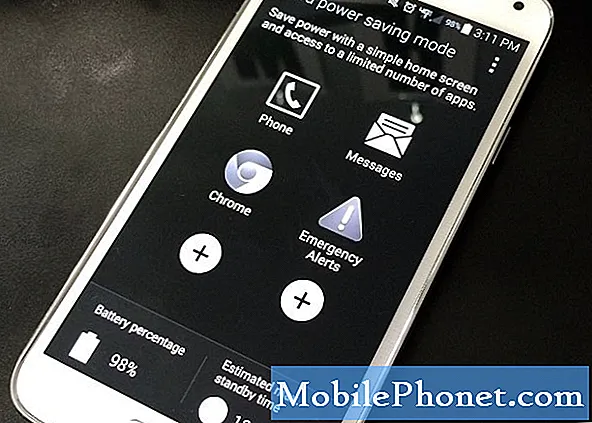![India Visa 2022 [ACCEPTED 100%] | Apply step by step with me (Subtitled)](https://i.ytimg.com/vi/f1-NRB-Q8fM/hqdefault.jpg)
Sadržaj
- Fotografiranje i snimanje videozapisa na Galaxy S6
- Gledanje slika i videozapisa s galerijom Galaxy S6
- Uređivanje fotografija na Galaxy S6
- Dijeljenje slika i videozapisa na Galaxy S6
- Upravljajte postavkama i opcijama kamere na Galaxy S6

Možete pristupiti izborniku postavki telefona i saznati više o kameri telefona i njegovim značajkama. U slučaju da vam za to treba pomoć, evo kratkog vodiča za početak.
Pristupite postavkama kamere
Slijedite ove korake za pristup postavkama kamere telefona:
- Dodir Aplikacije s početnog zaslona.
- Dodir Fotoaparat
- Dodirnite Postavkeikona koji se nalazi u gornjem lijevom kutu zaslona aplikacije Kamera.
- Dodir Pomozite za pregled tema pomoći o upotrebi fotoaparata.
- Dodirnite za odabir teme da biste saznali više.
Fotografiranje i snimanje videozapisa na Galaxy S6
Kamera S6 omogućuje vam snimanje slika visoke razlučivosti i visokokvalitetnih videozapisa.
Brzi savjeti za najbolje rezultate
- Prethodno obrišite leću fotoaparata mekom krpom kako biste osigurali jasne fotografije ili video izlaze, zaštitili ga od prljavštine, otisaka prstiju ili mrlja.
- Izbjegavajte i dugotrajno izlaganje leće izravnoj sunčevoj svjetlosti jer to može obezbojiti filtar i utjecati na boju slika.
Slijedite ove korake za fotografiranje i / ili snimanje videozapisa fotoaparatom S6.
Fotografiranje
- Dodir Aplikacije s početnog zaslona.
- Dodir Fotoaparat da biste pokrenuli tražilo ili zaslon kamere.
- Postavite ili usmjerite kameru prema subjektu.
- Kad se objekt nađe u željenom kutu, dodirnite Uhvatitiikona.
Oznaka da je slika snimljena je kada klikne okidač. Snimljene slike tada će se spremiti na vaš telefon.
Drugi način pokretanja ili otvaranja aplikacije kamere S6 je putem zaključanog zaslona. Da biste to učinili, jednostavno povucite ikonu Kamera (Snimanje slike) prema gore sa zaključanog zaslona i kamera se otvara.
Snimanje video zapisa
- Dodir Aplikacije s početnog zaslona.
- Dodir Fotoaparat da biste otvorili tražilo kamere.
- Postavite / usmjerite kameru prema svom subjektu.
- Kad ste spremni, dodirnite Snimitiikona i započinje snimanje video zapisa.
- Za pauziranje snimanja dodirnite PauzaSnimanjeikona.
- Da biste prekinuli ili zaustavili snimanje, dodirnite StopSnimanjeikona.
Kad fotoaparat prestane snimati, snimljeni video zapis bit će spremljen na vaš telefon.
Korištenje različitih načina snimanja
Kamera Galaxy S6 također nudi brojne načine snimanja pomoću kojih fotografije ili videozapise čine posebnim ili čak boljim.
Slijedite ove korake za pristup različitim načinima rada kamere na novom Galaxy uređaju:
- Dodir Aplikacije s početnog zaslona.
- Dodir Fotoaparat za prikaz zaslona / tražila kamere.
- Da biste odabrali način snimanja, dodirnite FotoaparatNačin radaikona smješten u donjem lijevom kutu zaslona kamere.
- Kad se prikazuju načini, pomaknite se do i dodirnite način da biste ga odabrali.
Dostupni načini rada fotoaparata koje možete koristiti za poboljšanje fotografija i videozapisa na Galaxy S6 su sljedeći:
- Automatski način rada - koristi se za podešavanje ekspozicije radi automatske optimizacije boje i svjetline fotografija. U automatskom načinu možete snimiti pojedinačne ili rafalne snimke. Rafalne snimke možete snimiti držeći ikonu Snimanje, a zatim počnite snimati više snimaka dok ne podignete prst.
- Brzo kretanje - omogućuje vam snimanje videozapisa s malom brzinom kadrova za brzo gledanje pokreta.
- Intervalni snimak - omogućuje vam fotografiranje svakih nekoliko sekundi prednjom kamerom.
- Panorama - omogućuje vam snimanje više fotografija i njihovo spajanje u jednu opsežnu sliku. Možete se odlučiti za stvaranje vertikalne ili vodoravne panoramske slike.
- Pro - koristi se za ručno podešavanje ISO osjetljivosti, balansa bijele, vrijednosti ekspozicije, tona boje i žarišne duljine tijekom fotografiranja.
- Selfie sa stražnjim brijegom - omogućuje vam snimanje autoportreta stražnjom kamerom.
- Selektivni alati - koristi se za zamagljivanje predmeta u daljini, čime se predmeti ističu iz pozadine.
- Selfie - omogućuje vam snimanje autoportreta prednjom kamerom.
- Usporeni film - omogućuje vam snimanje videozapisa velikom brzinom kadrova za usporeno gledanje.
- Virtualni snimak - koristi se za stvaranje interaktivnog obilaska vaše okoline.
- Široki selfie - omogućuje vam snimanje širokokutnog selfieja pomoću prednje kamere kako biste na svoje slike smjestili više ljudi.
- preuzimanje datoteka - omogućuje vam pretraživanje i preuzimanje dodatnih načina rada za upotrebu sa S6 kamerom. Kad se to zatraži, pročitajte i prihvatite uvjete prije pregledavanja novih načina.
Stavke i izgled zaslona tražila Galaxy S6
Osim pregledavanja objekta, zaslon tražila također nudi pristup raznim kontrolama i opcijama upravljanja fotoaparatom.
Na lijevoj strani možete pronaći izbornik prečaca za pristup često korištenim postavkama fotoaparata kao što su Effect, Rich Tone (HDR), Timer i Flash. Sve što trebate je dodirnuti ikonu koja predstavlja postavku koju želite koristiti.
- Posljedica je opcija koja se koristi prilikom dodavanja posebnog grafičkog efekta na sliku.
- Obogaćeni ton (HDR) koristi se za spremanje slike samo u HDR ili jakom tonu.
- Tajmer koristi se za snimanje slika ili videozapisa s odgodom.
- Bljesak može se omogućiti ili onemogućiti kad god želite. Uključene su opcije bljeskalice koje možete prebacivati (samo sa stražnjom kamerom) UKLJUČENO, AUTO i ISKLJUČENO.
Ispod Izbornik prečaca je Ikona postavki fotoaparata, koji vas pritiskom zatraži s izbornikom postavki fotoaparata koji će vam omogućiti konfiguriranje dodatnih postavki fotoaparata.
Stavke na desnoj strani zaslona tražila su ikone za Galerija, Snimanje video zapisa, Snimanje slike, Prebacivanje između prednjih / stražnjih fotoaparata i načina snimanja. Isto tako, ovi su predmeti radili jednostavnim tapkanjem po potrebi.
- Galerija - koristi se za gledanje slika ili videozapisa u aplikaciji Galerija.
- Snimite video - koristi se za snimanje video zapisa. Dodirnite ovu ikonu kad god ste spremni za snimanje videozapisa.
- Snimite sliku - koristi se za fotografiranje. Dodirnite ovu ikonu kada je kamera usmjerena točno na objekt.
- Prebacivanje između prednjih / čitajućih kamera - koristi se za prebacivanje između prednje i stražnje kamere.
- Način snimanja - omogućuje vam odabir načina snimanja koji ćete koristiti.
Gledanje slika i videozapisa s galerijom Galaxy S6
Aplikacija Galerija omogućuje vam gledanje slika i gledanje videozapisa koje ste preuzeli, snimili kamerom telefona ili kopirali u memoriju telefona. Aplikaciju možete koristiti i za gledanje slika vas ili prijatelja na društvenoj mreži na kojoj ste.
Savjet: Prema zadanim postavkama format datoteke za snimljene fotografije fotoaparatom telefona je JPEG ili .webp, dok je za videozapise MPEG4 ili .mp4.
Možete primijeniti osnovno uređivanje na bilo koju sliku spremljenu na telefonu pomoću osnovnih alata za uređivanje, poput obrezivanja i rotiranja, kao i postavljanje slike kao fotografije kontakta ili pozadine i dijeljenje s prijateljima.
Evo kako doći do aplikacije S6 Gallery:
- Dodir Aplikacije s početnog zaslona.
- Dodir Galerija za pokretanje Galerije.
- Na zaslonu galerije dodirnite Vrijeme za otvaranje padajućeg popisa koji sadrži ostale opcije pregleda za odabir.
- Dodirnite za odabir ostalih prikaza koje želite koristiti, poput Albumi na primjer.
- Ako odlučite Albumipogled, otvara se popis albuma. Samo dodirnite album da biste pogledali njegov sadržaj. Savjet: Dodirnite leđa tipka za povratak na glavni zaslon albuma i odaberite drugi album za prikaz.
- Za pregled slike dodirnite minijaturu da biste pogledali cijelu sliku na cijelom zaslonu.
Savjet: Od vas će se zatražiti različite opcije dok gledate sliku na cijelom zaslonu. Među njima su sljedeće:
- Omiljena - koristi se za označavanje slike kao omiljene.
- Udio - koristi se za odabir načina dijeljenja slike.
- Uredi - koristi se za dodavanje nekih izmjena ili promjena koje bi poboljšale vašu sliku.
- Izbrisati - koristi se za brisanje trenutne slike.
- Fotoaparat - koristi se za otvaranje aplikacije kamere. Djeluje dodirivanjem ikone.
- Više - koristi se za prikaz ostalih dostupnih opcija (slika) prikaza, kao što su Detalji, Projekcija slajdova, Postavi kao sliku kontakta i Postavi kao pozadinu.
Ako želite pogledati video, dodirnite ga i videozapis će se prikazati na cijelom zaslonu. Baš kao i prilikom gledanja slike, od vas će se zatražiti različite opcije koje možete koristiti. Tu se ubrajaju Play, Favorite, Share, Editor, Delete i još mnogo toga. Samo dodirnite bilo koju od opcija koje želite koristiti.
- igra - dodirnite za početak reprodukcije videozapisa.
- Omiljena - dodirnite za označavanje videozapisa kao omiljenog.
- Udio - dodirnite za odabir načina dijeljenja videozapisa.
- Urednik - dodirnite za uređivanje videozapisa.
- Izbrisati - dodirnite za brisanje ili uklanjanje trenutnog videozapisa s popisa albuma.
- Više - dodirnite za prikaz dodatnih opcija, uključujući Detalje i Dijaprojekciju.
Više savjeta:
- Da biste pregledali stavku na zaslonu za pregled, dodirnite sličicu koja se nalazi u gornjem desnom kutu zaslona fotoaparata nakon snimanja slike ili videozapisa. To će vam omogućiti pristup mogućnostima spremanja, pregledavanja, slanja ili brisanja odabrane fotografije ili videozapisa.
- Da biste povećali ili umanjili sliku, stisnite zaslon ili dvaput dodirnite zaslon.
- Za reprodukciju, pauziranje ili zaustavljanje reprodukcije videozapisa koristite zaslonske kontrole.
- Da biste otvorili izbornik za odabir tijekom pregledavanja slika i odabrali što učiniti s odabranom fotografijom ili videozapisom, dodirnite sliku / videozapis.
Uređivanje fotografija na Galaxy S6
Slike se mogu pregledavati u aplikaciji Galerija u bilo kojem filmskom traku ili u obliku mreže. Kucanjem slike zatražit će se izbornik s opcijama za brisanje, rotiranje, obrezivanje slike i još mnogo toga.
Kako rotirati i spremiti sliku na Galaxy S6
- Dodir Aplikacije s početnog zaslona.
- Dodir Galerija da biste otvorili aplikaciju Galerija.
- Od Galerijazaslon, dodirnite sliku koju želite rotirati.
- Zatim dodirnite Uredi (Ikona Uređivanje galerije).
- Dodirnite za odabir Rotirati iz zadanih opcija izbornika ispod zaslona.
Kad se slika zakrene, bit će spremljena na telefon.
Kako izrezati sliku na Galaxyju S6
- Dodir Aplikacije s početnog zaslona.
- Dodir Galerija za prikaz zaslona Galerija.
- Od Galerijazaslon, dodirnite sliku koju želite obrezati.
- Dodirnite Uredi (Ikona Uređivanje galerije).
- Dodirnite za odabir Usjev iz zadanih opcija izbornika ispod zaslona.
- Dodirnite i držite rub okvira da biste prilagodili veličinu okvira za obrezivanje. Kad se od vas zatraže strelice sa smjerom, povucite prst prema unutra ili prema van da biste promijenili veličinu okvira za obrezivanje.
- Ako želite premjestiti okvir za obrezivanje na područje slike koje želite obrezati, povucite okvir za obrezivanje na željenu veličinu i položaj.
- Da biste primijenili promjene koje ste unijeli na sliku, dodirnite Uštedjeti.
Obrezana slika tada će biti spremljena u Album kao kopija dok se zadržava originalna slika.
Kako koristiti Photo Editor na Galaxy S6
S6 Photo Editor možete koristiti za napredna uređivanja slika, poput podešavanja tona, ravnanja, dodavanja vizualnih efekata i poboljšanja portreta. Evo kako:
- Dodir Aplikacije s početnog zaslona.
- Dodir Galerija da biste otvorili aplikaciju Galerija.
- Dodirnite sliku koju želite urediti.
- Dodirnite Uredi ikonu za nastavak.
- Dodirnite za odabir Uređivač slika za prikaz alata za poboljšanje fotografija.
- Počnite prilagođavati svoju sliku pomoću bilo kojeg od sljedećih alata:
- Podešavanje - za ispravljanje slike i slobodno rotiranje.
- Ton - za podešavanje svjetline, zasićenosti, nijanse, kontrasta i temperature slike.
- Posljedica - za dodavanje / primjenu efekata u boji na sliku.
- Portret - za poboljšanje crta lica portreta.
Kako stvoriti foto kolaž na Galaxyju S6
Evo koraka za stvaranje kolaža sa fotografijama na vašem uređaju:
- Dodir Aplikacije s početnog zaslona.
- Dodir Galerija.
- Dodirnite sliku koju želite dodati u svoj foto kolaž.
- Dodirnite Uredidugme nastaviti.
- Dodirnite za odabir Kolaž iz danih opcija.
- Da biste odabrali više slika za kolaž, dodirnite Ikona plus (+) ili Dodati.
- Dodirnite slike da biste ih odabrali.
- Kada završite s odabirom slika, dodirnite Gotovo.
- Tada ćete zatražiti raspored kolaža.
- Da biste prilagodili ili izmijenili kolaž, upotrijebite alate na dnu zaslona. Među alatima za uređivanje koje možete koristiti uključuju se Aspektomjer, Izgled, Granica, i Pozadina.
Više savjeta:
- Dodirnite Aspektomjerikona za podešavanje omjera vašeg kolaža.
- Dodirnite Izgledikona za promjenu izgleda vašeg kolaža.
- Dodirnite Granicaikona da biste dodali ili postavili obrub vašem kolažu.
- Dodirnite Pozadinaikona da promijenite pozadinu svog kolaža.
Da biste prilagodili pojedinačnu sliku u kolažu tapkajući sliku, a zatim upotrijebite bilo koju od sljedećih skočnih izbornika:
- Zamijeniti - za zamjenu ili promjenu odabrane slike.
- Ukloniti - za uklanjanje odabrane slike iz kolaža.
- Posljedica - za postavljanje ili dodjeljivanje efekta odabranoj slici.
- Podešavanje - za promjenu veličine, preokretanje, obrezivanje, okretanje ili zakretanje odabrane slike.
Također možete povući odabranu sliku da je premjestite na svoje mjesto u kolažu. Kada završite s uređivanjem, dodirnite Uštedjeti za spremanje kolaža u Fotografijaurednikalbum.
Dijeljenje slika i videozapisa na Galaxy S6
Pomoću aplikacije Galaxy S6 Gallery možete dijeliti slike i videozapise na različite načine. Možete ih podijeliti putem e-pošte ili multimedijskih poruka, društvenih mreža kao što su Facebook i Google Plus i YouTube (za videozapise). Fotografije i videozapise sa svog S6 također možete dijeliti s drugim mobilnim uređajem ili računalom putem Bluetootha.
Kako dijeliti / slati fotografije ili videozapise sa svog Galaxy S6 putem Gmaila
Fotografije i videozapisi mogu se dijeliti ili slati u e-poruci ili Gmail poruci u obliku privitaka. Evo kako:
- Dodir Aplikacije s početnog zaslona.
- Dodir Galerija.
- Dodirnite slike ili videozapise koje želite podijeliti ili priložiti e-pošti. Ako želite podijeliti više stavki, dodirnite i držite sliku da biste omogućili višestruki odabir, a zatim dodirnite sve stavke koje želite uključiti.
- Dodir Udio.
- Na izborniku za dijeljenje dodirnite E-mail ili Gmail.
- Slijedite upute na zaslonu da biste dovršili i poslali poruku.
U slučaju da imate više računa e-pošte ili Gmaila na svom uređaju, koristit će se zadani račun. Da biste utvrdili koji se račun koristi, označite Iz crta.
Dijelite fotografije ili videozapise sa svog Galaxy S6 putem MMS-a
Pomoću usluge multimedijskih poruka (MMS) možete slati fotografije i videozapise pomoću aplikacije za razmjenu poruka na telefonu.
Važna nota: Iako je u jednoj multimedijskoj poruci moguće poslati nekoliko fotografija ili videozapisa, preporuča se slanje samo jedne po jedne, posebno ako je veličina datoteke velika. Slijedite ove korake kad god ste spremni:
- Dodir Aplikacije s početnog zaslona.
- Dodir Galerija.
- Dodirnite fotografije ili videozapise koje želite podijeliti putem MMS-a. Ako želite odabrati više stavki, dodirnite i držite sliku da biste aktivirali višestruki odabir, a zatim dodirnite sve stavke koje želite uključiti u svoju poruku.
- Dodir Udio da biste došli do izbornika za dijeljenje.
- Dodir Poruke na izborniku Dijeljenje.
- Slijedite upute na zaslonu da biste dovršili i poslali poruku.
Dijelite fotografije ili videozapise s drugim uređajima pomoću Bluetootha
Bluetooth značajku telefona možete koristiti i za slanje / dijeljenje fotografija i videozapisa na druge telefone ili računalo. Evo kako:
- Dodir Aplikacije s početnog zaslona.
- Dodir Galerija.
- Dodirnite fotografije ili videozapise koje želite podijeliti putem Bluetootha. Ako želite podijeliti više stavki, dodirnite i držite sliku da biste aktivirali višestruki odabir i odabir više stavki. Dodirnite sve stavke koje želite uključiti.
- Dodir Udio nastaviti.
- Dodirnite za odabir Bluetooth na izborniku Dijeljenje.
- Slijedite upute na zaslonu da biste dovršili slanje datoteka na drugi uređaj putem Bluetootha.
Dijelite fotografije ili videozapise pomoću Dodatnih aplikacija ili Društvenih medija
Drugi način dijeljenja fotografija i videozapisa iz galerije S6 je putem dodatnih aplikacija ili društvenih mreža. Zapravo postoji nekoliko aplikacija za razmjenu medijskih datoteka i web lokacija na društvenim mrežama kao što su Facebook, Google+, Hangouts i Instagram koje možete koristiti. Evo kako:
- Dodir Aplikacije s početnog zaslona.
- Dodir Galerija.
- Dodirnite album koji sadrži fotografije ili videozapise koje želite podijeliti.
- Odaberite stavke koje želite podijeliti. Također možete uključiti višestruki odabir dodirom i zadržavanjem slike, u slučaju da želite podijeliti više stavki. Dodirnite sve stavke za dijeljenje.
- Dodirnite zaslon, a zatim dodirnite Dijeli.
- Dodirnite aplikaciju koju želite koristiti.
- Slijedite upute na zaslonu da biste dovršili postupak dijeljenja datoteka.
Kako dijeliti videozapise na YouTubeu
Prije prijenosa / dijeljenja svojih videozapisa na YouTube, morate stvoriti YouTube račun i prijaviti se na taj račun na svom telefonu. Nakon što se prijavite, slijedite ove korake za započinjanje prijenosa videozapisa.
- Dodir Aplikacije s početnog zaslona.
- Dodir Galerija za otvaranje zaslona Galerija.
- Dodirnite videozapise koje želite prenijeti na YouTube. Također možete odabrati više videozapisa za prijenos dodirom i držanjem slike da biste aktivirali višestruki odabir, a zatim dodirnite sve videozapise koje želite prenijeti.
- Dodir Udio nastaviti.
- Dodirnite za odabir YouTube na izborniku za dijeljenje.
- Kad se to zatraži, unesite potrebne podatke za svoj videozapis, poput opisa i oznaka, a zatim odaberite opciju privatnosti.
- Dodir Učitaj da biste počeli prenositi svoje videozapise na YouTube.
- Pričekajte dok se prijenos ne dovrši i vaš će videozapis tada postati dostupan svim korisnicima YouTubea.
Upravljajte postavkama i opcijama kamere na Galaxy S6
Za podešavanje postavki fotoaparata možete koristiti ikone na glavnom zaslonu fotoaparata i puni izbornik postavki fotoaparata. Pročitajte kako biste saznali više.
Kako zamijeniti kameru
Dodirnite za prebacivanje između prednje i stražnje kamere Aplikacije na početnom zaslonu odaberite Fotoaparat, a zatim dodirnite SklopkaLećeikona sa zaslona tražila kamere. Zatim kamera prebacuje tip.
Kako postaviti opcije kamere
Postavke fotoaparata možete postaviti ovisno o situaciji, događaju ili vlastitim željama. Da biste to učinili, dodirnite Aplikacije na početnom zaslonu odaberite Fotoaparat, a zatim dodirnite Postavke iz tražila kamere. Tada se otvara izbornik postavki fotoaparata s različitim opcijama koje možete konfigurirati.
Dostupne opcije mogu se razlikovati ovisno o vrsti fotoaparata koji se koristi (prednja ili stražnja kamera).
I time završavamo 8. dio naših serija Samsung Tutoriali za Samsung Galaxy S6, kako Tos i savjeti.
Obavještavajte me o relevantnijim sadržajima koji će popunjavati naše stranice s vodičima sljedećih dana. Potrudit ćemo se pružiti vam pojednostavljene reference od osnova do naprednijih namjena novog Samsung-ovog vodećeg pametnog telefona.
Za dodatna pitanja i / ili vodiče / posebne upute za Galaxy S6, nemojte se ustručavati poslati nam ih e-poštom na [email protected], a mi ćemo vam biti drago pomoći. Također možete posjetiti našu Facebook stranicu kako biste pratili naše najnovije postove i ažuriranja web stranica putem Facebook vijesti.