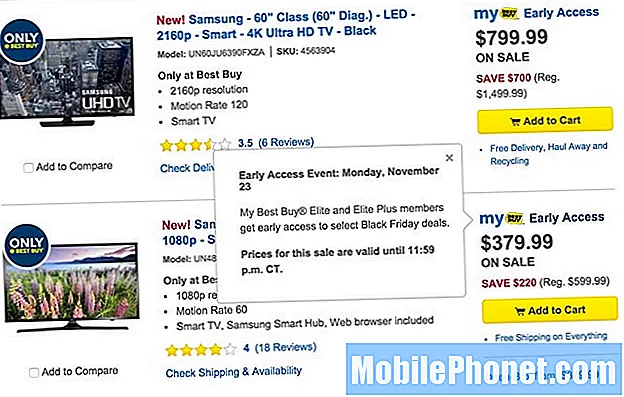Sadržaj
- Konfigurirajte postavke poruka na Galaxy S6 Edge
- Sastavi / Pošalji tekstualnu poruku (SMS)
- Sastavljanje / slanje multimedijske poruke (MMS)
- Slanje poboljšane poruke na Galaxy S6 Edge
- Spremite i nastavite skicu poruke na Galaxy S6 Edge
- Pregled obavijesti o novim porukama na Galaxy S6 Edge
- Upravljanje razgovorom o porukama na Galaxy S6 Edge
- Upravljanje / konfiguriranje Gmail poruka na Galaxy S6 Edge
- Korištenje Gmail oznaka
- Arhivirajte Gmail teme
- Isključite Gmail niti na svom Galaxy S6 Edgeu
- Izbrišite Gmail poruke na Galaxy S6 Edge
- Pretražujte Gmail poruke na Galaxy S6 Edge
- Prijavite neželjenu poštu ili phishing Gmail na Galaxy S6 Edge
- Dodavanje još jednog Gmail računa na Galaxy S6 Edge
- Prebacivanje između Gmail računa na Galaxy S6 Edge

- Kako koristiti Gmail oznake
- Kako raditi s arhivskim Gmail nitima
- Kako isključiti teme Gmaila
- Kako izbrisati Gmail poruke
- Kako pretraživati Gmail poruke
- Kako prijaviti neželjenu poštu ili phishing Gmail
- Kako dodati još jedan Gmail račun
- Kako se prebacivati između Gmail računa
Konfigurirajte postavke poruka na Galaxy S6 Edge
Putem izbornika postavki Edge poruka možete kontrolirati ili upravljati različitim opcijama za tekstualne i multimedijske poruke. Među dostupnim opcijama koje možete prilagoditi ili upravljati njima su ograničenja poruka, postavke veličine i obavijesti.
Brzi način pristupa Porukapostavke na S6 Edgeu je iz Porukeprimjena. Samo dodirnite Poruke s Dom zaslon, dodirnite Više, a zatim odaberite Postavke iz danih opcija.
Ako se odlučite za standardni postupak, slijedite ove korake:
- Idite na Dom zaslon.
- Dodir Aplikacije.
- Dodir Postavke za prikaz opcija koje treba postaviti.
- Pomaknite se do i dodirnite Prijave da biste došli do izbornika Aplikacije.
- Pomaknite se do i dodirnite za odabir Poruke iz danih opcija. To će vas dovesti do zaslona na kojem možete konfigurirati postavke Poruka.
Da biste lakše razumjeli i odredili koje opcije postaviti, evo popisa dostupnih opcija u postavkama Poruka koje možete uključiti ili isključiti, zajedno s njihovim opisima:
Poboljšana razmjena poruka - omogućavanjem ove značajke omogućit ćete slanje multimedijske poruke s glasovnim snimkama, fotografijama, audio ili video datotekama, sastancima (vCalendar), kontakt karticama (vCard), kao i velikim datotekama do 1 gigabajta (GB) na Galaxy S6 uređaj.
Obavijesti - kada je omogućeno, obavijesti o novim porukama prikazivat će se na statusnoj traci. Da biste uključili Obavijesti, dodirnite prekidač ON / OFF i konfigurirajte sljedeće opcije:
- Zvuk obavijesti - za postavljanje zvuka za reprodukciju obavijesti o novim porukama.
- Vibrirati – da biste postavili hoće li se vibracija reproducirati zajedno sa zvukom za obavijesti o novim porukama.
- Skočni zaslon – da biste postavili hoće li se nova poruka pojaviti na zaslonu kako bi vas obavijestila.
Pozadine i mjehurići - omogućuje vam odabir pozadine i stilova oznaka koje ćete koristiti.
Brzi odgovori - omogućuje vam stvaranje i upravljanje tekstualnim frazama koje možete dodati u svoje poruke.
Filtar za neželjenu poštu - kad je omogućeno, neželjena pošta se blokira filtriranjem na temelju postavljenih kriterija. Da biste omogućili ovu opciju, dodirnite prekidač UKLJ. / ISKLJ., A zatim konfigurirajte sljedeće filtre prema svojim željama:
- Upravljanje brojevima neželjene pošte - poruke s navedenih telefonskih brojeva automatski se označavaju kao neželjena pošta. Da biste koristili ovaj filtar, unesite brojeve telefona.
- Upravljanje neželjenim izrazima - poruke koje sadrže frazu automatski se označavaju kao neželjena pošta. Da biste koristili ovaj filtar, unesite fraze. Radi samo kad su omogućene postavke neželjene pošte.
- Neželjene poruke - mogućnost pregleda poruka označenih kao neželjena pošta.
Postavke tekstnih poruka
- Automatska kombinacija - opcija za odabir hoće li se dugačke poruke koje ste primili u više dijelova automatski ponovno sastaviti kako bi se prikazale kao jedna poruka.
Multimedijske poruke
- Grupni razgovor - koristi se za upravljanje načinom postupanja s porukama više primatelja. Omogućivanjem ove opcije pojedinačna poruka bit će poslana na više primatelja. U međuvremenu se svakom primatelju šalje zasebna poruka kad je ova opcija onemogućena.
- Automatsko dohvaćanje - koristi se za odabir hoće li se privici poruka automatski preuzimati kada gledate multimedijsku poruku (MMS). Ako onemogućite ovu opciju, na popisu poruka prikazat će se samo zaglavlje poruke i od vas će se tražiti da preuzmete privitke.
- Automatsko preuzimanje u romingu - koristi se za odabir hoće li se prilozi poruka automatski preuzimati kada je vaš telefon izvan kućne mreže.
Izbrišite stare poruke - Kad je omogućeno, najstarije poruke automatski će se izbrisati kada se premaši maksimalni broj tekstualnih (SMS) i multimedijskih mreža (MMS). Maksimalan broj SMS-ova je 1000, a MMS-a 100.
Hitna upozorenja - koristi se za konfiguriranje i upravljanje postavkama upozorenja za hitne slučajeve na vašem uređaju. Ovom opcijom možete onemogućiti ili omogućiti određena upozorenja, poput ekstremnih upozorenja, ozbiljnih upozorenja, jantarnih upozorenja i probnih poruka za hitne slučajeve. Ali predsjednička upozorenja ne mogu se onemogućiti. Slijede druge opcije upozorenja za hitne slučajeve koje možete konfigurirati:
- Hitna upozorenja - ova opcija omogućuje vam odabir vrsta poruka koje želite primati i odlučite li se za primanje testnih poruka upozorenja u nuždi. Bilo koja vrsta poruke može se omogućiti ili prikazati, osim predsjedničkog upozorenja.
- Pregled hitnih obavijesti - koristi se za reprodukciju uzorka tona upozorenja za hitne slučajeve. Za otkazivanje reprodukcije dodirnite Stop.
- Vibrirati - koristi se za odabir opcija vibracije za obavijesti o hitnim porukama.
- Podsjetnik na upozorenje - koristi se za konfiguriranje i upravljanje intervalima podsjetnika.
Sastavi / Pošalji tekstualnu poruku (SMS)
Vaš telefon podržava i tekstualne poruke (SMS) i multimedijske poruke (MMS), omogućujući vam slanje i primanje trenutnih tekstova, kao i poruka koje sadrže tekst i slike, snimljene glasovne, audio ili video datoteke, dijaprojekcije fotografija, kontaktne kartice ili sastanke.
Čim umetnete SIM, vaš je telefon spreman za slanje i primanje tekstualnih poruka. No, u nekim će slučajevima možda trebati ručno postaviti uređaj za razmjenu tekstnih poruka.
Važna nota:
Možda ćete trebati kontaktirati svog mobilnog operatera radi zahtjeva za informacijama o postavljanju tekstualnih poruka za vaš uređaj jer ćete tijekom postupka trebati konfigurirati i postaviti broj centra za poruke za svoj telefon.
Ručno postavite S6 Edge za razmjenu tekstnih poruka
U slučaju da trebate ručno postaviti S6 Edge za razmjenu tekstnih poruka, slijedite ove korake:
- Dodir Poruke s početnog zaslona.
- Dodir Više za prikaz više opcija.
- Dodirnite za odabir Postavke.
- Dodir Više opcija nastaviti.
- Dodir Tekstualne poruke.
- Dodir Broj centra za poruke za konfiguriranje ili postavljanje broja centra za poruke.
- Unesite broj centra za poruke. (Bilješka: Za ove informacije obratite se svom mobilnom operateru).
- Dodir Postavi.
- Vratite se na Dom zaslon i spremni ste za upotrebu tekstnih poruka na novom telefonu.
Sastavljanje / slanje teksta ili SMS-a
Sastavite i pošaljite tekstualne poruke ili SMS-ove na Galaxy S6 Edge pomoću ovih brzih koraka:
- Dodir Aplikacije s početnog zaslona.
- Dodir Poruke da biste došli do zaslona za razmjenu poruka.
- Dodir Sastaviti da biste otvorili zaslon Nova poruka kako biste započeli sastavljanje poruke.
- Ispunite jednog ili više primatelja. Možete odabrati da telefonske brojeve unesete izravno u polje Unesite primatelje ili dodirnite Primatelji, a zatim odaberite kontakte kojima želite poslati poruku.
Savjeti:
- Ako želite poslati tekstnu poruku više primatelja, samo odvojite zarezom telefonske brojeve primatelja. Bilo koji odgovarajući telefonski broj s vašeg popisa kontakata prikazat će se dok unosite podatke, što vam omogućuje da samo dodirnete odgovarajući broj ili adresu da biste ih izravno unijeli.
- Kada završite s odabirom svih primatelja poruka, dodirnite Gotovo nastaviti.
- Dodirnite polje Enter message, a zatim sastavite poruku.
Savjet:
- Ako želite dodati naslov, dodirnite Više, Odaberi Porukemogućnostii dodirnite Dodatipredmet.
- Kada završite s porukom, dodirnite Poslati. Tada će vaša poruka biti poslana primatelju.
Sastavljanje / slanje multimedijske poruke (MMS)
Tekstualne poruke s dodanim slikama, glasovnim snimkama, audio ili video datotekama, kontakt karticama ili sastancima nazivaju se multimedijska poruka ili MMS. Trebate pomoć u sastavljanju ili slanju prvog MMS-a s novim uređajem S6 Edge? Pokrili smo vas.
Samo slijedite ove korake kad god ste spremni:
- Dodir Aplikacije s početnog zaslona.
- Dodir Poruke da biste otvorili zaslon za razmjenu poruka.
- Dodir Sastaviti sa zaslona za razmjenu poruka da biste došli do zaslona za sastavljanje.
- Navedite broj svog MMS-a. Kao primatelje možete unijeti jedan ili više telefonskih brojeva. Za više primatelja telefonske brojeve samo odvojite zarezom.
Savjeti:
- Telefonske brojeve možete unijeti izravno u polje Unesite primatelja ili dodirnuti ikonu Primatelji poruka, a zatim kao primatelja odabrati bilo koji iz svojih Kontakata.
- Također možete odabrati grupe kontakata kao primatelje kako želite.
- Nakon što unesete sve primatelje poruka, dodirnite Gotovo nastaviti.
- Da biste započeli sastavljanje poruke, dodirnite Unesite poruku polje.
Savjet: Dodirnite, opet možete uključiti redak predmeta Više, zatim odaberite Opcije poruka i na kraju dodirnite Dodajte temu.
- Dodirnite Priloziikona (spajalica za papir) za dodavanje privitaka datoteka.
- Odaberite bilo koju datoteku koju želite priložiti svojoj poruci. Možete odabrati sliku, video, audio, snimiti sliku, video ili audio. Također možete priložiti druge datoteke, uključujući bilješke, kalendar, karte i kontakte.
- Ako želite izmijeniti ili ukloniti privitak, jednostavno dodirnite i držite stavku da biste je promijenili ili uklonili.
- Kad završite, dodirnite Poslati da biste poslali svoju MMS poruku.
Također možete stvoriti prezentacije sa slikom, videom ili zvukom, a zatim ih dodajte u svoju multimedijsku poruku. To možete učiniti dok sastavljate svoju multimedijsku poruku. Evo kako:
- Dodir Više -> Opcije poruka -> Dodaj slajd da biste dodali prostor za novi slajd u multimedijskoj poruci koju sastavljate.
- Dodirnite prostor dodijeljen za slajd.
- Započnite s izradom prezentacije s bilo kojom od sljedećih opcija:
- Dodajte sliku - da biste dodali sliku, dodirnite Prilog ikona, dodirnite Slika, a zatim odaberite sliku.
- Dodajte videozapis - da biste dodali video, dodirnite Prilog ikona, dodirnite Video a zatim odaberite videozapis.
Brzi savjet: Imajte na umu da na isti dijapozitiv ne možete dodati i sliku i videozapis. Za svaku vrstu datoteke morate stvoriti zasebni slajd.
- Dodajte glazbu ili snimku glasa - dodirnite Prilogikona, dodirnite Audio, a zatim odaberite datoteku.
- Dodajte novi slajd - dodir Više, Odaberi Porukamogućnosti, a zatim dodirnite Dodatiklizati.
- Pregledajte prezentaciju – možete pregledati prezentaciju prije slanja dodirom Više, Odaberi Porukamogućnosti, a zatim dodirnite Pregled.
- Više -> Više opcija - dodirnite ovu opciju za prikaz i / ili odabir više opcija.
- Kada završite s izradom multimedijske poruke, dodirnite Pošalji.
Više savjeta:
Dijaprojekcija se također može stvoriti jednostavnim pričvršćivanjem više datoteka / stavki zasebno u MMS poruku. Evo kako se to radi:
- Dodirnite Prilog
- Odaberite vrstu datoteke, mjesto i datoteku.
- Ponovite iste korake za više slajdova.
- Kad završite s odabirom datoteka, telefon će automatski sastaviti prezentaciju.
Slanje poboljšane poruke na Galaxy S6 Edge
Prije nego što možete poslati poboljšanu poruku, morate omogućiti značajku poboljšane poruke Edge. Evo kako:
- Idite na Dom zaslon.
- Dodir Aplikacije.
- Dodir Poruke.
- Dodir Više od Porukezaslon.
- Dodirnite za odabir Postavke iz danih opcija.
- Dodir Poboljšanorazmjene poruka.
- Dodirnite Prekidač ON / OFF uključiti (omogućiti) Poboljšajte razmjenu poruka.
Više savjeta:
- Jednom omogućeno, možete postaviti / konfigurirati opcije, uključujući Promjena veličine slike i Registrirani podaci.
- Dodirnite da biste postavili standardnu veličinu slika poslanih s poboljšanim porukama Promjena veličine slike.
- Da biste pregledali i postavili registrirane podatke za svoj broj mobitela, dodirnite Registrirani podaci.
Također imajte na umu da će se od vas možda tražiti da pristanete na Poboljšane značajke Uvjeti i odredbe i Pravila o privatnosti, pogotovo ako ovo prvi put omogućite ili uključite poboljšane poruke na uređaju. Ako je to slučaj, pregledajte uvjete, a zatim dodirnite Pristani nastaviti. Do tada na svom uređaju možete započeti sastavljanje i slanje poboljšane poruke.
Slijedite ove korake za slanje poboljšane poruke sa S6 Edge:
- Dodir Aplikacije s početnog zaslona.
- Dodir Poruke za prikaz zaslona za razmjenu poruka.
- Dodir Sastaviti na zaslonu za razmjenu poruka kako biste započeli sastavljanje poboljšane poruke za slanje.
- Kada se otvori zaslon Nova poruka, ispunite jednog ili više primatelja.
Savjeti:
- Telefonske brojeve možete unijeti i izravno u polje Unesite primatelja.
- Ako poruku želite poslati na nekoliko telefonskih brojeva, samo odvojite telefonske brojeve zarezom.
- Kad unesete podatke, od vas će se zatražiti odgovarajući telefonski brojevi s popisa kontakata, što vam omogućuje da jednostavno dodirnete podudarnost kako biste izravno unijeli taj broj ili adresu.
- Također možete dodirnuti ikonu Primatelj poruke, a zatim odabrati kontakte kojima želite poslati poruku ili odabrati grupe kontakata kao primatelje.
- Nakon što odaberete sve primatelje poruka, dodirnite Gotovo nastaviti.
- Da biste započeli sastavljanje poruke, dodirnite Unesiporuka polje.
- Dodirnite Prilogikona (spajalica) i odaberite sve datoteke (vrste datoteka) koje želite priložiti svojoj poruci.
- Ako želite napraviti neke izmjene ili ukloniti svoj privitak, dodirnite i držite stavku.
- Kad je sve gotovo, dodirnite Poslati za slanje poboljšane poruke.
Spremite i nastavite skicu poruke na Galaxy S6 Edge
Kada dodirnete tipku Natrag dok sastavljate tekstualnu ili multimedijsku poruku, vaša će se poruka automatski spremiti kao skica. Oznaka da je poruka skica je oznaka Skica koja se prikazuje na glavnom zaslonu za razmjenu poruka. Ako želite nastaviti sastavljati poruku, slijedite ove korake:
- Dodir Aplikacije s početnog zaslona.
- Dodir Poruke da biste otvorili zaslon za razmjenu poruka.
- Dodirnite skicu poruke da biste je nastavili uređivati.
- Kada završite s uređivanjem poruke, dodirnite Poslati poslati ga.
Pregled obavijesti o novim porukama na Galaxy S6 Edge
Možete konfigurirati svoj S6 Edge tako da reproducira melodiju zvona, vibrira ili prikazuje poruku kratko u statusnoj traci kada primite novu tekstualnu ili multimedijsku poruku. Sve što trebate učiniti je upravljati postavkama obavijesti.
Od vas će se također zatražiti nova ikona poruke u području obavijesti na statusnoj traci. To će vam poslužiti kao obavijest o primljenoj novoj tekstualnoj ili multimedijskoj poruci. Broj primljenih novih poruka također će biti prikazan u ikoni aplikacije Poruke.
Da biste otvorili i pregledali novu poruku, povucite statusnu traku prema dolje. To će otvoriti ploču s obavijestima gdje možete dodirnuti novu poruku da biste je otvorili i pročitali.
Možete i otvoriti i pogledati novu poruku iz Poruke. Jednostavno dodirnite Aplikacije, dodirnite Porukei dodir za odabir razgovora.
Upravljanje razgovorom o porukama na Galaxy S6 Edge
Tekstualne i multimedijske poruke koje se šalju i primaju od kontakta grupiraju se u razgovore ili niti poruka na zaslonu za razmjenu poruka. Iz tih razgovora možete razmjenjivati poruke s kontaktom na zaslonu. Koncept je sličan konceptu programa za razgovor.
Ako želite pročitati tekstualnu poruku, možete dodirnuti tekstnu poruku ili razgovor da biste je otvorili i pročitali ili povucite statusnu traku prema dolje da biste otvorili ploču s obavijestima, a zatim dodirnite da biste otvorili i pročitali novu poruku.
Ako se iz razgovora želite vratiti na zaslon za razmjenu poruka, jednostavno dodirnite Tipka Natrag.
Više savjeta:
- Pregledajte pojedinosti određene poruke u razgovoru dodirom i držanjem poruke. To će otvoriti izbornik opcija u kojem možete dodirnuti opciju za Pogledajte detalje o poruci.
- Za poruke s vezom na web stranicu: Da biste otvorili vezu u poruci, dodirnite poruku, a zatim dodirnite vezu. Zatim će se veza otvoriti u web pregledniku.
- Za poruke s telefonskim brojem: Za biranje telefonskog broja u poruci ili dodavanje u kontakte taknite poruku, a zatim dodirnite telefonski broj.
Koraci za prikaz multimedijske poruke
- Dodir Aplikacije s početnog zaslona.
- Dodir Poruke za otvaranje zaslona Poruke.
- Dodirnite multimedijsku poruku ili razgovor da biste je otvorili.
- Dodirnite privitak da biste ga otvorili.
Savjeti:
- Možete odabrati kalendar u koji želite spremiti događaj ako je privitak datoteka vCalendar. U međuvremenu, privitci kontakata vCard bit će uvezeni na popis kontakata na vašem telefonu.
- Ostale medijske datoteke poput fotografija ili videozapisa mogu se spremiti na bilo koje mjesto za pohranu koje želite. Također možete odabrati aplikaciju za njihovo otvaranje.
- Ako je opcija Automatsko preuzimanje u postavkama MMS-a isključena ili onemogućena, preuzet će se samo zaglavlje poruke. Ako želite preuzeti cijelu poruku, samo dodirnite Gumb za preuzimanje u poruci.
- Također možete provjeriti veličinu multimedijske poruke prije nego što je preuzmete, ako ste zabrinuti zbog veličine preuzimanja podataka.
Koraci za odgovor na poruku
- Dodir Aplikacije s početnog zaslona.
- Dodir Poruke da biste došli do zaslona za razmjenu poruka.
- Dodirnite razgovor da biste ga otvorili na zaslonu za razmjenu poruka.
- Unesite poruku odgovora dodirom na okvir za tekst na dnu zaslona.
- Kada je poruka gotova, dodirnite Poslati poslati ga.
Savjet:
Na tekstnu poruku možete odgovoriti i multimedijskom porukom. Da biste to učinili, otvorite tekstnu poruku, a zatim dodirnite ikonu Privitak. Tekstualna poruka tada će se automatski pretvoriti u multimedijsku poruku.
Koraci za brisanje razgovora
Da biste uštedjeli prostor, možete izbrisati sve nepotrebne razgovore iz aplikacije za razmjenu poruka na telefonu. Evo kako:
- Dodir Aplikacije s početnog zaslona.
- Dodir Poruke.
- Dodirnite i zadržite razgovor koji želite izbrisati na zaslonu za razmjenu poruka.
- Odaberite sve dodatne razgovore za brisanje, a zatim dodirnite Izbrisati.
- Dodir Izbrisati opet za potvrdu akcije.
Koraci za brisanje poruke
Poruku iz razgovora možete izbrisati na sljedeći način:
- Dodirnite i držite poruku dok gledate razgovor.
- Dodir Izbrisati.
- Dodirnite potvrditi brisanje odabrane poruke Izbrisati opet.
Pogledajte podatke za kontakt iz poruke
Ako je poruka koju ste dobili od nekoga s vašeg popisa kontakata, podatke o kontaktu iz poruke možete pregledati dodirivanjem slike ili ikone kontakta u razgovoru. Na taj će se način otvoriti izbornik s opcijama za prikaz detalja kontakta, uspostavljanje telefonskog poziva, slanje e-poruke kontaktu i slično.
Napominjemo da se opcije izbornika ponekad mogu razlikovati ovisno o kontaktnim podacima pohranjenim u vašem uređaju.
Upravljanje / konfiguriranje Gmail poruka na Galaxy S6 Edge
Novi Samsung Galaxy S6 Edge nudi vam sučelje gdje možete upravljati i kontrolirati svoje Gmail poruke, koristiti oznake, upravljati nitima i još mnogo toga.
U slučaju da vam je potrebna dodatna pomoć, također smo sastavili detaljni vodič za demonstraciju svake od sljedećih operacija:
Korištenje Gmail oznaka
Obično se sve e-adrese (Gmail) spremaju u jednu pristiglu poštu. Možete razvrstati ili grupirati svoje niti razgovora na Gmailu dodavanjem oznaka po želji. Na primjer, ako dodate oznaku Putovanje, sve niti s oznakom "putovanje" bit će poredane na popisu Putovanja. Ovakva organizacija e-pošte pomoći će vam da pronađete koje su e-adrese od veće važnosti.
Evo kako koristiti oznake Gmaila za Gmail poruke na S6 Edge:
- Dodir Aplikacije s početnog zaslona.
- Dodir Google.
- Dodir Gmail da biste otvorili svoju pristiglu poštu na Gmailu.
- Označite potvrdni okvir pored razgovora tako što ćete dodirnuti i držati nit razgovora ili jednostavno dodirnite ikonu ili sliku niti.
- Kad je nit razgovora označena, dotaknite Višemogućnosti zatim odaberite Potezdo.
- Dodirnite oznaku koju želite za nit i ona će biti dodana u odabranu oznaku.
Arhivirajte Gmail teme
Ako ne želite da se niti Gmaila pojavljuju u pristigloj pošti, možete u bilo kojem trenutku ukloniti sve poslane i primljene niti Gmaila. Odgovori za arhivirane niti prikazat će se ponovno u pristigloj pošti kad stignu.
Evo kako arhivirati Gmailove niti na uređaju Galaxy S6 Edge:
- Dodir Aplikacije s početnog zaslona.
- Dodir Google.
- Dodir Gmail da biste otvorili ulaznu poštu.
- Označite nit razgovora tako što ćete dodirnuti i zadržati nit razgovora ili dodirnuti ikonu ili sliku niti.
- Kada je označena nit razgovora, dodirnite Arhiva.
Zatim će se odabrana nit premjestiti u Arhiva.
Isključite Gmail niti na svom Galaxy S6 Edgeu
Možete utišati sve nevažne duge niti kako biste ih spriječili da se prikazuju u vašoj pristigloj pošti. Evo kako to učiniti:
- Dodir Aplikacije s početnog zaslona.
- Dodir Google.
- Dodir Gmail da biste došli do ulazne pošte.
- Označite nit razgovora koju želite isključiti dodirom i držanjem niti razgovora ili dodirnite ikonu ili sliku niti.
- Kada je nit označena, dodirnite Višemogućnosti.
- Dodir Nijemo i nit će sada biti skrivena.
Izbrišite Gmail poruke na Galaxy S6 Edge
Sve mape razgovora na Gmailu možete izbrisati iz svoje pristigle pošte ako ih više ne želite zadržati. Evo kako to učiniti:
- Dodir Aplikacije s početnog zaslona.
- Dodir Google.
- Dodir Gmail da biste otvorili ulaznu poštu.
- Označite nit razgovora koju želite izbrisati dodirivanjem i držanjem niti. Također možete dodirnuti ikonu niti da biste dodali kvačicu u razgovor koji želite izbrisati.
- Dodir Izbrisati da biste uklonili odabranu nit razgovora.
Pretražujte Gmail poruke na Galaxy S6 Edge
Pronalaženje određene Gmail poruke ili niti poruke iz vašeg Inboxa olakšano je pomoću vaše aplikacije Galaxy S6 Edge Gmail.
Evo kako to učiniti:
- Dodir Aplikacije s početnog zaslona.
- Dodir Google.
- Dodir Gmail da biste otvorili ulaznu poštu.
- Dodir traži da započnete pretragu.
- Upišite tekst pretraživanja.
- Dodir traži.
Kada se prikazuju rezultati pretraživanja, dodirnite poruku ili nit sa popisa da biste je pregledali.
Prijavite neželjenu poštu ili phishing Gmail na Galaxy S6 Edge
Slijedite ove korake da biste prijavili neželjenu poštu ili phishing e-poštu iz svoje pristigle pošte na Gmailu sa svojim uređajem S6 Edge:
- Dodir Aplikacije s početnog zaslona.
- Dodir Google.
- Dodir Gmail.
- Dodirnite i zadržite nit razgovora iz mape Pristigla pošta koja je po vašem mišljenju neželjena ili krađa identiteta. To će označiti nit. Ili dodirnite ikonu niti da biste dodali kvačicu sumnjivoj niti.
- Dodir Višemogućnosti nastaviti.
- Dodirnite za odabir izvješćeneželjena pošta ili izvješćekrađa identiteta iz danih opcija. Odabrana poruka / nit tada će se prijaviti kao neželjena pošta ili krađa identiteta.
Dodavanje još jednog Gmail računa na Galaxy S6 Edge
Ako na uređaju imate nekoliko Gmail računa koje možete koristiti ili pregledavati, možete ih sve dodati. Sve što morate učiniti je otići na Postavke na telefonu, a zatim na izbornik Računi. Evo kako:
- Dodir Aplikacije s početnog zaslona.
- Dodir Postavke.
- Pomaknite se do i dodirnite za odabir Računi iz izbornika Postavke.
- Dodir Dodatiračun.
- Dodirnite za odabir Google s popisa.
- Upišite svoj GmailKorisničko ime i zaporka, a zatim dodirnite Sljedeći nastaviti.
- Slijedite upute na zaslonu da biste pregledali i prihvatili Uvjeti pružanja usluge i Pravila o privatnosti, a zatim dodirnite Prihvatiti nastaviti.
- Nakon što se telefon poveže s Googleovim poslužiteljima, odaberite stavke koje želite sinkronizirati s uređajem, a zatim dodirnite Sljedeći.
Kada se prijavite na svoj Google račun, imat ćete pristup obama svojim Gmail računima putem aplikacije Edge Gmail.
Prebacivanje između Gmail računa na Galaxy S6 Edge
Pomoću aplikacije Gmail možete se prebacivati s jednog računa na drugi ako ste na uređaju postavili više računa.
Evo kako se prebacivanje između Gmail računa vrši na uređaju S6 Edge:
- Dodir Aplikacije s početnog zaslona.
- Dodir Google.
- Dodir Gmail da biste otvorili ulaznu poštu.
- Dodir izbornik.
- Pronađite račun koji želite pregledati s popisa na vrhu izbornika i dodirnite ikonu da biste ga odabrali. Tada će se prikazati odabrana pristigla pošta.
I to pokriva sve u sedmom dijelu naše serije o Samsung Galaxy S6 Edge Tutorials, How Tos and Tips.
Molimo vas da pratite relevantnije sadržaje koji će popuniti naše stranice vodiča sljedećih dana. Potrudit ćemo se pružiti vam pojednostavljene reference od osnova do naprednijih namjena novog Samsung-ovog vodećeg pametnog telefona.
Za dodatna pitanja i / ili vodiče, posebne upute za Galaxy S6 Edge, nemojte se ustručavati poslati nam e-poštu na [email protected] i bit će nam drago da vam dodatno pomognemo. Također možete posjetiti našu Facebook stranicu kako biste pratili naše najnovije postove i ažuriranja web stranica putem Facebook Newsfeeds-a.

![Top 5 Galaxy Note 4 alternativa [siječanj 2015] Top 5 Galaxy Note 4 alternativa [siječanj 2015]](https://a.mobilephonet.com/android/Top-5-Galaxy-Note-4-Alternatives-January-2015.webp)