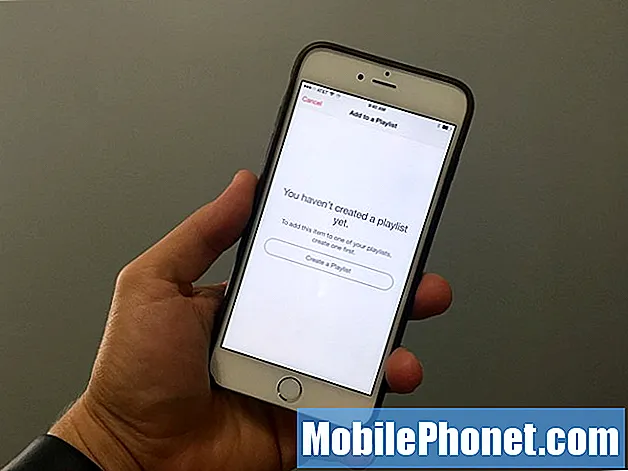Sadržaj
- Kako izraditi sigurnosnu kopiju aplikacija na S6 Edge +
- Kako izraditi sigurnosnu kopiju kontakata na S6 Edge +
- Kako napraviti sigurnosnu kopiju medijskih datoteka na vašem S6 Edge +
- Različiti načini za oporavak kontakata na vašem Galaxy S6 Edge Plus
U ovom postu razrađujemo različite metode za sigurnosno kopiranje i vraćanje datoteka i podataka spremljenih na vašem pametnom telefonu Samsung Galaxy S6 Edge Plus (#Samsung # GalaxyS6EdgePlus).

- Kako izraditi sigurnosnu kopiju aplikacija na S6 Edge +
- Kako izraditi sigurnosnu kopiju kontakata na S6 Edge +
- Kako napraviti sigurnosnu kopiju medijskih datoteka na vašem S6 Edge +
- Različiti načini oporavka kontakata na vašem Galaxy S6 Edge Plus
Izrada sigurnosnih kopija aplikacija, kontakata i medijskih datoteka na vašem Galaxy S6 Edge +
Izradu sigurnosnih kopija svih novo dodanih datoteka, uključujući novoinstalirane aplikacije, kontakte i medijske datoteke na telefonu, smatrajte uobičajenom navikom. To je jedini način na koji možete osigurati da ih nećete izgubiti u potpunosti ni u kakvim okolnostima.
Prije izvođenja hard reseta
Tvrdi reset ili glavni reset je jedna od najčešće korištenih metoda za rješavanje problema s uređajima, posebno onih povezanih sa softverom. Proces briše sve personalizirane podatke s uređaja, uključujući preuzete aplikacije, vjerodajnice za prijavu, kontakte i slično. Nakon glavnog resetiranja, uređaj se vraća na tvornički zadane postavke i konfiguraciju. Uzimajući u obzir ovaj ishod, prije se preporučuje izrada sigurnosnih kopija svih važnih informacija. Evo kako napraviti sigurnosnu kopiju datoteka na Galaxy S6 Edge + samo u slučaju da u budućnosti budete trebali hard reset uređaja.
Kako izraditi sigurnosnu kopiju aplikacija na S6 Edge +
Na svom uređaju možete stvoriti sigurnosnu kopiju svih značajnih aplikacija kako biste ih odmah mogli vratiti nakon vraćanja na tvorničke postavke. Prati ove korake:
- Dodirnite Aplikacije s početnog zaslona.
- Zatim dodirnite Postavke.
- Pomaknite se do Osobno.
4 Dodirnite za odabir Sigurnosna kopija i resetiranje iz danih opcija.
- Označite potvrdni okvir pored Izradi sigurnosnu kopiju mojih podataka.
- To će stvoriti sigurnosnu kopiju svih podataka računa, zaporki za Wi-Fi i ostalih postavki na Googleovim poslužiteljima.
- Da biste vratili sve sigurnosne postavke i podatke prilikom ponovne instalacije ovih aplikacija, označite potvrdni okvir pored "Automatsko vraćanje."
Pričekajte dok se sigurnosna kopija uspješno stvori, a do tada možete pokrenuti glavni reset na telefonu.
Kako izraditi sigurnosnu kopiju kontakata na S6 Edge +
Kontakti su među bitnim sadržajima vašeg uređaja. Stoga ne biste trebali zaboraviti napraviti sigurnosnu kopiju ovih datoteka prije nego što započnete s hard resetom. U protivnom ćete sve podatke o kontaktima početi prikupljati od nule.
Sljedeći koraci pomoći će vam u stvaranju sigurnosne kopije kontakata pohranjenih na vašem popisu S6 Edge + Kontakti:
- Dodir Kontakti s početnog zaslona.
- Zatim dodirnite VIŠE za prikaz dodatnih opcija izbornika.
- Dodir Postavke.
- Nastavite dodirivanjem opcije do Premjestite kontakte s uređaja na. Na taj ćete način sačuvati sve kontakte koji još nisu spremljeni na vaš Samsung ili Google račun.
- Sada dodirnite Aplikacije s početnog zaslona.
- Dodir Postavke nastaviti.
- Zatim dodirnite Računi.
- Dodirnite za odabir računa koji želite sinkronizirati.
- Dodirnite VIŠE ikona.
- Dodir Sinkroniziraj odmah.
Pričekajte dok vaš uređaj ne završi sa sinkronizacijom kontakata s vašim računom.
Kako napraviti sigurnosnu kopiju medijskih datoteka na vašem S6 Edge +
Postoje dva načina za izradu sigurnosnih kopija medijskih datoteka, uključujući glazbu, fotografije i videozapise na pametnom telefonu Galaxy S6 Edge + - (1) pomoću telefona i (2) putem računala.
Evo kako izvesti svaku metodu:
- Stvaranje sigurnosne kopije medijske datoteke pomoću telefona
- Dodir Aplikacije s bilo kojeg početnog zaslona.
- Dodir Moji dokumenti.
- Pomaknite se do Lokalna pohrana odjeljak.
- Dodirnite za odabir Pohrana uređaja.
- Dodirnite VIŠE ikonu za prikaz dodatnih opcija izbornika.
- Dodir Udio nastaviti.
- Dodirnite za odabir medijske datoteke za koju želite napraviti sigurnosnu kopiju.
- Dodir Udio opet da nastavim.
- Navedite ili odaberite željeno mjesto za odabrane datoteke s kojima želite dijeliti.
Nakon odabira datoteka, vidjet ćete traku napretka. Samo pričekajte dok se cijeli postupak ne završi kako je naznačeno trakom napretka.
- Stvaranje sigurnosne kopije medijskih datoteka pomoću računala
Kada stvarate sigurnosne kopije pomoću računala, možete koristiti računalo sa sustavom Windows ili Mac (ako je dostupno).
Slijedite ove korake za sigurnosno kopiranje datoteka pomoću Windows računala:
- Ako je potrebno, preuzmite i instalirajte Samsung Smart Switch koji je kompatibilan s vašim računalom. Samo posjetite službenu web stranicu Samsung i pronađite vezu za preuzimanje pametnog prekidača. U slučaju da vam je potrebna dodatna pomoć, evo kompletnog URL-a: https://www.samsung.com/us/support/smart-switch-support/#!/
- Nakon instaliranja alata Samsung Smart Switch na računalo, spojite USB kabel na kompatibilni USB priključak na računalu, a drugi kraj na telefon.
- Pričekajte dok vaše računalo ne završi s instaliranjem potrebnih upravljačkih programa za vaš telefon. Moglo bi potrajati nekoliko minuta pa samo strpljivo pričekajte.
- Na računalu otvorite Pametni prekidač app.
- Dopustite aplikaciji da uspostavi vezu.
- Ako je potrebno, izvedite sljedeće na telefonu:
- Dodirnite Statusbar a zatim ga povucite prema dolje.
- Dodir Povezan kao medijski uređaj.
- Označite potvrdni okvir pored Medijski uređaj (MTP).
- Idite na svoje računalo, a zatim kliknite Otvorite uređaj za pregled datoteka.
- Dođite do sadržaja koji želite sigurnosno kopirati na računalu. Samo otvorite odgovarajuću mapu.
- Povucite i ispustite željeni sadržaj u mapu (direktorij) na računalu.
- Kad završite s kopiranjem sadržaja, sigurno odspojite telefon od računala.
Da biste sigurnosno kopirali datoteke pomoću Mac računala, slijedite ove korake:
- Po potrebi preuzmite i instalirajte Samsung Smart Switch za Mac. Samo pogledajte gore spomenutu vezu (URL) da biste nastavili s preuzimanjem i instalacijom alata.
- Povežite telefon s računalom pomoću priloženog USB kabela. Provjerite jesu li oba kraja pravilno spojena ili osigurana.
- Neka vaše računalo instalira sve potrebne upravljačke programe za vaš telefon.
- Otvorite alat Smart Switch na računalu i pustite ga da uspostavi vezu.
- Od vas bi se možda moglo zatražiti da na uređaju izvršite sljedeće korake:
- Dodirnite Status i povucite je prema dolje.
- Dodirnite Povezan kao medijski uređaj.
- Označite potvrdni okvir pored Medijski uređaj.
- Pritisnite Sigurnosna kopija karticu, ako je potrebno.
- Označite potvrdni okvir pored glazba, muzika i Fotografija.
- Označite potvrdni okvir pored Odaberisvi predmeti za sigurnosno kopiranje svih datoteka odjednom.
- Klik Sigurnosna kopija nastaviti.
- Pričekajte dok se sigurnosna kopija uspješno stvori, a zatim sigurno odspojite telefon od računala.
Više savjeta o Samsung Smart Switchu
Samsung Smart Switch dolazi u dvije varijante - Mobile App i za verzije za PC / Mac. Verzija mobilne aplikacije koristi se za prijenos sadržaja s vašeg drugog Android ili iPhone uređaja (putem iClouda ili pomoću Micro-USB na USB adaptera) na vaš Galaxy uređaj. Druga se verzija koristi za prijenos datoteka s telefona na računalo ili Mac računalo (obratno).
U slučaju da se alat Smart Switch ne pokrene ili imate poteškoća s instaliranjem alata na računalo, pokušajte potvrditi da vaše računalo ispunjava minimalne zahtjeve sustava. Te podatke možete pronaći na istoj poveznici koju smo naveli ranije. Također se pobrinite da koristite najnoviju verziju alata. Za probleme s prijenosom ili korištenjem i performansama pametnog prekidača samo uzmite u obzir poruku o pogrešci koju ćete dobiti kako biste jednostavno riješili problem.
Vraćanje podataka na vašem Galaxy S6 Edge Plus
Aplikacije, kontakti i medijske datoteke za koje ste izradili sigurnosnu kopiju mogu se vratiti u bilo kojem trenutku. Sigurnosne kopije aplikacija automatski se vraćaju pri sljedećoj prijavi na Google račun. Ista stvar vrijedi i za kontakte.
Ali za medijske datoteke poput fotografija, trebate računalo da biste ih vratili na uređaj. Dovoljno je pogledati gornje postupke na Kako sigurnosno kopirati datoteke s telefona na računalo dok ne dođete do točke kada trebate prijeći na željene datoteke na računalu. U to vrijeme, umjesto da dobijete datoteke s telefona, obrnuto je (s računala na telefon). Samo slijedite upute na zaslonu da biste dovršili postupak.
Različiti načini za oporavak kontakata na vašem Galaxy S6 Edge Plus
Podaci o kontaktima mogu se vratiti na razne načine. Međutim, kontakte možete oporaviti samo ako ste ih prethodno sigurnosno kopirali. Možete oporaviti bilo koji od sljedećih načina za oporavak spremljenih kontakata:
Metoda 1: Korištenje mogućnosti prikaza na telefonu
- Dodir Aplikacije s početnog zaslona.
- Dodir Kontakti da biste otvorili aplikaciju.
- Dodir VIŠE za prikaz dodatnih opcija izbornika.
- Dodirnite za odabir Postavke.
- Dodir Kontakti za prikaz.
- Ići Kontaktiprikazati
- Dodir svikontakti nastaviti.
- Dodirnite leđaključ za dovršetak postupka.
2. način: Korištenje Google računa
Svi vaši kontakti spremljeni na vaš Google račun mogu se vratiti na vaš telefon pomoću sljedećih koraka:
- Dodir Aplikacije s početnog zaslona.
- Pomaknite se do i dodirnite Postavke.
- Dodir Računi nastaviti.
- Dodir Dodaj račun, ako je potrebno.
- Dodirnite za odabir Google iz danih opcija.
- Unesite e-adresu svog Google računa, a zatim dodirnite Sljedeći nastaviti.
- Unesite ispravnu lozinku za svoj Google račun, a zatim dodirnite Sljedeći.
- Ako se zatraži, pročitajte i pregledajte Uvjeti pružanja usluge i Pravila o privatnosti, a zatim dodirnite Prihvatiti.
- Dodirnite da biste potvrdili ili poništili odabir Googleovih usluga koje želite.
- Dodir Sljedeći za dovršetak postupka.
3. metoda: Korištenje Bluetootha
Datoteke također možete oporaviti s uređaja s omogućenim Bluetoothom sa značajkama Bluetooth prijenosa datoteka. Vaše kontakte trebate pohraniti na drugi uređaj s omogućenom Bluetooth tehnologijom da biste ih kasnije mogli oporaviti. Evo kako to funkcionira:
- Omogućite Bluetooth na oba uređaja i osigurajte da su oba spremna za uparivanje.
- Na svojem Galaxy S6 Edge + dodirnite Aplikacije.
- Pomaknite se do i dodirnite Postavke.
- Dodir Bluetooth, da ga omogućite (ako je potrebno).
- Pričekajte da vaš telefon dovrši traženje dostupnih Bluetooth uređaja u dometu.
- Dodirnite naziv drugog uređaja s omogućenim Bluetoothom da biste ga odabrali.
- Ako se to zatraži s Zahtjev za Bluetooth uparivanje, provjerite podudaraju li se lozinke, a zatim dodirnite u redu nastaviti.
- Ako se to zatraži, unesite šifru i dodirnite u redu.
- Ako niste sigurni u zaporku, pokušajte unijeti zadane kodove za većinu Bluetooth telefona: 0000 ili 1234.
- Kada su oba uređaja uspješno uparena, sada možete započeti s prijenosom kontakata.
- Po završetku prijenosa otvorite datoteku na Galaxy S6 Edge + i slijedite upute za učitavanje kontakata na popis kontakata.
Ako se odlučite za korištenje bilo kojeg dostupnog alata za oporavak podataka treće strane za oporavak datoteka koje ste izgubili ili izbrisali sa svog Samsung Galaxy S6 Edge Plus, samo idite u Trgovinu Play i odaberite onu koja najbolje odgovara vašem uređaju. Većina ovih alata (ako ne i svi) prilagođeni su korisnicima, pa su pogodni i za početnike i za stručne korisnike.
Poveži se s nama
Uvijek smo otvoreni za vaše probleme, pitanja i prijedloge, pa nas slobodno kontaktirajte ispunjavanjem ovog obrasca. Podržavamo svaki dostupan Android uređaj i ozbiljni smo u onome što radimo. Ovo je besplatna usluga koju nudimo i za nju vam nećemo naplatiti niti lipe. Ali imajte na umu da svakodnevno primamo stotine e-poruka i nemoguće nam je odgovoriti na svaku od njih. Ali budite sigurni da čitamo svaku poruku koju primimo. Za one kojima smo pomogli, proširite vijest dijeljenjem naših postova s prijateljima ili jednostavno lajkanjem naše Facebook i Google+ stranice ili nas slijedite na Twitteru.