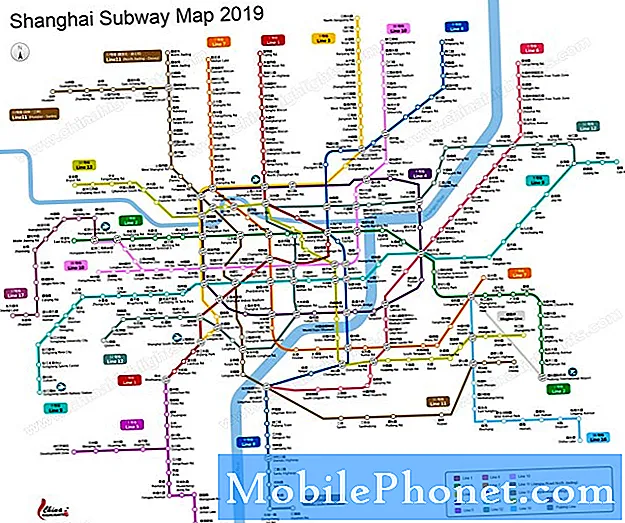Sadržaj
- Kako slikati pomoću Galaxy S8 kamere
- Kako konfigurirati način snimanja fotoaparata Galaxy S8
- Kako upravljati postavkama kamere Galaxy S8
- Kako promijeniti zadanu pohranu kamere u Galaxy S8
- Kako izbrisati slike i videozapise sa svog Galaxy S8
- Kako snimiti snimke zaslona svojim Galaxy S8
Vaš Samsung Galaxy S8 ima primarnu kameru od 12 megapiksela koja prema zadanim postavkama već snima slike standardne kvalitete. Novi i prosječni korisnici ne trebaju mijenjati postavke da bi mogli fotografirati dobre slike, ali ako ste jedan od ljudi koji ima malo ili naprednu pozadinu fotografije, postoje postavke kojima možete manipulirati za snimanje još boljih slika.
U ovom postu provest ću vas kako fotografirati svojim Galaxy S8 fotoaparatom i koristiti druge značajke. Također sam se pozabavio načinima snimanja koje možete koristiti i načinom upravljanja postavkama kamere. Čitajte dalje da biste saznali više o kameri telefona.
Ako ste, pak, pronašli ovaj post dok ste tražili rješenje problema s kojim se trenutno susrećete, posjetite našu stranicu za rješavanje problema Galaxy S8 jer smo već riješili neke od najčešćih problema s ovim telefonom. Pronađite probleme slične vašem i upotrijebite rješenja koja smo predložili. Ako vam ne uspiju ili ako trebate dodatnu pomoć, ispunite naš upitnik i pritisnite Pošaljite da biste nas kontaktirali.
Kako slikati pomoću Galaxy S8 kamere
Fotografiranje svojim Galaxy S8 mora biti jedna od najčešćih stvari koje možete učiniti ako posjedujete telefon s impresivnom kamerom. Baš kao i bilo kojim drugim pametnim telefonima, fotoaparatom je lako upravljati kako bi se snimile stvarno dobre slike. Ali ako ste novi u telefonu i još uvijek učite kako ga koristiti, evo kako se s njim fotografirate:
- Na početnom zaslonu prijeđite prstom prema gore za pristup Aplikacije.
- Pronađite i dodirnite Fotoaparat ikona za otvaranje aplikacije.
- Zaslon koristite kao tražilo i usmjerite kameru prema subjektu. Za poboljšanje slike možete koristiti sljedeće opcije:
- Da biste fokusirali kadar, dodirnite zaslon. Kada dodirnete zaslon, prikazuje se skala svjetline. Pomaknite žarulju prema gore ili prema dolje za podešavanje svjetline.
- Da biste dodali filtar efekata, prijeđite prstom ulijevo i dodirnite filtar za pregled da biste ga primijenili na zaslon.
- Da biste dodali način snimanja, prijeđite prstom udesno i odaberite način.
- Da biste se brzo prebacili između prednje i stražnje kamere, prijeđite prstom po zaslonu prema gore ili prema dolje.
- Dodirnite uhvatiti ikona za fotografiranje.
Postoje slučajevi kada morate brzo otvoriti kameru za snimanje važnih slika, ali otključavanje telefona, povlačenjem prema gore za pristup aplikacijama i dodirivanjem ikone kamere treba vam vremena. Zapravo možete koristiti tipku za uključivanje / isključivanje telefona kako biste odmah otvorili kameru i evo kako je postavite:
- Na početnom zaslonu prijeđite prstom prema gore za pristup aplikacijama.
- Pronađite i dotaknite Postavke.
- Dodirnite Napredne značajke, a zatim Kamera za brzo pokretanje.
- Sada dodirnite prekidač da biste ga uključili.
Nakon što ste ovo postavili, sada možete dvaput pritisnuti tipku za uključivanje / isključivanje da biste otvorili kameru. Također možete iskoristiti kameru i novi Bixby Vision. Ako je uključeno, možete usmjeriti kameru na objekt ili mjesto kako biste pretraživali proizvode na mreži, otkrivali nova mjesta u blizini ili prevodili tekst. Da biste to učinili, slijedite ove korake:
- Od kuće prijeđite prstom prema gore za pristup aplikacijama.
- Dodirnite Kamera> Bixby Vision i slijedite upute.
dodatne informacije
U tražilu fotoaparata nalaze se sljedeće mogućnosti, a evo kako funkcioniraju:
- Animirani filtri i Ljepota: Prilagodite ton kože lica. Dodajte animirane efekte u video zapise uživo.
- Galerija: Pregledajte svoju sliku ili video u aplikaciji Galerija.
- Snimite sliku: Uslikaj.
- Snimite video: Započnite snimanje videozapisa.
- Bixby Vision: Koristite Bixby Vision za pretraživanje ili kupnju sličnih slika na Internetu.
- Načini rada, kamera ili efekti: Prijeđite prstom udesno za promjenu načina snimanja. Prijeđite prstom ulijevo da biste dodali filtar efekata.
- Prebaci kameru: Prebacivanje između stražnje i prednje kamere.
- HDR (bogati ton): Omogućuje značajke osjetljivosti na svjetlost i dubine boje uređaja kako bi se dobila svjetlija i bogatija slika.
- Bljesak: Aktiviranje ili deaktiviranje bljeskalice. Prebacivanje između opcija bljeskalice - uključeno, automatski ili isključeno (samo stražnja kamera).
- Postavke kamere: Otvara izbornik postavki fotoaparata i omogućuje vam promjenu dodatnih postavki fotoaparata.
Kako konfigurirati način snimanja fotoaparata Galaxy S8
Zadane postavke za režime snimanja vašeg fotoaparata već su dobre i ako imate samo ograničenu ideju kako konfigurirati način snimanja na telefonu, ali i dalje želite stvoriti umjereno dobre slike, onda ostavite sve kako jest. Ali onima koji su dovoljno znatiželjni i žele isprobati stvar ili dvije, sljedeće informacije mogu vam pomoći:
- Na početnom zaslonu dodirnite Aplikacije.
- Pronađite i dotaknite Kamera.
- Prijeđite prstom udesno za opcije načina i zatim ih slobodno koristite imajući na umu sljedeće podatke:
Primarna kamera (straga)
- Auto: Dopustite kameri da procijeni okolinu i odredi idealan način za sliku.
- Pro: Ručno prilagodite ISO osjetljivost, vrijednost ekspozicije, balans bijele i ton boje tijekom fotografiranja.
- Panorama: Stvorite linearnu sliku fotografiranjem u vodoravnom ili okomitom smjeru.
- Usporeni film: Snimite videozapise velikom brzinom kadrova za gledanje u usporenom snimku. Nakon snimanja možete reproducirati usporeni snimak određenog odjeljka svakog videozapisa.
- Hiperlaps: Stvorite svoj vlastiti time lapse video snimanjem u raznim brzinama kadrova. Brzina sličica se automatski podešava ovisno o sceni koja se snima i kretanju uređaja.
- Hrana: Snimite slike koje ističu žive boje hrane.
Sekundarna kamera (prednja)
- Selfie: Snimite selfie snimke i primijenite razne efekte, poput zračnog efekta.
- Široki selfie: Snimite širokokutne selfie fotografije kako biste na svoje slike uklopili više ljudi.
Zajedničko za obje kamere
- Selektivni fokus: Promijenite fokus slika nakon što su snimljene. Možete se usredotočiti na objekte u blizini fotoaparata, daleko od kamere ili na oboje.
- Virtualni snimak: Stvaranje višesmjernih prikaza objekata.
- preuzimanje datoteka: Preuzmite dodatne načine snimanja iz trgovine Galaxy Apps.
- Više mogućnosti: Pogledajte više opcija za načine rada fotoaparata.
Kako upravljati postavkama kamere Galaxy S8
Kamera vašeg telefona već je konfigurirana tako da je korisnici mogu samo usmjeriti prema subjektu i snimati te stvarati slike standardne kvalitete. Većini vlasnika zadana je konfiguracija dovoljna, ali onima koji imaju napredno znanje u fotografiji možete pokušati manipulirati postavkama fotoaparata. Evo dostupnih opcija za vas:
Primarna kamera (straga)
- Veličina slike: Odaberite razlučivost. Za veću kvalitetu koristite veću razlučivost. Slike veće rezolucije zauzimaju više memorije.
- Veličina videozapisa: Odaberite razlučivost. Za veću kvalitetu koristite veću razlučivost. Videozapisi veće rezolucije zauzimaju više memorije.
- AF za praćenje: Fokusiranje i praćenje predmeta odabranog na zaslonu pregleda.
- Korekcija oblika: Automatski ispravite izobličenja na slikama.
- Tajmer: Snimite slike ili videozapise s odgodom.
Sekundarna kamera (prednja)
- Veličina slike: Odaberite razlučivost. Za veću kvalitetu koristite veću razlučivost. Slike veće rezolucije zauzimaju više memorije.
- Veličina videozapisa: Odaberite razlučivost. Za veću kvalitetu koristite veću razlučivost. Videozapisi veće rezolucije zauzimaju više memorije.
- Spremite slike u preglednom obliku: Snimite autoportret ili samosnimku kako se gleda na zaslonu fotoaparata, a ne kao okrenute slike.
- Načini fotografiranja: Dodirnite zaslon (dodirnite zaslon za snimanje selfieja) i Prikaži dlan (ispružite ruku dlanom okrenutom prema kameri kako biste snimili fotografiju za nekoliko sekundi).
- Dodirnite senzor otkucaja srca: Kada prepoznate lice, dodirnite senzor otkucaja srca da biste snimili selfie.
- Tajmer: Snimite slike ili videozapise s odgodom.
Zajedničko za obje kamere
- Fotografija u pokretu: Stvorite kratki videozapis fotografiranjem.
- Video stabilizacija: Aktivirajte anti-shake. Protresanje pomaže u održavanju izoštrenosti kad se fotoaparat kreće.
- Rešetke: Prikažite linije mreže tražila za pomoć pri sastavljanju prilikom odabira predmeta.
- Funkcija tipke za glasnoću: Upotrijebite tipku za glasnoću kao tipku kamere, tipku za snimanje, tipku za zumiranje ili za glasnoću sustava.
- Oznake lokacije: Prikačite GPS oznaku lokacije na sliku.
- Pregledajte slike: Postavite za prikaz slika nakon snimanja.
- Brzo pokretanje: Otvorite kameru pritiskom na tipku za uključivanje dva puta uzastopno.
- Lokacija skladišta: Odaberite mjesto memorije za pohranu. Ova se opcija pojavljuje samo ako je instalirana dodatna memorijska kartica (koja nije uključena).
- Kontrola glasa: Snimite slike izgovarajući "Nasmiješite se", "Sir", "Snimite" ili "Snimite" ili snimite videozapise izgovaranjem "Snimanje videozapisa".
- Plutajući gumb kamere: Dodajte dodatni gumb kamere koji možete premjestiti bilo gdje na zaslonu u automatskom i selfi načinu rada.
- Resetiranje postavki: Resetiranje postavki fotoaparata.
Kako promijeniti zadanu pohranu kamere u Galaxy S8
To bi mogla biti samo jedna od opcija ili postavki koje možete pronaći na telefonu, ali zapravo je vrlo važna mnogim vlasnicima, posebno onima koji vole fotografirati i snimati videozapise. Vaš telefon ima dovoljno prostora za pohranu za obradu vaših najvažnijih datoteka, podataka, pa čak i aplikacija. No, 40 GB korisne pohrane nije dovoljno za pohranjivanje tisuća slika i videozapisa i to je razlog zašto je Samsung u S8 ugradio utor za SD karticu kako bi svoju pohranu proširio. Nakon što umetnete SD karticu, evo kako mijenjate postavke tako da vaš telefon automatski sprema slike ili videozapise na nju:
- Od Dom zaslon, prijeđite prstom prema gore na praznom mjestu da biste otvorili Aplikacije ladica.
- Dodirnite Fotoaparat.
- Dodirnite Postavke u gornjem desnom kutu.
- Dodirnite Skladištenjemjesto.
- Dodirnite jednu od sljedećih opcija:
- Uređaj
- SD kartica
Kako izbrisati slike i videozapise sa svog Galaxy S8
Brisanje slika ili videozapisa koji ne izgledaju uvijek ovisi o vama, ali ako neke od njih stvarno želite odbaciti, imajte na umu da ih više niste mogli dohvatiti:
- Na početnom zaslonu prijeđite prstom prema gore na praznom mjestu da biste otvorili ladicu s aplikacijama.
- Dodirnite Galerija.
- Dodirnite ikonu s 3 točke.
- Dodirnite Uredi.
- Dodirnite svaku sliku (ili album, ako je primjenjivo) koji želite izbrisati.
- Dodirnite IZBRIŠI.
- Dodirnite IZBRIŠI.
Kako snimiti snimke zaslona svojim Galaxy S8
Postoje zapravo dvije opcije koje možete koristiti ako želite snimiti snimku zaslona telefonom. Evo prve metode:
- Idite na željeni zaslon.
- Istodobno pritisnite i držite tipku za uključivanje i isključivanje.
- Kad se bijeli obrub pojavi oko ruba zaslona, otpustite tipke. Snimka zaslona snimljena je.
- Snimke zaslona spremaju se u glavnu mapu aplikacije Galerija ili u album Snimke zaslona.
A ovo je drugi, koji je po meni puno lakši od prvog:
- Idite na željeni zaslon.
- Postavite rub ili ruku u ravnini i okomito na lijevu stranu zaslona.
- Prijeđite prstom udesno dok se bijeli obrub ne pojavi oko ruba zaslona. Snimka zaslona snimljena je.
- Snimke zaslona spremaju se u glavnu mapu aplikacije Galerija ili u album Snimke zaslona.
Poveži se s nama
Uvijek smo otvoreni za vaše probleme, pitanja i prijedloge, pa nas slobodno kontaktirajte ispunjavanjem ovog obrasca. Ovo je besplatna usluga koju nudimo i za nju vam nećemo naplatiti niti lipe. Ali imajte na umu da svakodnevno primamo stotine e-poruka i nemoguće nam je odgovoriti na svaku od njih. Ali budite sigurni da čitamo svaku poruku koju primimo. Za one kojima smo pomogli, proširite vijest dijeljenjem naših postova s prijateljima ili jednostavno lajkanjem naše Facebook i Google+ stranice ili nas slijedite na Twitteru.