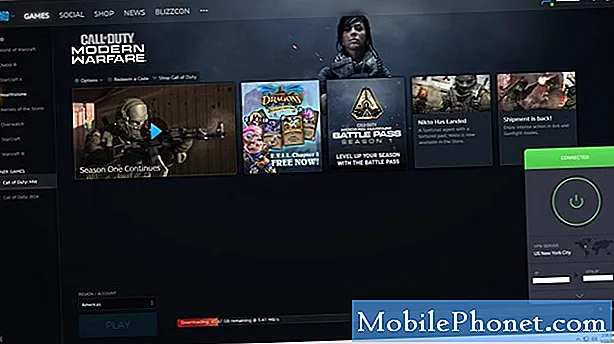Sadržaj
- Zašto pucati HDR fotografije na iPhone?
- Kako snimati HDR fotografije na iPhone s Lightroom Mobile
- Postavke kamere za Lightroom za mobilne uređaje
- Organiziranje i uređivanje fotografija uz Lightroom Mobile
- Primjer snimanja iz snimanja HDR-a na iPhone uređaju uz Lightroom Mobile
- Zaključak
Adobe je upravo pokrenuo nadogradnju na Lightroom Mobile koja korisnicima omogućuje snimanje HDR fotografija na iPhoneu i Androidu pomoću aplikacije Lightroom Mobile. Velika aplikacija za uređivanje i uređivanje fotografija tvrtke Adobe korisnicima omogućuje snimanje fotografija, a zatim uređivanje nakon snimanja fotografija. Pokazat ćemo korisnicima kako koristiti aplikaciju za snimanje prekrasnih fotografija u teškim svjetlosnim situacijama.

Zašto pucati HDR fotografije na iPhone?
Prvo, što je HDR? Označava High Dynamic Range i odnosi se na posebnu vrstu fotografije gdje fotograf fotografira tri ili više fotografija koristeći različite postavke svjetla za svaki snimak. Na primjer, osoba će snimiti prvi snimak kako bi osvijetlili najsvjetlije dijelove krajolika, ali to ostavlja srednje tonove i tamna područja pretamna. Tako su napravili još jedan snimak istog pejzaža tako da srednji tonovi postižu najbolju ekspoziciju. Međutim, to ostavlja najsjajnija područja, poput prozora u prostoriji ili neba u fotografiji krajolika, presvijetla. Najtamnija područja, kao što je zasjenjeno područje ispod stabla u krajoliku, izgledaju pretamno. Treći snimak dobiva najbolju ekspoziciju za ta tamna područja, ostavljajući srednje tonove i svijetla područja presvijetla.

Primjer prekrasnog krajolika fotografije (izvor Pixabay korisnik: hannsbenn).
Profesionalne ili vrhunske korisničke kamere često fotografima daju najbolju opciju za snimanje HDR fotografija. Automatski će snimiti tri ili više snimaka koristeći različite postavke ekspozicije. Neke aplikacije imitirat će ovaj HDR izgled, ali i ne rade. HDR postavka na iPhone 7 kameri radi dobro, ali ne tako dobro kao Lightroom Mobile. Do sada je HDR postavka aplikacije fotoaparata korisnicima omogućila najbolju opciju za snimanje HDR fotografija na iPhoneu, ali ne više.
Prije Adobeovog ažuriranja na Adobe Lightroom Mobile, snimanje HDR fotografija na iPhoneu značilo je uzimanje tri snimke, a zatim njihovo izvođenje na računalo. Fotograf zatim kombinira tri ili više snimaka u jednu fotografiju s izvrsnom rasvjetom za sva tri područja, svjetlo, tamno i srednje tonove. To znači slanje fotografija, odlazak na stolno ili prijenosno računalo i otvaranje uređivača fotografija, kao što je softver za uređivanje Aurora HDR 2017 tvrtke MacPhun ili Adobe Photoshop CS.
Kako snimati HDR fotografije na iPhone s Lightroom Mobile
Prvo instalirajte aplikaciju i prijavite se za Adobeov račun ako ga već nemate. Da biste maksimalno iskoristili aplikaciju, trebat ćete pretplatu. Plan Adobe Creative Cloud Photos košta samo 9,99 USD / mjesečno i uključuje pristup punim desktop / laptop verzijama Photoshopa i Lightroom te mogućnost sinkronizacije između mobilnih uređaja i stolnih / prijenosnih računala. Besplatna inačica korisnicima omogućuje snimanje fotografija pomoću sljedećih koraka.
Nakon instalacije otvorite Lightroom Mobile i prijavite se na svoj račun. Da biste to učinili, dodirnite ikonu Lr u gornjem lijevom kutu, a zatim se prijavite pomoću adrese e-pošte i zaporke za račun.

Snimite fotografiju pomoću kamere aplikacije Lightroom Mobile tako da dodirnete gumb fotoaparata u donjem desnom kutu. Prvi put aplikacija traži pristup kameri. Dodirnite u redu i neka koristi vaš iPhone fotoaparat za snimanje HDR fotografija na iPhone uređaju.
Postavke kamere za Lightroom za mobilne uređaje
Pored velikog bijelog gumba zatvarača vidjet ćete padajući popis s strelicom uperenoj uz nju. Vjerojatno će reći AUTO, ali može pročitati PRO ili HDR, Odaberi HDR s popisa kada dodirnete strelicu prema dolje.

Aplikacija prikazuje nekoliko opcija. Korisnik može početi snimati HDR fotografije na iPhone uređaju kao što je ili prilagoditi jednu od opcija. Opcije uključuju sljedeće:
- 1) izlaganje - ovo mijenja postavku ekspozicije pomicanjem kruga duž linije od plus ili minus 3. Plus plus čini da stvari izgledaju svjetlije, dok ih minus završava tamnijim.
- 2) Balans bijele boje - mijenja postavku ravnoteže bjeline iz AWB ili automatskog balansa bijele boje u jedan od sljedećih slijeva nadesno, ovisno o vrsti svjetla u sceni koju snimate.
- A) Volfram - koristiti za unutarnja svjetla koja su poput staromodnih žarulja.
- B) fluorescentna - za unutarnju rasvjetu s fluorescentnim svjetlima.
- C) dnevna svjetlost - za snimanje na otvorenom u dnevnom svjetlu.
- D) Oblačno - za snimanje u mutnim postavkama.
- E) Prilagođen - omogućuje postavljanje prilagođene ravnoteže bijele boje snimanjem bijelog ili sivog papira ili posebne foto kartice koja se koristi za kostim bijele boje.
- 3) Fokus - koristite ili automatsko fokusiranje pomicanjem kruga ulijevo duž linije ili promijenite fokus klizno udesno.
- 4) Reset - resetira sve postavke na zadane vrijednosti. Dobra je ideja započeti ovdje, a zatim izvršiti prilagodbe.
- 5) Široki / telefoto objektiv - iPhone 7 Plus dolazi s 2 objektiva. To se mijenja između njih.
- 6) Zaključavanje ekspozicije - zaključava ekspoziciju objektiva trenutnim postavkama čak i ako pomaknete fotoaparat da biste snimili nešto drugačije.
Nakon što postavka izgleda ispravno, fotografirajte je pomoću velikog bijelog kruga pri dnu portreta ili sa strane u pejzažnom načinu. Većina snimaka najbolje izgleda u pejzažnom načinu, ali možete snimiti scenu pomoću oba i odlučiti kasnije koja najbolje izgleda.
Organiziranje i uređivanje fotografija uz Lightroom Mobile
Nakon što snimite prizor, fotoaparat hvata RAW fotografiju, a zatim na kratko prikazuje rezultate na zaslonu. Ona će prenijeti fotografiju na Adobeove poslužitelje na obradu. To može potrajati pa čekati strpljivo, posebno na LTE ili na sporijoj Wi-Fi mreži.

Da biste vidjeli rezultate, dodirnite bijeli X u gornjem desnom kutu (u pejzažnom načinu) zaslona aplikacije fotoaparata. Pojavit će se knjižnica fotografija u Lightroomu. Dodirnite oblak da biste vidjeli tijek prijenosa. Dodirnite prvi unos na popisu, koji glasi Lightroom Photos. Svaka fotografija snimljena HDR-om prikazat će malu HDR ikonu iznad fotografije. Dodirnite jedan da biste ga vidjeli na cijelom zaslonu i uredili pomoću alata za uređivanje Lightroom. Videozapisi u nastavku prikazat će vam kako koristiti aplikaciju.
Možete sinkronizirati fotografije između iPhone uređaja i računala pomoću koraka u videozapisu u nastavku.
Primjer snimanja iz snimanja HDR-a na iPhone uređaju uz Lightroom Mobile
Snimio sam tešku scenu koristeći moj iPhone. Ovo je jedan primjer postavke u kojoj netko želi koristiti HDR. Ugasila sam svjetla u prostoriji i uperila kameru iPhone 7 Plus na prozor i tapkala po prozoru kako bih ga razotkrila kako se rasvjeta slijeva kroz prozor tijekom kasnog jutra na blago oblačan dan. Kako izgleda soba na običnoj fotografiji snimljenoj bez HDR-a na fotoaparatu iPhone 7 Plus.

Snimljen pomoću uređaja iPhone 7 Plus bez uključenog HDR-a.
Sada pogledajte isti snimak koristeći ugrađenu HDR postavku na aplikaciji iPhone 7 Camera.

Snimljen s uređajem iPhone 7 Plus pomoću postavke HDR ugrađene aplikacije iOS kamere.
Naposljetku, ovdje je snimljen novi HDR značajka Lightroom Mobilea.

Snimljen pomoću mobitela Adobe Lightroom na uređaju iPhone 7 Plus.
Kao što možete vidjeti, prvi snimak pokazuje samo ono što je izvan prozora s dobrim osvjetljenjem. Sve ostalo izgleda previše tamno da bi se vidjelo što je u sobi. U sjenama je malo detalja. Čudno je da postavka HDR za iPhone 7 Plus Camera HDR uopće ne razvedri sobu. Dvije fotografije, bez HDR-a, a zatim s HDR-om, izgledaju gotovo jednako u ekspoziciji. Treća fotografija, snimljena pomoću aplikacije Adobe Lightroom Mobile i prenesena na Adobeove poslužitelje, izgleda bolje. Možete vidjeti više detalja u sobi i izvan prozora. Čak možete vidjeti malo kalupa oko vrata prostorije, koji se na prvoj fotografiji pojavljuje kao crni i iznimno taman s malo detalja u iOS fotoaparatu.
Zaključak
Aplikacija Adobe Lightroom Mobile čini lijep posao stvaranja HDR fotografija. Potrebno je malo vremena da se učitaju fotografije i pojesti će podatke ako snimate daleko od Wi-Fi mreže i želite vidjeti rezultate prije nego se vratite na mjesto s Wi-Fi mrežom. Međutim, snimit ću sve svoje HDR snimke pomoću programa Adobe Lightroom, a od sada se više neću zamarati ugrađenom postavkom HDR aplikacije za iOS kameru.