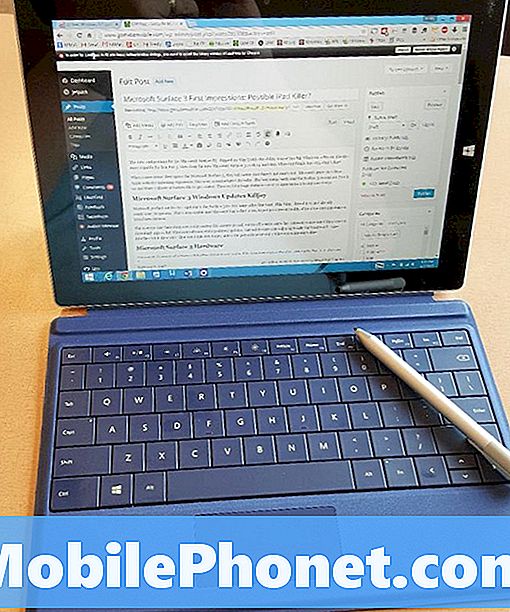Sadržaj
Ako trebate povezati mobilne uređaje s WiFi-om, evo kako možete koristiti svoj Mac kao WiFi hotspot.
Možda je došlo vrijeme kada je dostupna samo ožičena veza, kao u hotelskoj sobi gdje ćete možda morati platiti WiFi, ali se možete povezati na Ethernet besplatno ako želite. Ili, ako je WiFi veza posebno slaba, ali ethernet nudi bolju vezu, pretvaranje vašeg Mac računala u WiFi hotspot je izvrstan trik.
Pretvoriti vaš Mac u WiFi hotspot učinit će da djeluje kao vrsta routera, ili čak WiFi repetitora. Povezat će se putem Ethernet kabela i pretvoriti ga u bežični signal pomoću ugrađenog WiFi radija tvrtke Mac.
Ako dobivate prilično lošu WiFi vezu, pretvaranje vašeg Mac računala u hotspot može pojačati signal koji vam daje bolju vezu na mobilnim uređajima. Osim toga, možete priključiti prijenosno računalo na improviziranu hotspot ako želite, kao i povezati više uređaja odjednom.
Evo kako možete koristiti svoj Mac kao WiFi hotspot.
Pretvaranje vašeg Mac računala u WiFi Hotspot
Najbolji dio o korištenju vašeg Mac računala kao WiFi hotspota je da ne postoje alati trećih strana ili dijelovi softvera koje trebate preuzeti i instalirati za to, za razliku od Windowsa. Sve što je potrebno je nekoliko minuta da se okrene s mrežnim postavkama u OS X.
Da biste koristili Mac kao WiFi točku i povezali druge uređaje s njom, slijedite ove jednostavne korake:
Prvo, otvori Postavke sustava i kliknite na dijeljenje.

Odatle kliknite padajući izbornik pored Podijelite svoju vezu s i odaberite svoj Ethernet port (također se može nazvati Thunderbolt Ethernet ako imate noviji MacBook).
Ispod mjesta gdje piše Za računala koja koriste, Odaberi Wi-Fi s popisa.

Zatim kliknite Wi-Fi opcije na dnu.
Na ovom skočnom zaslonu možete postaviti naziv WiFi hotspota i dati mu lozinku koju korisnici moraju unijeti kako bi pristupili pristupnoj točki. Klik u redu kada završite.

Zatim stavite kvačicu pored Dijeljenje Interneta na lijevoj strani u bočnoj traci. Pojavit će se skočni prozor na kojemu ćete kliknuti Početak službeno pokrenuti WiFi hotspot.

Jedini nedostatak ovdje je da ne možete stvoriti WiFi hotspot dok je vaš Mac povezan s WiFi-jem. Jedini način da to učinite je ako priključite USB WiFi adapter koji će vam dati drugi WiFi čip na vašem Mac računalu.
Naravno, to je vrlo rijetko da ćete to morati učiniti na prvom mjestu, ali postoje neki hoteli koji vam samo omogućuju povezivanje jednog od vaših uređaja s WiFi-om, tako da korištenje Mac računala kao WiFi hotspota može biti sjajan način da to učinite. Zaobići to pravilo, ali vaš Mac bi također biti spojen na WiFi, tako da ćete želite drugi WiFi čip kako bi to učinili.
Alternativa bi bila povezivanje drugog uređaja s Mac računalom putem Bluetooth veze pomoću Bluetooth PAN-a. Dakle, ako je vaš Mac priključen na WiFi i želite podijeliti tu vezu s drugim uređajem, možete dijeliti vezu putem Bluetootha. Brzine neće biti tako brze kao WiFi, ali to je barem nešto, a vijek trajanja baterije također će biti od koristi.
Ovo je odlična značajka koju trebate znati kad ste u situaciji kada trebate WiFi, ali su dostupne samo Ethernet veze. Opet, to nije nešto na što ćete stalno naići, pogotovo zato što je WiFi sada prevladavajući, ali čak i ako je WiFi signal prilično slab, ovaj mali trik može spasiti dan.