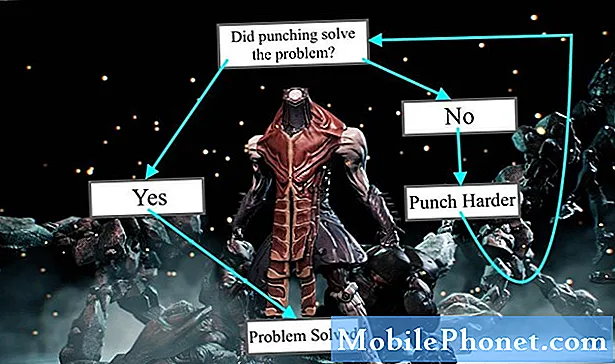Sadržaj
- Preuzimanje i instaliranje Google diska
- Google Drive Apps za Windows 10
- Planovi za pohranu na Google disku
Ako ste na svom telefonu već instalirali Google disk, trebali biste ga instalirati na računalo sa sustavom Windows 10. Usluga pohrane u oblaku možda će vam biti još korisnija.
Google disk omogućuje uređivanje listova i dokova pomoću miša i tipkovnice za brži unos. Lakše je prenijeti glazbu i videozapise koji nisu snimljeni s Android telefonom putem računala sa sustavom Windows 10. Možete dijeliti i surađivati preko Google diska na Windows 10 samo desnom tipkom miša.
Windows 10 nema ugrađenu podršku za Google disk, ali svejedno možete povezati računalo s uslugom. Evo kako koristiti Google disk na računalu sa sustavom Windows 10 za pohranu, sinkronizaciju i dijeljenje dokumenata, slika, glazbe i videozapisa.
Preuzimanje i instaliranje Google diska
Postoje tri načina za korištenje Googleove usluge pohrane u oblaku. Program Google Drive omogućuje vam interakciju s datotekama i automatsku sinkronizaciju novih datoteka. Proširenje preglednika Google Chrome i web-lokacija usluge Drive omogućuju vam dodavanje novih datoteka i otvaranje starih datoteka koje nisu pohranjene lokalno na računalu. Da biste postigli najbolje rezultate, preuzmite program Google Drive na računalo sa sustavom Windows 10. Sinkronizira datoteke tijekom rada.
Preuzmite Google disk s Google.com
Klikni na Prihvati i instaliraj dugme.
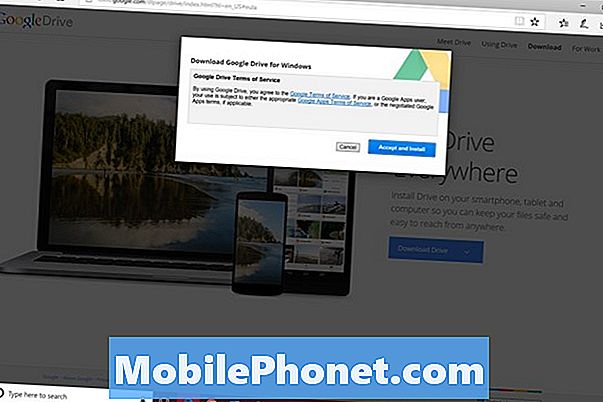
Dodirnite ili kliknite Trčanje.
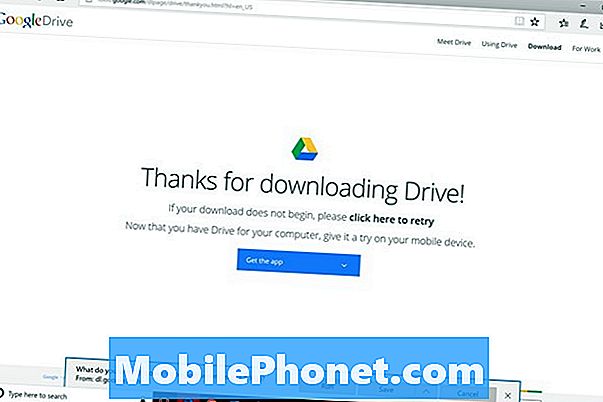
Pričekajte da se instalacija završi. Dodirnite ili kliknite na Započnite dugme.
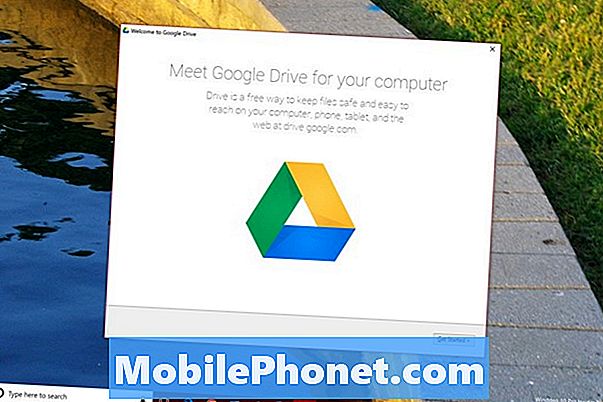
Prijavite se s istim korisničkim imenom i zaporkom za Google račun koje ste upotrijebili za Android smartphone. Nećete vidjeti svoje postojeće datoteke ako se ovaj račun ne podudara s računom vašeg telefona.
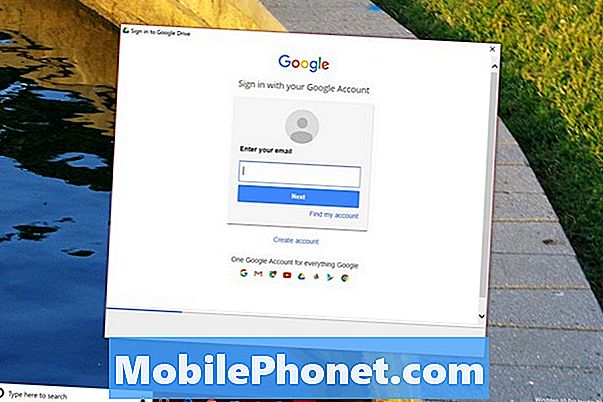
Ovaj zaslon objašnjava kako dodati datoteke s računala sa sustavom Windows 10 u uslugu. Klik Sljedeći.
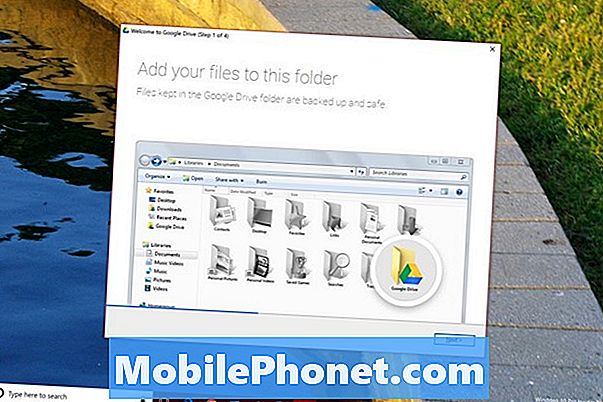
Postoje i aplikacije za Google disk za iPhone uređaje i uređaje iPad. Koristite ovu priliku da instalirate aplikaciju na sve druge uređaje koje imate. Sada kliknite Sljedeći.
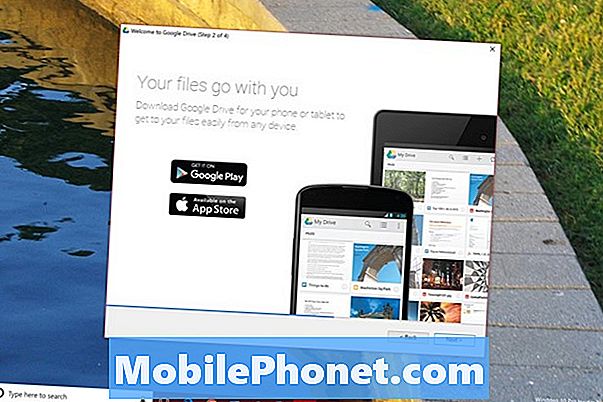
Na ovom se zaslonu prikazuje kako desnom tipkom miša kliknuti i dijeliti datoteke s drugim osobama. Klik Sljedeći.
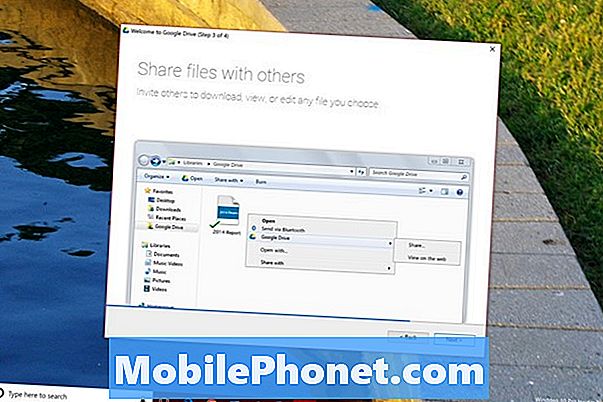
Sada kliknite Gotovo, Računalo sa sustavom Windows 10 mora imati gumb Google diska na programskoj traci. Klik na ovaj gumb otkriva koliko je preostale memorije i datoteka koje je pogon zadnji put sinkronizirao.
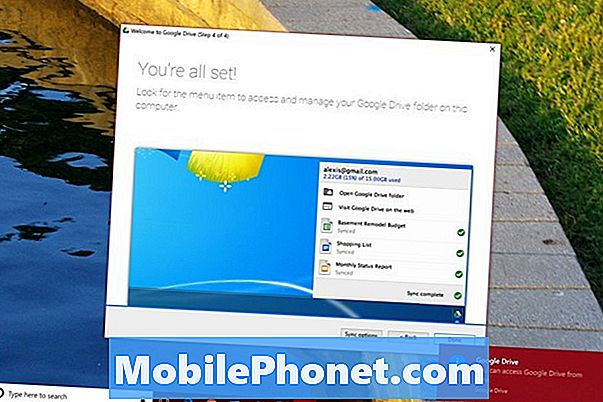
Sinkroniziranje datoteka je jednostavno. Spustite datoteku u mapu Pogon na radnoj površini da biste je sinkronizirali. Datoteka će se pojaviti na Googleovim poslužiteljima prije prikazivanja na pametnom telefonu ili tabletnom računalu. To također djeluje obrnuto. Dodavanje datoteke usluzi s pametnog telefona tu datoteku sinkronizira na vaše računalo sa sustavom Windows 10.
Kliknite na tri točke na vrhu skočnog prozora i odaberite Postavke za podešavanje načina na koji usluga sinkronizira datoteke s računalom sa sustavom Windows 10.

Sinkronizirajte sve da biste bili sigurni da nikad nećete imati potrebne datoteke. Što više datoteka dodate u pogon, više prostora će zauzeti mapa diska računala.
Selektivno sinkroniziranje datoteka štedi prostor za pohranu. Međutim, može vas ostaviti bez važne datoteke kada nemate pristup internetu.
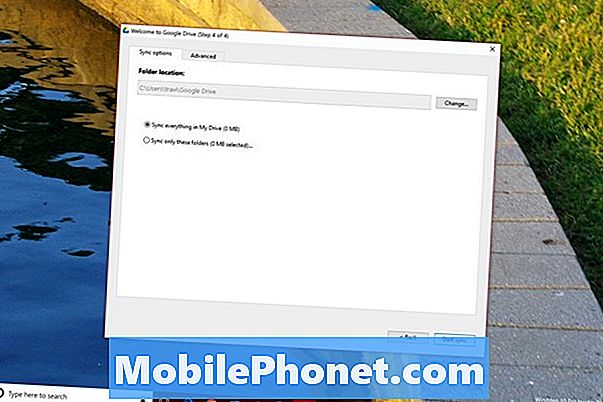
Google Drive Apps za Windows 10
Postoje neslužbene aplikacije koje možete preuzeti iz trgovine Windows da biste stupili u interakciju s Google diskom. Te vam aplikacije omogućuju kretanje, otvaranje i interakciju s datotekama bez pohranjivanja na računalo. Svaka aplikacija ima i sučelje pogodno za dodir. Ove aplikacije možete instalirati i upravljati pohranom u sustavu Windows 10 S. To je verzija sustava Windows koja korisnicima onemogućuje instaliranje službenog programa s weba.
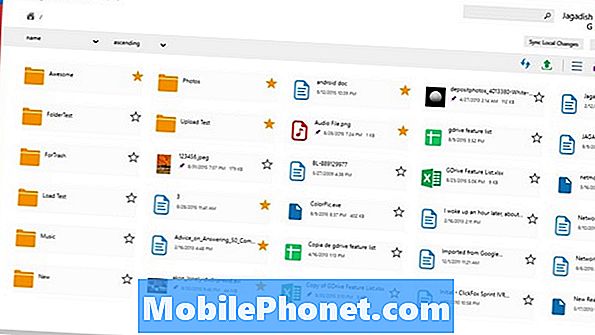
Dodirnite klijent za pogon.
- Metro Drive je besplatan. Možete premjestiti datoteke i urediti sve dokumente koje ostavite na Pogonu.
- Touch Client za Google disk omogućuje vam da vidite što je pohranjeno na Googleovim poslužiteljima. Možete mu reći koje datoteke želite zadržati na računalu sa sustavom Windows 10. Trošak od 4,99 USD iz trgovine Windows.
Planovi za pohranu na Google disku
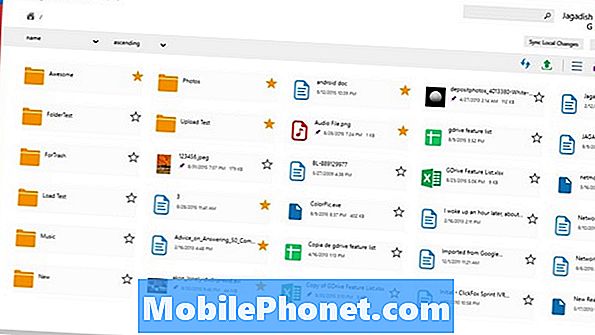
Što više sadržaja dodate na Google disk, to vam je potrebno više prostora za pohranu. Svaki korisnik dobiva 15 GB prostora za pohranu. Trebat će vam više od toga da biste sigurni u godine dana fotografija i videozapisa.
Prva dva plana su za početnike. Možete platiti unaprijed za jednu godinu skladištenja, ili platiti jednom mjesečno i otkazati te planove kada je potrebno. 100 GB prostora za pohranu je 1,99 dolara mjesečno ili 19,99 dolara godišnje. Mogućnost pohrane usluge 1TB košta 9,99 USD mjesečno ili 99 USD godišnje.
Google-ova druga tri plana nude samo mjesečne opcije plaćanja. Ima 10TB prostora za pohranu za 99 USD mjesečno, 20TB prostora za pohranu za 199.99 USD mjesečno i 30TB prostora za pohranu za $ 299.99 mjesečno. To su samo za korisnike s velikom zbirkom fotografija i kućnih videozapisa.
Provjerite dostupnu pohranu u bilo kojem trenutku pomoću gumba Google disk na programskoj traci. Vodite tamo i za kupnju plana skladištenja.