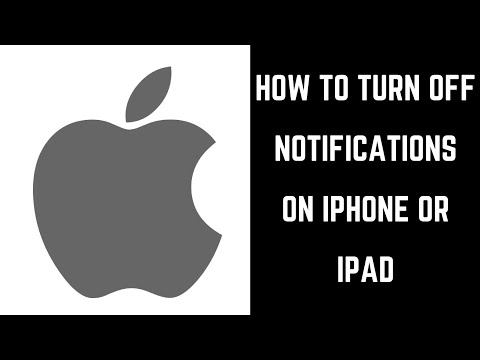
Jeste li ikada gledali film na uređaju iPad ili iPad 2 samo da bi vas prekinula push obavijest s nekim beskorisnim informacijama iz neke aplikacije koju rijetko koristite? Imam. Jeste li ikada sjedili na kauču pokušavajući dobiti neki posao na vašem tabletu samo da bi vas prekinula obavijest koja sadrži riječ "Hej" (i ništa drugo) od jednog od vaših prijatelja ili članova obitelji?
Da, i meni se to dogodilo.
I to je neugodno.
Često ću isključiti sve obavijesti na svom uređaju iPad kako bih gledao prekid pokreta ili obavio neki posao na pregledu, a da se ne moram baviti svojim dosadnim prijateljima ili članovima obitelji. (Volim vas sve.)
I pretpostavljam da želite učiniti isto. Zašto bi inače bio ovdje?
Sa izdavanjem iOS 5, Apple je uveo nešto što se zove Centar za obavijesti koje objedinjuje sve vaše obavijesti na jednom mjestu. U tom čvorištu možete povući prema dolje i pristupiti stvarima kao što su tekstovi i e-poruke te poruke koje se pojavljuju.
Provest ću vas kako da zatvorite sve te mogućnosti.
Uvođenje centra za obavijesti također je predstavilo novu značajku koja nije u priručniku za iOS 5 pod nazivom “Ručno onemogućivanje Push obavijesti za svaku aplikaciju na vašem iPadu”.
Pokazat ću vam i kako to učiniti.
Uzmite svoj iPad ili iPad i prijeđite na posao.
1) Krenite prema postavke na vašem iPadu.
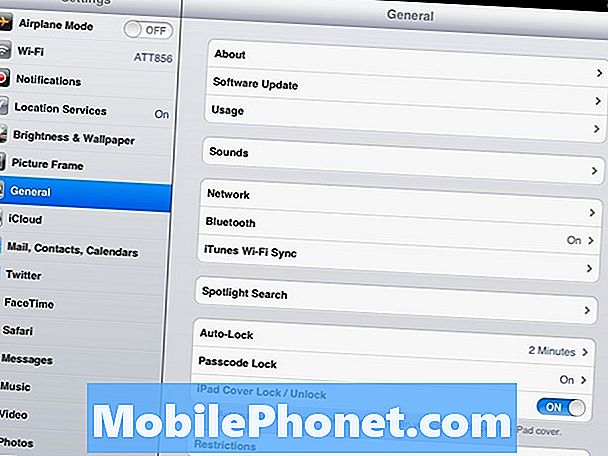
2) Zatim dodirnite Obavijesti prema vrhu izbornika s lijeve strane.
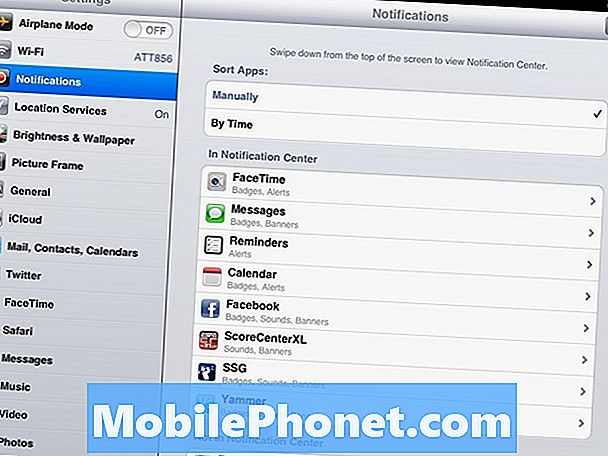
3) Trebali biste biti na zaslonu s popisom stvari na vašem uređaju iPad u dvije kategorije. Prvi je U centru za obavijesti, Zatim, ako se pomičete prema dolje, vidjet ćete drugu grupu pod Nije u centru za obavijesti.
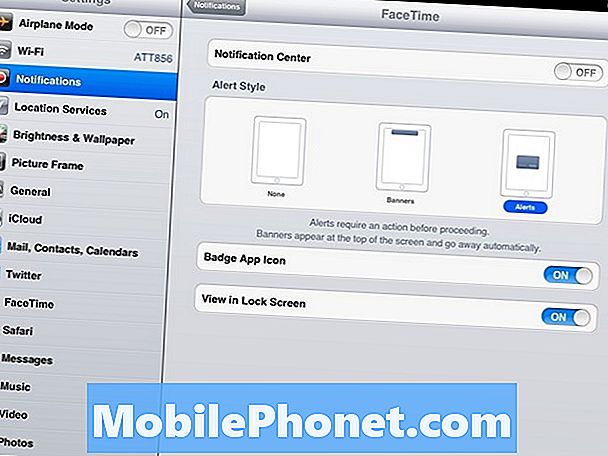
Prva grupa su aplikacije koje se trenutno pojavljuju u vašem centru za obavijesti. Sve što trebate učiniti kako biste ih spriječili da se više iskaču, je dotaknite svaki od njih i uđite i uključite Centar za obavijesti prebaciti na od.
Ako ste to učinili ispravno, sve vaše aplikacije sada bi trebale biti u dijelu Not In Notification Center.
4) To je samo dio dogovora ovdje.
Također ćete željeti ići u svaku aplikaciju i isključite Push Notifications, Postoje neke aplikacije poput Facebooka koje vam omogućuju da to učinite putem postavki iOS-a. Drugi će vas natjerati da uđete u stvarnu aplikaciju kako biste ih isključili.
Većina aplikacija će vas upitati nakon što ih instalirate i pitate želite li omogućiti Push obavijesti. Ako ne mislite da ih želite, najbolja opcija je samo reći ne. A onda kasnije, ako mislite da će biti korisni, možete ih samo uključiti.
Krenite prema postavke.
5) Na lijevoj strani, pod početnim opcijama, trebali biste vidjeti Aplikacije kategorija. Za ovaj primjer sam izabrao Facebook. Dodirnite Facebook i krenite u njegove mogućnosti. Vidjeti Push obavijesti je li u sredini zaslona? Dodirnite to.
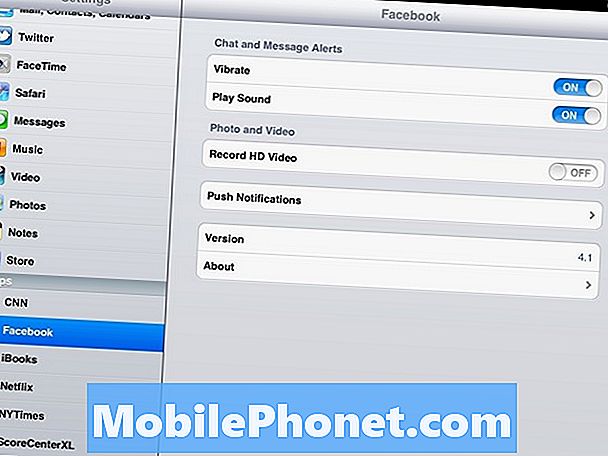
6) Pozdravit će vas lijep zaslon s nizom opcija. Želite li uključiti sve što vidite od, Opet, svaka aplikacija radi drugačije i možda ćete morati obaviti neki detektivski posao kako biste saznali kako isključiti obavijesti.
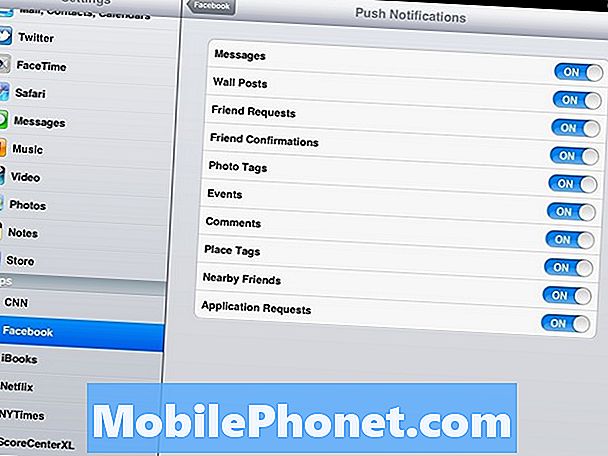
7) Posljednje, ali ne i najmanje važno, htjet ćete ubiti Wi-Fi obavijesti, Možete to naučiti tako što ćete se uputiti ovamo.
Kada završite s tim zadnjim korakom, trebali biste moći koristiti svoj iPad bez neželjenih prekida. Pa, osim ako imate iPhone koji sjedi na stolu pored vas.
Ako je to slučaj, htjet ćete provjeriti Kako isključiti obavijesti za iPhone.


