
Ovaj vodič će vam pokazati kako prenijeti iTunes glazbu na vašu Galaxy Note 9. Ako ste se tek prebacili s iPhone uređaja nakon što ste vidjeli sve cool stvari koje Galaxy Note 9 može učiniti, imat ćete puno pitanja. Evo kako brzo prebaciti iTunes umjesto da ostavite svoju glazbenu kolekciju iza sebe.
Samsung Galaxy Note 9 ima mnogo toga za ponuditi. Dobivate cjelodnevno trajanje baterije i utičnicu za slušalice, dvije stvari koje ljubitelji glazbe vole. Apple je isključio slušalice, a ljudi nisu sretni zbog toga. Zbog toga neki korisnici iPhonea mijenjaju iPhone s Androida.
Pročitajte: 10 najboljih aplikacija za glazbeni player za Android
Srećom, postoji više različitih načina za dobivanje svih vaših iTunes glazbe. Možete ga premjestiti izravno sa starog iPhone uređaja na Galaxy Note 9 ili ga kopirati s računala. U nastavku ćemo ih detaljno objasniti kako biste mogli nastaviti uživati u svojim melodijama.

Kako prenijeti iTunes glazbu na Galaxy Note 9
Pregledat ćemo nekoliko različitih načina za prijenos svega toga, počevši od najjednostavnije metode. Jednostavna metoda kopiranja i lijepljenja pomoću aplikacije. Samsung je jednostavan za korištenje alat koji radi sav posao za vas. Zapravo, Samsungova "SmartSwitch" aplikacija će prenijeti cijeli telefon, aplikacije, tekstualne poruke, zapise poziva, postavke i svu vašu glazbu. To je sve-u-jednom rješenje. Najprije ćemo početi s tim.
Prenesite iTunes uz SmartSwitch
SmartSwitch je aplikacija koja je unaprijed instalirana na svakom Samsung telefonu. Sada ga morate instalirati na PC ili Mac. Možete preuzeti Samsung SmartSwitch na svoje računalo ili koristiti USB kabel za prijenos svega s telefona na telefon. Bilo kako bilo, dobro radi.
Spojite iPhone Lightning kabel na iPhone i USB kraj na Samsung dongle koji se nalazi u kutiji s Galaxy Note 9. Taj mali dongle (na slici dolje) je ono što čini ovo djelo. Zatim pronađite i pokrenite aplikaciju SmartSwitch. Pratite Samsung kako koristiti SmartSwitch za više detalja.

Slijedite upute na zaslonu i prenijet će vaš cijeli iPhone i iTunes knjižnicu za oko 30 minuta. Dajte ili uzmite nekoliko minuta, ovisno o tome koliko glazbe imate. Osim toga, s 128 GB prostora za pohranu na bilješci 9 imat ćete dovoljno prostora. Ako ne, dodajte microSD karticu i bacite 400 GB unutra.
Alternativno, preuzmite SmartSwitch za svoje računalo i koristite ga za povlačenje i ispuštanje glazbe s računala (iTunes datoteka) na internu pohranu Galaxy Note 9. t Ako vam to zvuči zbunjujuće, naš je sljedeći korak sličan, ali za prijenos i pronalaženje glazbe za vas koristi alat "sve-u-jednom".
Prenesite iTunes metodom povlačenja i ispuštanja
Osobno, metoda povuci i ispusti je najlakši način da se stvari rade. Da ne spominjemo možete kontrolirati što se prenosi na novi telefon. To u suštini povezuje telefon s računalom, a zatim ručno povlači i ispušta glazbu na bilješci 9.
Uključite telefon u računalo pomoću priloženog kabela ili microSD kartice, a zatim povucite sve pjesme, albume ili zbirke u novu mapu. Možete je imenovati Glazba ili iTunes glazba. To sve pomiče odjednom i vrlo je jednostavno. Zatim ćete imati svu svoju glazbu na bilješci ili na SD kartici koju možete umetnuti i ponijeti sa sobom sljedeći put kada nadogradite sustav. Ovdje možete pronaći svoju glazbu na računalu.
Korištenjem priloženog USB-a na USB kabel tipa C spojite telefon i započnite s radom.
Lokacije iTunes
- Windows XP - C: Dokumenti i postavke (korisničko ime) Moji dokumenti Moja glazba iTunes
- Windows 7, 8, 10 ili Windows Vista - C: (korisničko ime) Moja glazba iTunes
- Mac OS X / Visoka Sierra, etc - / users / username / Music / iTunes
Nakon što pronađete svoju glazbenu mapu iTunes koju želite otvoriti i imati je pri ruci na radnoj površini. Sada jednostavno spojite Galaxy Note 9 putem USB-a na računalo ili umetnite SD karticu. Možda ćete morati povući traku obavijesti na telefonu i odabrati USB opcije za uključivanje protokola Media Transfer Protocol (MTP). Na taj način telefon i računalo mogu međusobno razgovarati.
Ako imate Mac računalo, nećete vidjeti svoj telefon dok ne preuzmete program Android File Transfer. Instalirajte to, a zatim ćete vidjeti nešto poput naše slike ispod. Pronađite ili stvorite mapu s glazbom i započnite s radom.
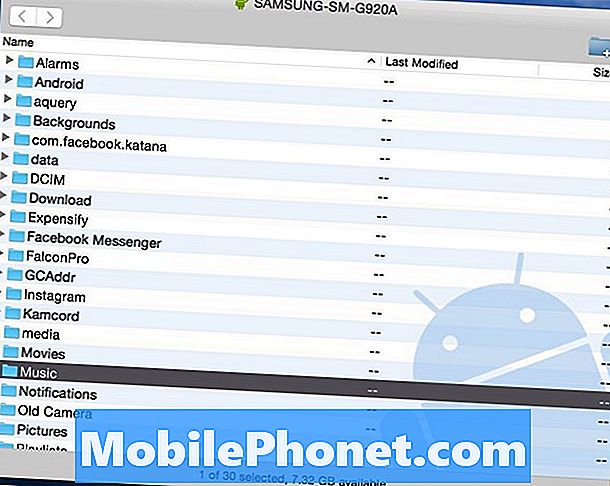
Sada, samokliknite na mapu iTunes Music ostavili ste na radnoj površini ili iz prvog skupa uputa ipovucite ga u mapu "Music" ili bilo koju mapu unutar prozora Android File Transfer. Uglavnom, povlačite sve iTunes pravo na bilješku.
Pročitajte: Najbolje MicroSD kartice za Galaxy Note 9
Ako nemate dovoljno prostora, upotrijebite microSD karticu s gore navedene preporučene liste. Kada dovršite prijenos, isključite telefon i uživajte u glazbi s jednom od mnogih aplikacija za glazbeni player za Android.
iTunes na Android alat za prijenos
Zatim možete upotrijebiti jedan od nekoliko alata za prijenos iTunes za vas. Oni koji radije ne bi kopali datoteke i mape mogu koristiti iTunes za Android Galaxy Transfer. Ovo je besplatni alat koji možete preuzeti na Windows ili Mac, koji vam omogućuje jednostavan prijenos vaših stvari. To je prilično zgodan i moćan alat, ali fokusiramo se na glazbu i iTunes posebno.
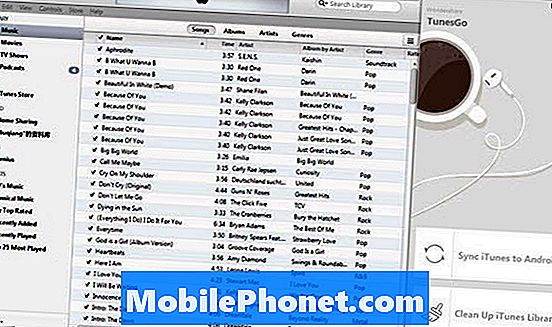
Nakon što instalirate alat za jednostavan prijenos na računalo ili Mac, gotovo sve radi za vas. Da li to automatski otvara iTunes, pronalazi glazbu i daje vam jedan jednostavan gumb "Prijenos". Mrtav je jednostavan za korištenje. Spojite Galaxy Note 9 na računalo i slijedite upute na zaslonu. Postoje dvije opcije koje možete odabrati: “Sinkronizirajte iTunes na Android"I"Čišćenje iTunes knjižnice”.
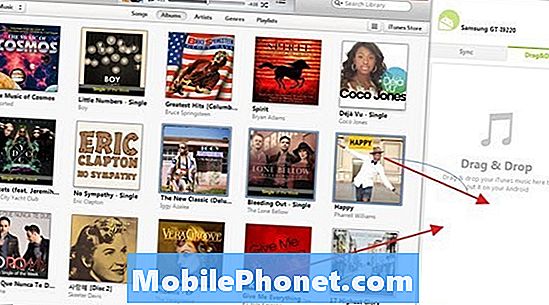
Kliknite na "Sinkronizirajte iTunes na Android", A zatim odaberite" Cijela knjižnica "ili" Odabir popisa za reprodukciju "da biste sinkronizirali iTunes s novom galaksijom. Radi za glazbu, filmove i druge vrste datoteka. Odaberite što želite prenijeti i sve ste postavili.
Prenesite iTunes na Google Play glazbu
I na kraju, možete koristiti Google Play glazbu, što je ono što preporučujemo. To je jedna od najboljih opcija, a ne samo za korisnike iPhone ili Android. Možete prenijeti 50.000 pjesama besplatno ili iz oblaka. Možete prenijeti cijelu svoju iTunes knjižnicu preko WiFi-a, a zatim je prenijeti u oblak tako da ne gubi prostor na vašoj Galaxy Note 9. Google Glazba omogućuje pohranu do 50.000 pjesama u oblaku, potpuno besplatno.
Idite na Google Play glazbu u web-pregledniku na računalu. Dodirnite tri linije u gornjem lijevom kutu i pomaknite se prema dolje da biste "prenijeli glazbu". Sada jednostavno preuzmite alat za upravljanje glazbom.
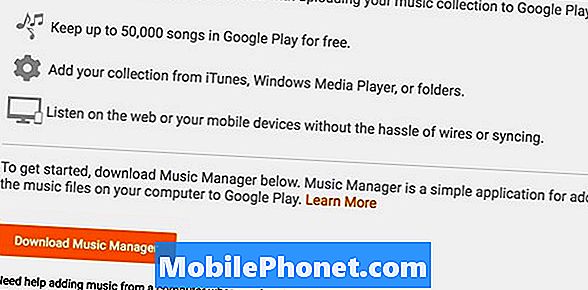
Prijavite se na svoj Gmail račun, instalirajte Music Manager i slijedite upute na zaslonu. Googleov alat će skenirati vaše računalo i pronaći svu glazbu, a zatim odmah prenijeti cijelu kolekciju. Krenite premaPostavke> Postavke da biste kontrolirali postavke prijenosa.
Ostali detalji
Na kraju, sada kada imate svu svoju glazbu koristite jedan od ovih vrhunskih Android glazbenih playera da biste uživali u omiljenom albumu. Sve osim jedne od metoda koje smo upravo objasnili, fizički stavljamo glazbu na vaš telefon. Na taj način možete uživati u glazbi kad god se ne bavite time što je zaglavljena u oblaku, bez internetske veze. Međutim, metoda Google Glazba stavlja sve u oblak. Znači da ćete potrošiti mjesečni podatkovni plan ili trebate WiFi da biste uživali u glazbi.
Osobno imam svu svoju glazbu na microSD kartici. Ne zato što sam zabrinut za pohranu, kao što ima 128GB, već zato što želim da bude dostupan 24/7.


