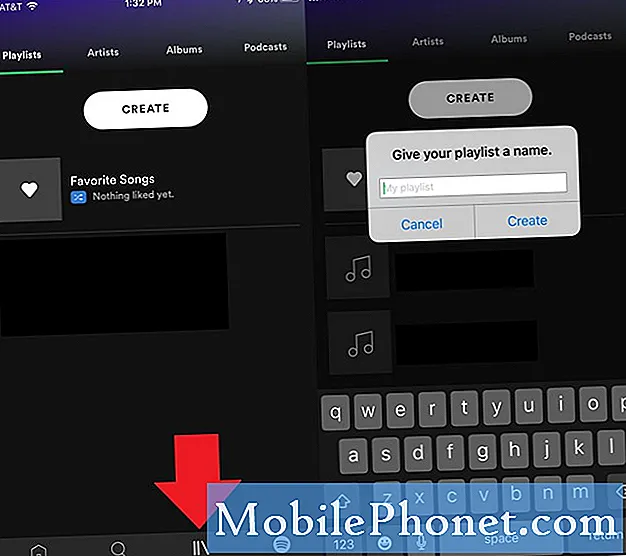Sadržaj
- Sinkronizacija glasovnih zapisa pomoću iTunes-a
- E-poštom pošaljite e-poštu glasom
- Sinkronizirajte glasovne zapise u Evernote
Ako niste sigurni kako prenijeti glasovne bilješke s uređaja iPhone na Mac, evo kako to učiniti.
Aplikacija Voice Memos na iPhoneu jedan je od neopjevanih heroja Appleovih ugrađenih iOS aplikacija, budući da nije najpopularnija od hrpe, ali može biti nevjerojatno korisna. Možete ga koristiti za snimanje bilješki bez potrebe da ih upišete, a to može učiniti za sjajan snimač glasa dok je u razredu ili na poslovnom sastanku.
Međutim, jedno pitanje koje se pojavljuje mnogo je kako prenijeti glasovne zapise s vašeg iPhone uređaja na vaš Mac. Srećom, možete ih prenijeti na vaš Mac pomoću iTunes sinkronizacijom vašeg iPhone uređaja, ali mogućnost uključivanja glasovnih bilješki je pomalo skrivena.
Također možete slati glasovne bilješke sebi ili ih čak dodati na svoj Evernote račun i pristupiti glasovnom podsjetniku putem Evernote na vašem Mac računalu, što može biti sjajno ako puno koristite Evernote.

U svakom slučaju, evo kako možete lako prenijeti iPhone glasovne zapise na vaš Mac.
Sinkronizacija glasovnih zapisa pomoću iTunes-a
Možete sinkronizirati glasovne zapise s vašim Mac računalom koristeći iTunes kao što biste to učinili s glazbom, videozapisima itd. Samo slijedite ove jednostavne korake.
- Priključite iPhone na računalo i otvorite iTunes.
- Ako ne vidite stranicu sažetka uređaja, nastavite i kliknite ikonu iPhone prema gornjem lijevom kutu prozora iTunes.
- Zatim kliknite glazba, muzika na lijevoj bočnoj traci.
- Stavite kvačicu pored Sinkronizacija glazbe i zatim kvačicom Uključite glasovne zapise.
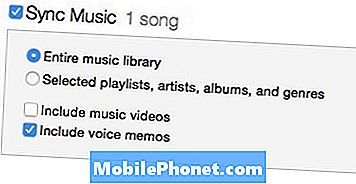
- Klik primijeniti u donjem desnom kutu prozora iTunes. iTunes će se sinkronizirati s vašim iPhone uređajem i preuzeti glasovne zapise na vaš Mac.
- Ako ne želite da se glazba sinkronizira i želite sinkronizirati samo glasovne zapise, jednostavno odaberite Odabrani popisi za reprodukciju, izvođači, albumi i žanrovi umjesto toga, ne odaberite glazbu za sinkronizaciju.
Da biste locirali glasovne zapise na Mac računalu, otvorite Finder i idite u mapu s početnom stranicom (ona je vaša s imenom), a zatim idite na Glazba> iTunes> iTunes Music> Glasovni podsjetnici.
E-poštom pošaljite e-poštu glasom
Možda je najjednostavniji način prijenosa glasovnih zapisa na Mac putem e-pošte. Na taj način nije potrebno priključivati iPhone na računalo i rješavati iTunes. Umjesto toga, možete sami poslati poruku e-pošte, a zatim je spremiti na računalo. Evo kako to učiniti.
- Otvorite aplikaciju Glasovni podsjetnik na svom iPhoneu.
- Dodirnite snimljeni glasovni podsjetnik, a zatim kliknite gumb Dijeli u donjem lijevom kutu.
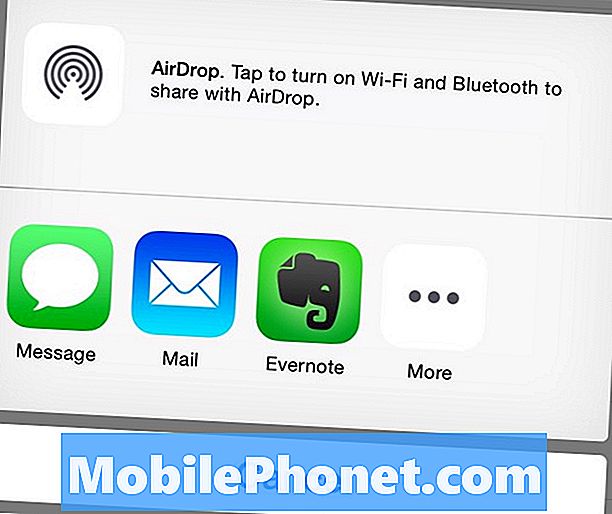
- Dodirnite pošta i stavite svoju adresu e-pošte u Do zatim pošaljite.
- Provjerite e-poštu na svom Mac računalu i glasovni podsjetnik treba spremiti kao privitak unutar poruke e-pošte s koje je jednostavno spremite na računalo.
Sinkronizirajte glasovne zapise u Evernote
Ako Evernote često koristite i radije biste pohranili sve svoje glasovne zapise u Evernote, evo kako možete prenositi glasovne zapise izravno u Evernote.
- Otvorite aplikaciju Glasovni podsjetnik na svom iPhoneu.
- Dodirnite snimljeni glasovni podsjetnik, a zatim kliknite gumb Dijeli u donjem lijevom kutu.
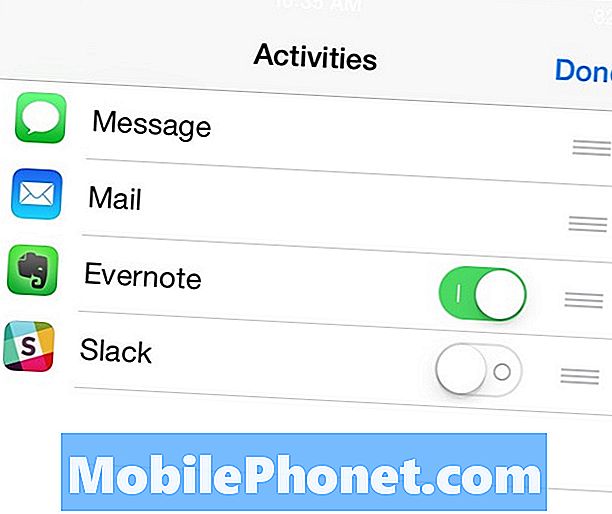
- Klik Više i zatim dodirnite prekidač pored Evernote tako da prekidač za uključivanje postane zelen. Trebat ćete instalirati Evernote iPhone aplikaciju prije nego što to možete učiniti.
- Odatle kliknite Gotovo u gornjem desnom kutu, a zatim dodirnite ikonu Evernote.
- Pojavit će se skočni prozor na kojem ćete unijeti datoteku, a zatim dodirnite Uštedjeti u gornjem desnom kutu skočnog prozora.