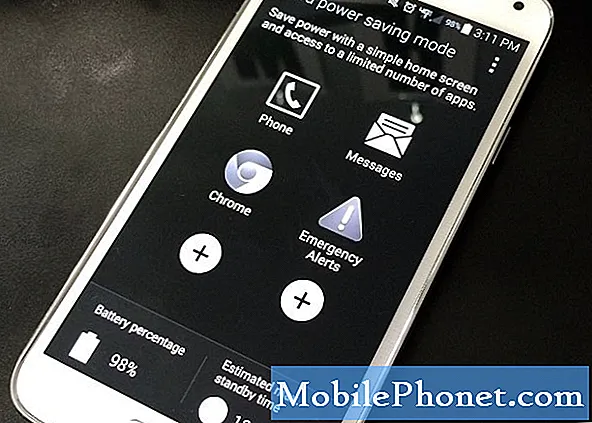Sadržaj
- Korištenje gumba za snimanje zaslona na površini Pro 4
- Korištenje tipskog omota za snimanje zaslona na površini Pro 4
- Korištenje površine olovke za snimanje zaslona na površini Pro 4
- Korištenje alata za izrezivanje snimki zaslona na površini Pro 4
- Korištenje skice zaslona za snimanje zaslona na površini Pro 4
- Korištenje Microsoft Edge za snimanje zaslona na površini Pro 4
- Površina tipkovnice
Snimci zaslona su slike stvorene na zaslonu. Možete jednostavno snimiti slike na površini Pro 4.
Baš kao što možete koristiti Surface Pro 4 na različite načine, postoji nekoliko načina za snimanje screenshotova Surface Pro 4.
Ako uređaj upotrebljavate bez tipkovnice, možete upotrijebiti prečac zaslona zaslona gumba Surface Pro 4. Kada je priključen na tipkovnicu, postoji kombinacija tipki za snimanje zaslona. Čak i Surface Pen koja dolazi s Surface Book-om nudi brz način snimanja zaslona.

Postoji 6 načina snimanja zaslona na Surface Pro 4.
Korištenje gumba za snimanje zaslona na površini Pro 4

Kada koristite Surface Pro 4 kao tablet, držite gumb za uključivanje.
Dok držite gumb za uključivanje i isključivanje, pritisnite gumb gumb za povećanje glasnoće, Nećete čuti zvuk okidača, ali na zaslonu ćete nakratko zasvijetliti prije snimanja svega što je na vašem zaslonu.
Ne dobivate opciju da ručno spremite snimke zaslona ili prilagodite ono što se snima u njima. Spremljeni su u mapi Snimke zaslona unutar mape Slike.
Korištenje tipskog omota za snimanje zaslona na površini Pro 4
Surface Pro 4 Type Cover nudi još jedan način snimanja zaslona na Surface Pro 4. U stvari, ovaj način je mnogo praktičniji od drugih metoda snimanja zaslona kada koristite tablet kao prijenosno računalo.
Provjeri Tipka FN na vašem Cover Coveru kako biste bili sigurni da je svjetlo isključeno. Ako je uključen, isključite ga tako da ga dodirnete.

držati tipkom Windows i PRT zaslonska tipka u isto vrijeme. PRT Zaslon je u gornjem redu tipki iznad 7 tipke.

Snimku zaslona trebate spremiti u mapu Slike u odjeljku Snimci zaslona. Također možete pritisnuti CTRL i V na tipkovnici da biste zalijepili snimku zaslona u dokument ili na radnu površinu.
Korištenje površine olovke za snimanje zaslona na površini Pro 4

Pritisnite poklopac gumice Surface Pen dvaput brzo snimanje zaslona. Ovom metodom otvorit će se nova stranica u programu Microsoft Sketch Screen, tako da možete crtati na njoj pomoću Surface Pen.
Pročitajte: Savjeti za površinsku olovku za površinu Pro 4 i površinu 3
Imajte na umu da možda nećete moći koristiti ovu metodu za snimanje zaslona na Surface Pro 4. To ovisi o tome jeste li prilagodili način na koji Surface Pen radi iz aplikacije Surface Pro 4 Settings.
Korištenje alata za izrezivanje snimki zaslona na površini Pro 4
U slučaju da te druge metode ne funkcioniraju, sustav Windows 10 ima dvije metode snimanja zaslona koje možete koristiti.
Klikni na traži u donjem lijevom kutu zaslona.

Upišite Alat za izrezivanje.

Sada upotrijebite različite načine rada alata da biste dobili one vrste snimki zaslona koje želite. Postoji mogućnost prikaza preko cijelog zaslona te načini za snimanje samo dijela onoga što imate na zaslonu Surface Pro 4.

Ova metoda ne sprema automatski snimke zaslona koje ste snimili. Umjesto toga morat ćete ih ručno spremiti pomoću Uštedjeti u aplikaciji.

Korištenje skice zaslona za snimanje zaslona na površini Pro 4
Dostupan za Surface Pro 4 korisnike, Screen Sketch vam omogućuje snimanje zaslona na Surface Pro 4 kako bi odmah doodle ili podijelili.
Uzmite što god želite da napravite snimku zaslona spremnih.
Na programskoj traci potražite oznaku pero odmah pored sata i datuma na desnoj strani. Kliknite na tu ikonu da biste otvorili Windows Ink Workspace.

Sada kliknite Skica zaslona.

Koristite alate na vrhu zaslona za crtanje i dijeljenje na snimci zaslona koju ste snimili pomoću skice zaslona. Ne zaboravite kliknuti na gumb spremi prije zatvaranja Skica zaslona.

Korištenje Microsoft Edge za snimanje zaslona na površini Pro 4
Web-bilješke unutar programa Microsoft Edge omogućuju svakome snimiti snimku zaslona web-lokacije koju pregledavaju radi dijeljenja ili spremanja u Microsoftovom programu OneNote.
Unutar preglednika Microsoft Edge kliknite na pero na desnoj strani mjesta na kojem biste inače upisivali web-adresu.

Sada upotrijebite alate unutar područja web-bilješki da biste označili ono što želite spremiti. Koristiti Udio za slanje prijateljima i obitelji putem programa Outlook Mail i više.

To su načini na koje možete snimati Snimke zaslona na površini Pro 4. Sretno pri snimanju omiljenih slika i još mnogo toga.
10 najboljih Surface Pro 4 tipkovnica i zašto vam je potrebna jedna