
Sadržaj
Ovaj brzi vodič objašnjava kako snimiti snimku zaslona na Samsung Galaxy S9. To je jednostavna značajka koju gotovo svatko može koristiti i cijeniti, a svaka tvrtka ima svoj način rada. Da ne spominjem Samsung Galaxy S9 nema poseban gumb za početnu stranicu, tako da je drugačije ako ste nedavno nadogradili.
Postoji nekoliko različitih razloga za snimanje zaslona ili snimanje i spremanje sadržaja na zaslonu. A kada to učinite, možete spremiti, urediti i podijeliti tu snimku bilo gdje i svugdje. Evo kratkog videozapisa koji vam pokazuje kako slijedi više pojedinosti za one koji su zainteresirani.
Sa Galaxy S9, zapravo imate više različitih načina za snimanje zaslona. Najlakše je jednostavno kombiniranje tipki koje će čak biti poznato nekome tko dolazi s iPhone uređaja. Osim toga, Samsung je dodao sklizanje zaslona kako bi snimio cijelu web-stranicu ili e-poštu i hrpu dodatnih alata koje možete iskoristiti. Evo kako sve to učiniti.
Kako snimiti snimku zaslona na Galaxy S9 i S9 +
Ako želite snimiti snimku zaslona s nečim važnim u poruci e-pošte ili spremiti fotografiju, evo kako to učiniti. Svi vlasnici trebaju učinitipritisnite i držite obavlast itipkama za smanjivanje glasnoće u isto vrijeme. Pritisni, drži i pusti. Ovo je najlakši od 3-4 načina snimanja zaslona.
Pročitajte: 10 Cool stvari koje Galaxy S9 može učiniti
Brzo gurnite i držite istovremeno gumbe za smanjivanje glasnoće i napajanje, držite ga sekundu, pa pustite. Vidjet ćete i čuti snimku zaslona. To je to. Telefon će uštedjeti ono što je na zaslonu i odmah mu možete pristupiti iz galerije. Ovisno o postavkama, možete odmah početi s uređivanjem.
Snimka zaslona Palm Swipe
Postoji još jedan način koji je prilično jednostavan, vjerojatno ste to učinili prije slučajno. Samsung ima značajku u kojoj možete povući dlan preko zaslona kako biste brzo spremili sve što je na njemu.
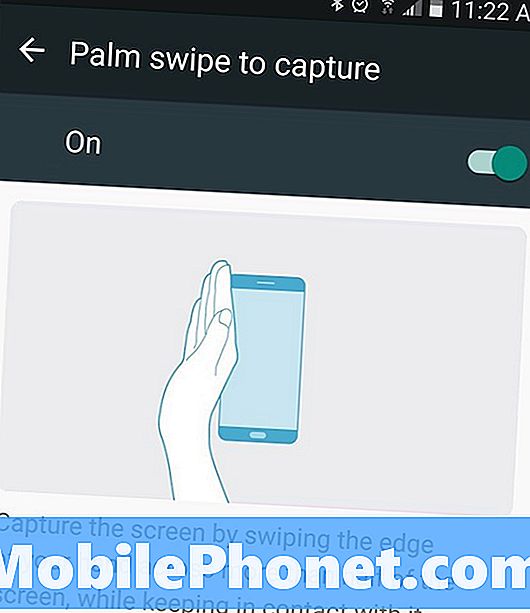
Držite rub ruke (zapešće, rub dlana i ružičastog prsta) na zaslonu. Zatim gurnite rub ruke preko cijelog zaslona s lijeva na desno. Ta gesta će uhvatiti informacije sa zaslona i odmah je spremiti. Na taj način ne morate koristiti dvije ruke za kombinaciju gumba.
Pomicanje pametnog snimanja
Osim toga, možete i dalje snimati snimke zaslona nakon prve, pomoću programa Samsung Smart Capture. Ovo prikazuje više informacija na dnu zaslona nakon snimke zaslona. Prvi je "uhvatiti više +" koji odmah uzima još jednu snimku zaslona. Kada ga dodirnete, automatski će se pomaknuti prema dolje, a zatim snimiti drugi snimak zaslona. To je korisno za spremanje cijele web-stranice, e-pošte ili recepata s interneta.
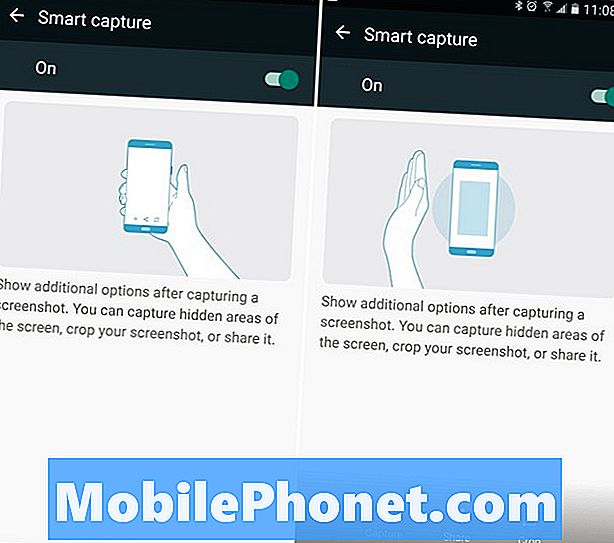
Svaki put kada dodirnete snimanje, bit će potrebno još jedno dok ne kažete Galaxyju S9 da se zaustavi. To je iznimno korisna značajka, ali vas usporava i sprječava brzo snimanje većeg broja snimaka zaslona. Također možete dodirnuti "izrezivanje" da biste podesili ove dulje od uobičajenih slika.
Ako ne želite da vas taj popup usporava ili vam smeta Postavke> Napredne opcije> i onemogućite "Smart Capture" da biste ga isključili.
Snimke zaslona s Bixby-jem
I konačno, možete jednostavno razgovarati sa svojim Galaxy S9 i zamoliti Bixbyja da napravi snimku zaslona za vas. Ako niste onemogućili gumb Bixby, dodirnite ga (ispod tipki za glasnoću na lijevoj strani), a zatim reći, "snimiti snimku zaslona", Vaš telefon će automatski snimiti ono što se nalazi na zaslonu. Zato provjerite jeste li na onome što želite spremiti prije nego što zatražite.
Također možete reći: "Hej Bixby, snimite snimku zaslona" ako koristite Bixby Voice umjesto Google pomoćnika. Ovdje je više od 175 kul stvari koje možete učiniti s Bixby-jem.
Sve što trebate znati
Snimke zaslona odmah se spremaju u galeriju pod "screenshotovima" za jednostavan pristup. Nadalje, možete pregledati snimku zaslona u traci obavijesti da biste je brzo podijelili, uredili ili izbrisali.
Pročitajte: 15 Zajednički problemi i brzi popravci Galaxy S9
Također, ako slučajno primijetite da snimate screenshotove slučajno, to je vjerojatno metoda povlačenja dlanom. Da to isključite, idite naPostavke> Uređaj> Napredne značajke> Pređite prstom za snimanje> i uključite gumb za uključivanje / isključivanje. Sada upotrijebite kombinirani gumb ili Bixby za snimanje zaslona.
Prije nego krenete, pokupite zaštitnik zaslona Galaxy S9 + iz našeg okruglog prikaza.
10 najboljih Galaxy S9 + zaštitnika zaslona












