
Kada se želite prebaciti na novo računalo i premjestiti se između dva različita računala, ništa nije frustrirajuće nego upravljanje vašim datotekama. Danas ih mnogi korisnici i dalje kopiraju na tvrdi disk, a zatim ih sinkroniziraju, ali uz Windows 8 Microsoft je dodao OneDrive, uslugu pohrane u oblaku koja automatski sigurnosno kopira stvari korisnika.
Uz besplatno ažuriranje sustava Windows 8.1, podrška za OneDrive sustava Windows 8 postala je sve značajnija. To je automatska izrada sigurnosnih kopija koja je napravila OneDrive na Windows 8 tako veliku nadogradnju. Nikada prije korisnici sustava Windows 8 nisu mogli sigurnosno kopirati svoje datoteke na uslugu koju je izradio Microsoft, a da ne moraju instalirati dodatni softver koji ponekad pokvari računalo.
Dobivanje slika, dokumenata i datoteka u OneDrive nikada nije bilo lakše nego u sustavu Windows 8. Nažalost, vraćanje tih stvari na računalo nije uvijek tako jednostavno.
U ovom vodiču naučit ćete kako napraviti OneDrive slike, dokumente i više dostupni izvan mreže u sustavu Windows 8. Prije nego što to sami pokušate, apsolutno je bitno da vaš Windows 8 uređaj ima već instaliran Windows 8.1. Da biste vidjeli je li tako, idite na početni zaslon i dodirnite ili kliknite ikonu trgovine. Ako na lijevoj strani vidite ljubičastu zastavu i zatražite da je besplatno nadogradite, morat ćete izvršiti to ažuriranje sada. Obično ažuriranje traje oko sat vremena na brzoj internetskoj vezi.
Idite na Početni zaslon tako da pritisnete tipku Windows na tipkovnici ili tipku Windows u blizini tableta ili zaslona 2-u-1.
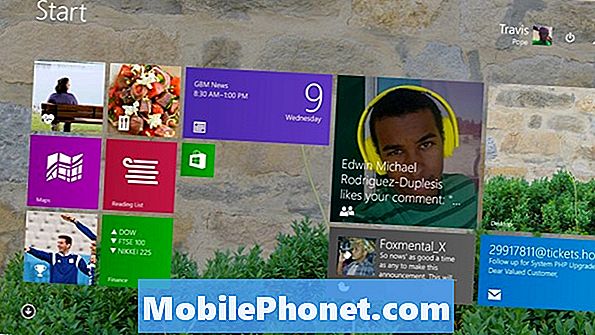
Potražite OneDrive na početnom zaslonu uređaja. To je tamnoplava pločica koja izgleda kao da ima dva oblaka koji lebde u njemu. Otvorite ga tako da ga dodirnete ili kliknete ako ga vidite.
Ako ga ne vidite, ne možete povezati OneDrive s početnim zaslonom. Da biste pronašli OneDrive miš i tipkovnicu, korisnici će morati kliknuti na strelicu u donjem desnom kutu zaslona kako bi otvorili popis svih instaliranih aplikacija. Korisnici dodirom trebaju položiti prst bilo gdje na početnom zaslonu i pomaknuti prst prema gore kako bi otkrili isti popis instaliranih aplikacija. Pronađite OneDrive na popisu i dodirnite ga ili kliknite na njega.
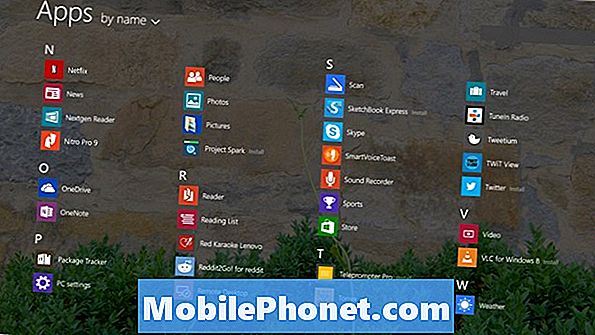
Kada otvorite aplikaciju, odvest ćete se do prikaza svake mape koju ste pohranili u usluzi OneDrive. Prekovremeno biste trebali dodati više mapa i datoteka s drugih računala, telefona ili tableta. Također možete dodati više stvari u OneDrive s weba. Ranije tutorijali iz Gotta Be Mobile pokrili su kako se sinkronizirati s uslugom OneDrive tako da ih ovdje nećemo pokriti.

Pročitajte: Kako uključiti SkyDrive sinkronizaciju u sustavu Windows 8.1
Korisnici miša i tipkovnice trebaju postaviti pokazivač miša u Gore desno kutu zaslona kako bi se otkrio Bar čarobnjaka. Zatim kliknite Postavke. Korisnici dodirom trebaju staviti prst na pravo rub zaslona i gurnite ga lijevo lagano otkrivajući Charms Bar. Dodirnite postavke.
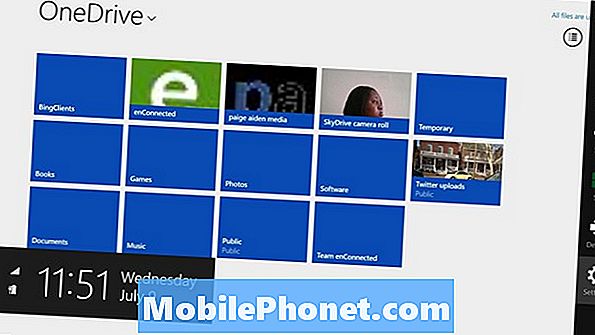
Dodirnite ili kliknite Opcije u izborniku Postavke.
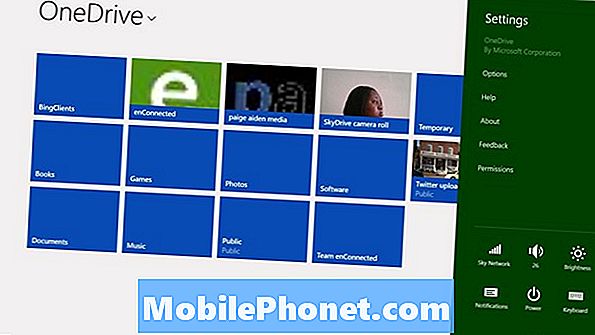
Prije nego što sve uskladite s uređajem, važno je vidjeti koliko će prostora za pohranu zauzeti vaše stvari. Pogledajte polje s oznakom Potreban prostor, Ako je viši od prostora dostupnog, onda je vrlo, vrlo loša ideja da se sinkronizira sav sadržaj na usluzi OneDrive. Umjesto toga želite sinkronizirati datoteke i mape jer vaš uređaj nema dovoljno prostora.
Dodirnite ili kliknite na prekidač u odjeljku Pristup svim Mojim OneDrive datotekama izvan mreže. ako ste sigurni da ste spremni za sinkronizaciju cijelog sadržaja i proces će započeti.
Za one korisnike koji nemaju puno stvari pohranjenih na usluzi OneDrive, sinkronizacija treba ići vrlo brzo. Proces bi mogao potrajati nekoliko sati ili čak dana ako postoji mnogo sadržaja za sinkronizaciju. Na primjer, računalo koje se koristi u ovom primjeru ima 13 GB podataka za sinkronizaciju.
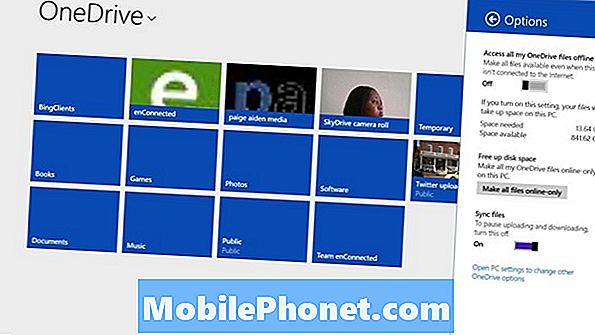
Sve je sinkronizirano s OneDrive mapom na vašem uređaju. To znači da ćete pronaći kopije svega što se sinkronizira u toj mapi. Da biste ga otvorili, otvorite File Explorer tako da taknete ili kliknete na ikona mapena dnu Desktop, Zatim potražite OneDrive u području alatne trake u lijevom oknu prozora.
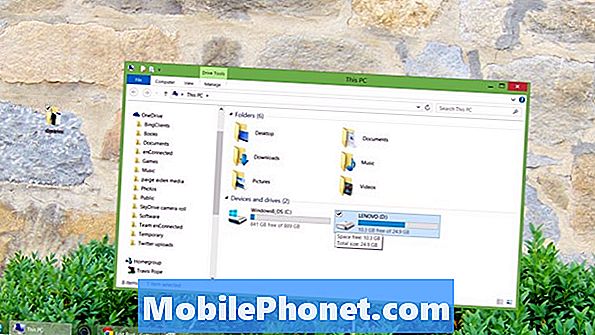
Mnoge aplikacije u sustavu Windows Store, aplikacije koje se otvaraju s početnog zaslona imaju integraciju s programom OneDrive, tako da će nakon što ih otvorite već biti u mogućnosti otkriti sve datoteke koje se nalaze u mapi OneDrive. Primjerice, aplikacija Fotografije ovdje automatski provjerava nove slike i videozapise kada ih otvorite. S druge strane, Xbox Music nije, ali možete dodati mapu OneDrive u njezine postavke. Morat ćete potražiti mapu OneDrive u aplikacijama Desktop. Na primjer, ako želite da iTunes pronađe glazbu tamo, morat ćete joj reći da tamo ima i svoje postavke.
Sretno, sinkroniziranje i pohranjivanje svih sjećanja.
![7 najboljih jeftinih Android pametnih telefona [kolovoz, 2015] 7 najboljih jeftinih Android pametnih telefona [kolovoz, 2015]](https://a.mobilephonet.com/android/7-Best-Cheap-Android-Smartphones-August-2015-1.webp)

