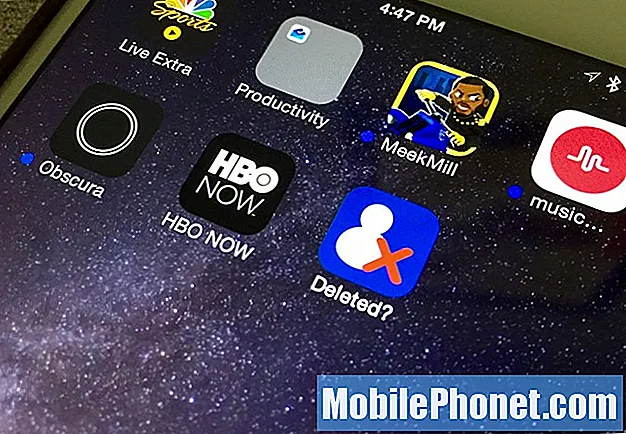Danas uređaji na kojima radimo moraju biti prilagodljivi. Tržište je sada ispunjeno onim što su Microsoft i druge tvrtke odlučile nazvati 2-u-1, Windows 8 uređajima koji mogu postati tablet, laptop ili čak radna površina s dodatnim priborom ili promjenom orijentacije zaslona. Tu je i nekoliko novih bežičnih tehnologija koje su posvećene omogućavanju ove budućnosti, jedna je Miracast.
Velika stvar s 2-u-1s je da će u budućnosti računalo kao što znamo pokupiti karakteristike pametnog telefona i tableta, umjesto pametnih telefona i tableta koji pokupljuju kompletan skup značajki prijenosnih i stolnih računala. danas na raspolaganju. To je radikalno odstupanje od načina na koji smo prije mislili o tabletama i prijenosnicima.
Da bi ta vizija računalstva postala stvarnost, mora postojati nekakav konsenzus o tome kako će pribor i povezivanje s drugim uređajima funkcionirati. Zahtjev za fizičkim konektorima poput USB porta ili porta VGA monitora do sada je bio u redu. Taj jedan standard dopuštao je milijunima korisnika da bez napora povežu dodatnu opremu, a da ne moraju mnogo brinuti o tome jesu li njihovi Windows uređaji ili njihovi monitori međusobno kompatibilni. Ispada da je ovo vrlo loš pristup ovom novom svijetu 2-u-1. To je zato što 2-u-1 mora biti lagan i prenosiv. To znači da nema mjesta za dodatne priključke i prekidače koji nisu nužno bitni za misiju uređaja. To dovodi do toga da nekoliko minijaturnih Windows 8 2-u-1 pada sve fizičke priključke zaslona.
Pročitajte: Kako spojiti vaš Windows 8 tablet na vanjski monitor
Miracast tim uređajima omogućuje bežično povezivanje s monitorima i televizorima. To nije jednostavno kao povezivanje s HDMI ili VGA kabelom, a Miracast zahtijeva da korisnici kupe kompatibilni Miracast adapter ili pametni televizor koji je već opremljen Miracast tehnologijom. Korisnici također trebaju Windows 8 uređaj s procesorom koji je dovoljno snažan da može upravljati streamingom i bežičnom mrežom.
Evo kako možete postaviti Miracast streaming s uređaja Windows 8.
U našem primjeru koristimo Dell XPS 13 koji je unaprijed instaliran s operativnim sustavom Windows 8.1, najnovijom verzijom glavnog operativnog sustava tvrtke Microsoft. To ažuriranje trebat će vam prije nego što uređaj podrži Miracast streaming. Idite u Windows Store i potražite banner "Install Windows 8.1" da biste vidjeli je li ažuriranje već instalirano na vašem uređaju. Ako ne vidite banner, svi ste spremni. Ako vidite banner nego što ćete sada morati instalirati ažuriranje. Obično proces traje oko sat vremena.
Trebat će vam i kompatibilni uređaj Miracast. Za ovaj tutorijal koristimo prilagodnik Netgear NeoTV Max da bismo dobili streaming. Postupak postavljanja Miracast uređaja razlikuje se ovisno o određenom uređaju koji koristite. Ovaj tutorial pokriva samo proces postavljanja na vašem Windows 8 uređaju po izboru. Trebali biste pročitati priručnik koji ste dobili s uređajem Miracast za njegovo postavljanje. Zatim se vratite na ovaj vodič kada budete spremni pokrenuti stream.
Prvo uključite televizor i uređaj za reprodukciju Miracast i pripremite ga za primanje stream-a. Na NeoTV Maxu to se radi napajanjem uređaja daljinskim upravljačem i otvaranjem Intel WiDi aplikacije.
Pokupite svoj Windows 8.1 opremljen 2-u-1, prijenosno računalo ili prijenosno računalo. Krenite prema Početni zaslon pritiskom na tipku Windows na tipkovnici, gumb Windows ispod ili u blizini zaslona uređaja. Korisnici dodirom trebaju staviti prst na desni rub zaslona i polako gurnuti prst ulijevo. Zatim dodirnite Start.
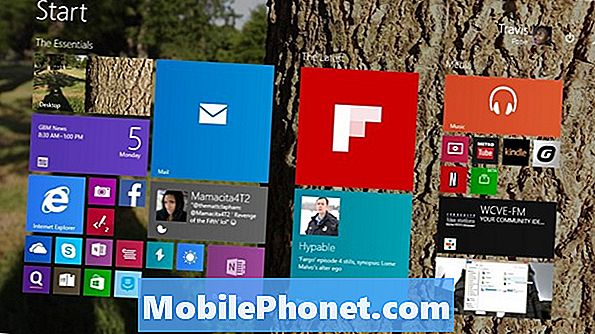
Korisnici miša i tipkovnice trebaju postaviti pokazivač u gornjem desnom kutu zaslona kako bi otvorili traku s dugmadima. Korisnici dodirom trebaju staviti prst na desni rub zaslona i lagano ga gurnuti ulijevo. Dodirnite ili kliknite uređaji.
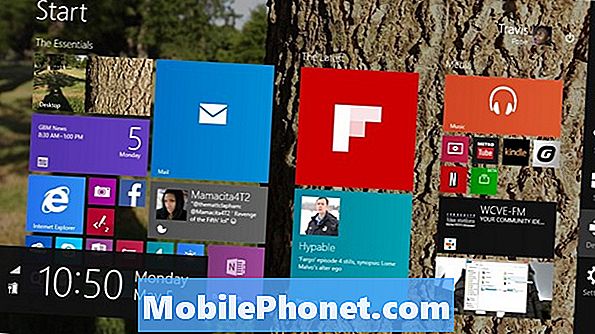
Dodirnite ili kliknite Projekt.
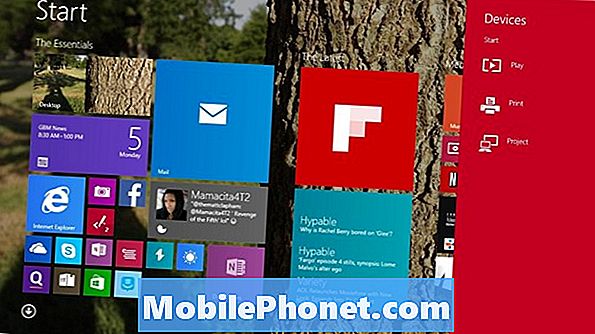
Dodirnite ili kliknite Dodajte bežični zaslon.
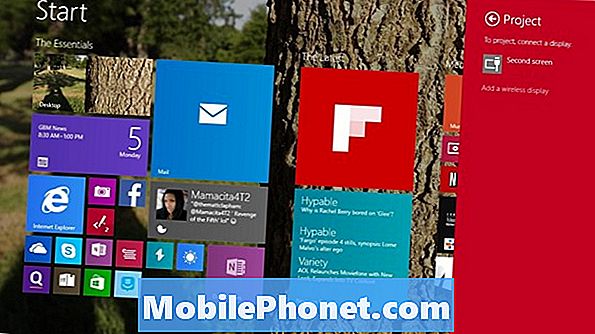
Sada će vas Windows 8.1 odvesti u aplikaciju Postavke tako da može skenirati sve bežične Miracast prijemnike na vašoj kućnoj mreži. Ako niste postavili uređaj za streaming, sada je vrijeme da to učinite. Već smo konfigurirali naš i nazvali ga Prikaz sobe. Dodirnite ili kliknite naziv primatelja koji želite upariti s uređajem za strujanje Miracast.
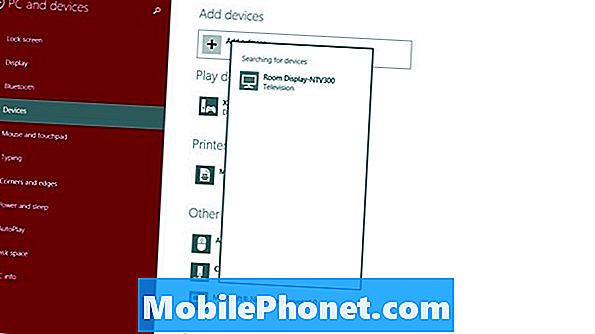
Uđikodirati koje bi se sada trebale pojavljivati na vašem uređaju.
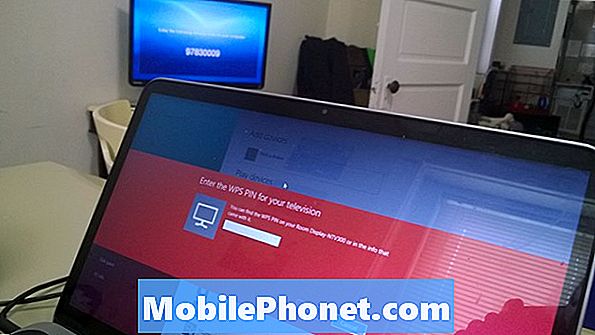
Sada biste trebali biti povezani.

Prema zadanim postavkama, aktiviranje Miracasta će udvostručiti sve što je na vašem zaslonu. Ovaj je način odličan za svakoga tko želi prikazati prezentaciju ili gledati videozapis na većem zaslonu. Vraćanje na izbornik Project nakon povezivanja s uređajem omogućuje i promjenu na druge načine kao što je Extend. Proširenje omogućuje korisnicima da imaju odvojene radne prostore na svakom monitoru i više. Korisnici tipkovnice i miša mogu brzo pristupiti ovom izborniku tako da istovremeno drže tipku Windows i slovo P.