
Čak se i sada operativni sustav Windows 8 koji Microsoft prodaje proizvođačima hardvera stavlja na svoja prijenosna računala, stolna računala i tablete. S operativnim sustavom Windows 7, Microsoft je imao dobro prihvaćenu i voljenu ponudu u svojim rukama. Windows 8 nije bio tako dobro prihvaćen, pa čak i danas, čak je i poznavanje da je računalo opremljeno instaliranim sustavom Windows 8.1 dovoljno za neke ljude da rade na drugi način. Sramota; Windows 8 je zaista najbolja i najnaprednija verzija sustava Windows, a Windows 8.1 je još bolje. Čak je i postupak postavljanja lakši sa sustavom Windows 8.1 nego u prethodnim verzijama sustava Windows.
Pročitajte: Windows 8.1 Review

Ako ste kupili prijenosno računalo, tabletno računalo ili kabriolet za Windows 8.1, vjerojatno ćete ga namjestiti. Evo kako možete podesiti uređaj sa sustavom Windows 8 i što trebate znati o cijelom procesu.
Postavljanje uređaja sa sustavom Windows 8.1 vrlo je jednostavno. Microsoft pojednostavljuje većinu stvari koje su vam potrebne. Postoji nešto posla oko kojeg ćete se pobrinuti prije postavljanja. Prvo pomoću starijeg računala ili pametnog telefona potražite korisničko ime i zaporku svog Microsoft računa ako ga već nemate. Microsoftovi računi stvaraju se svaki put kada postavite račun e-pošte s Microsoftovom uslugom e-pošte programa Outlook ili postavite Xbox One ili Xbox 360. OneDrive pohrana u oblaku i drugi Microsoftovi proizvodi također koriste Microsoftove račune. Ako ga već nemate, to je u redu. Tijekom postupka postavljanja možete stvoriti Microsoftov račun.
Drugo, ako zamjenjujete Windows uređaj, morat ćete odlučiti želite li da ovaj novi Windows 8.1 uređaj ima sve vaše aplikacije i postavke s tog uređaja. Ako već nemate uređaj sa sustavom Windows 8.1, dobro ste. Želite imati i naziv mreže i lozinku za bežični internet, ako ih imate kod kuće. Comcast i Verizon te informacije obično ostavljaju na bežičnom usmjerivaču i modemu.
Započnimo.
Prvo priključite uređaj sa sustavom Windows 8.1. Želite se uvjeriti da ima dovoljno snage da ne umre tijekom postupka postavljanja. Pritisnite dno napajanja na uređaju sa sustavom Windows 8.1. Provjerite jesu li vjerodajnice za Wi-Fi i Microsoft Account u blizini kako biste ih mogli brzo unijeti.
Prvo što ćete primijetiti su opcije podešavanja za regiju i jezik. Važno je dobiti ovo pravo. Odaberite svoju zemlju, željeni jezik i vremensku zonu. Zatim dodirnite ili kliknite Sljedeći.
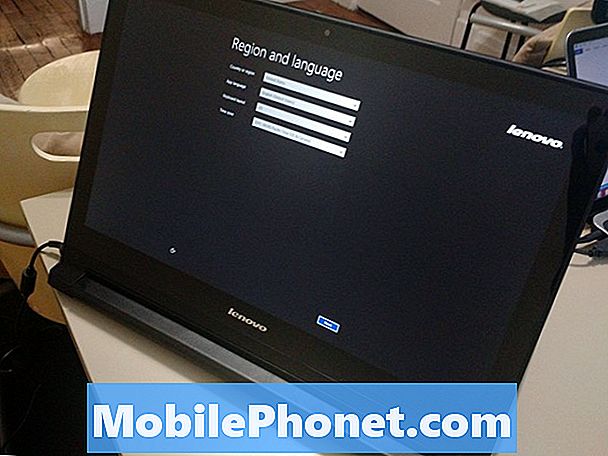
Sada ćete morati prihvatiti uvjete licenciranja za Windows 8.1. slavina Prihvaćam ako se slažeš. Nećete moći postaviti svoj uređaj ako to ne učinite.
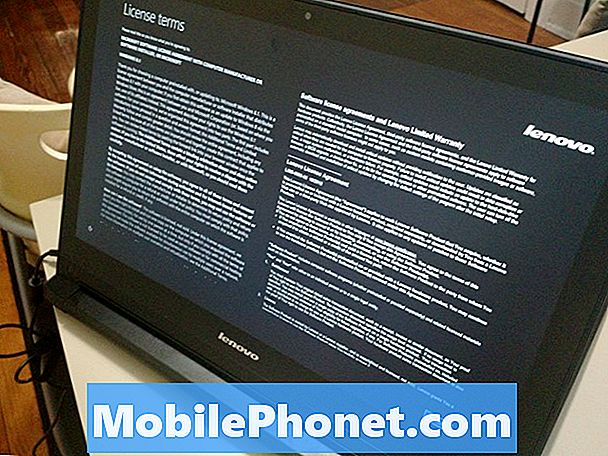
Dodirnite jedan od obojenih kvadrata za odabir sheme boja. Zatim dodirnite prazno polje da biste dali naziv računalu. Možete nazvati svoje računalo bilo što, ali prijedlozi uključuju stvari kao što su "Obitelj-PC" ili "Moj-Laptop". Želite da ime računala bude nešto jedinstveno, tako da ga možete identificirati na vašoj mreži ako to ikada morate.
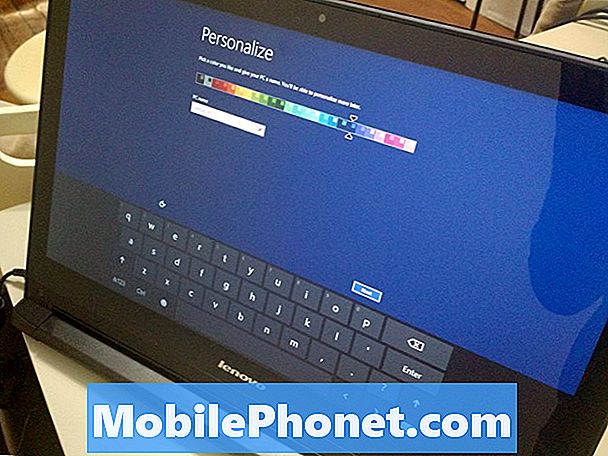
Izaberi svoj bežični mreža. Zatim upišite lozinku za bežičnu mrežu za svoju mrežu. Opet, ovo bi se moglo nalaziti negdje na vašem bežičnom usmjerivaču ako ga vaš davatelj usluga postavi.
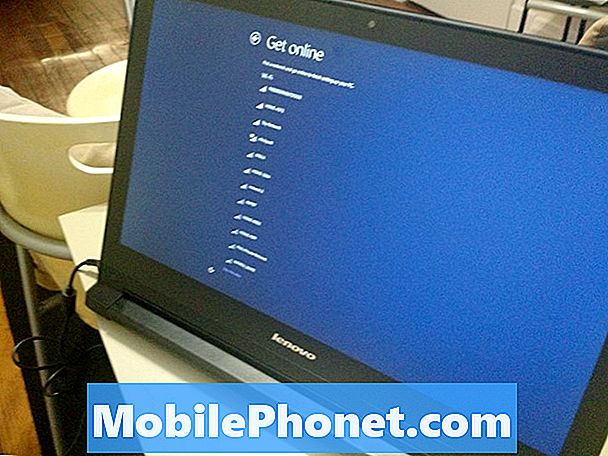
slavina Koristite Express postavke automatsko instaliranje ažuriranja i uključivanje drugih postavki privatnosti.
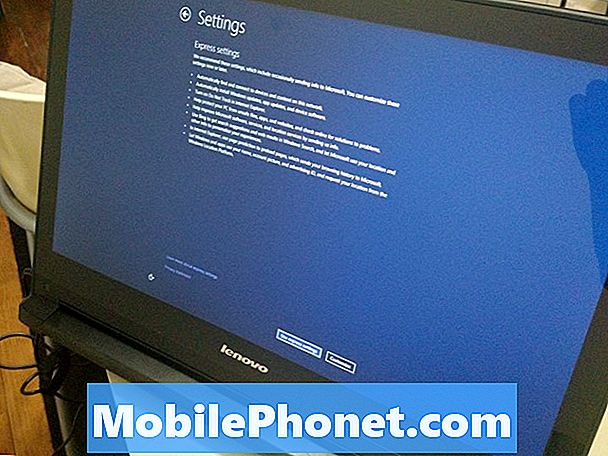
Sada upotrijebite korisničko ime i zaporku Microsoft računa koje već imate. Ako još nemate Microsoftov račun, izradite novi tako da taknete ili kliknete novi tekst računa. Opet, to bi mogao biti isti račun koji koristite za prijavu na druge Microsoftove proizvode kao što su Xbox, Windows Phone ili Outlook. Vrlo je važno da koristite isti Microsoftov račun na različitim uređajima koje posjedujete, stoga budite oprezni.
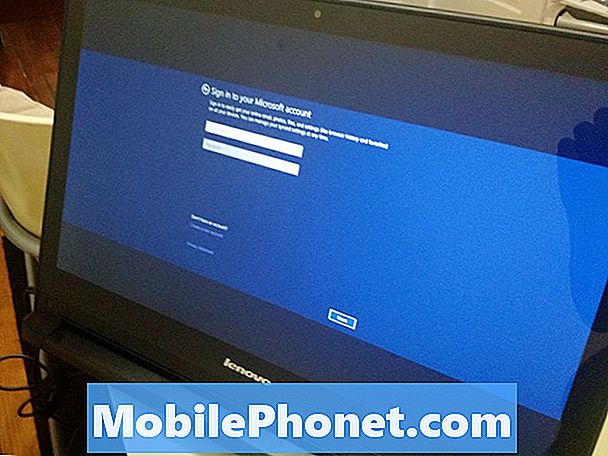
Sada odaberite želite li instalirati aplikacije s prethodnog uređaja sa sustavom Windows 8.1 ili umjesto toga dodajte računalo. Ako nikad niste imali računalo sa sustavom Windows 8 nego što želite dodirnuti ili kliknutiNamjestite ovo kao novo računalo.”
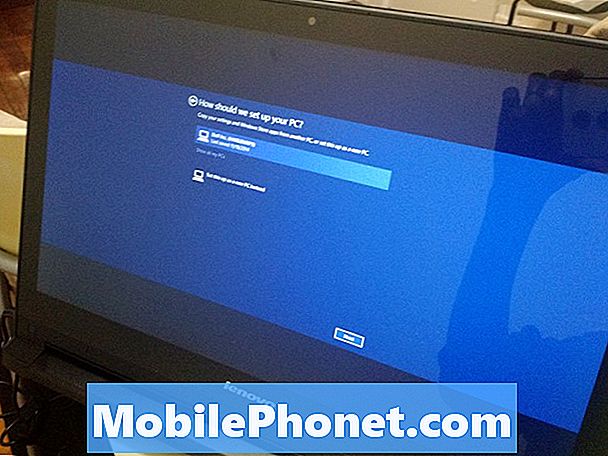
To je to. Windows će pokrenuti procesor za postavljanje i početi instalirati aplikacije i igre. Ako ste odlučili sinkronizirati postavke s drugog računala, to će se dogoditi u sljedećih nekoliko minuta. Novi korisnici sustava Windows 8 će pronaći tutorial o tome kako učinkovito koristiti svoj Windows 8.1 uređaj. Tutorial se mijenja ovisno o tome imate li miš i tipkovnicu ili zaslon osjetljiv na dodir.
Pročitajte: Windows 8.1: Kako trebate čitati
Vaš Microsoft račun povezuje sve što radite na uređaju sa sustavom Windows 8.1. Aplikacije se kupuju s njom, a postavke se automatski sigurnosno kopiraju s njom. Ako ikada budete morali postaviti drugi uređaj sa sustavom Windows 8.1, htjet ćete saznati vjerodajnice za Microsoftov račun kako biste mogli ponovno preuzimati sve aplikacije za koje plaćate i usmjeravati glazbu ili videozapise koje kupite.
Pročitajte: 5 Windows 8 Apps za boravak produktivni
Sretno s vašim novim Windows 8.1 računalom.


