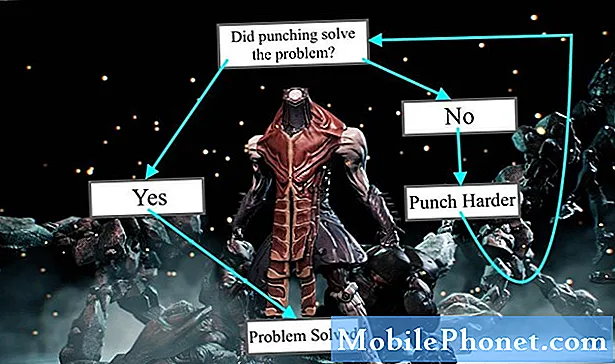Sadržaj
Bilo da je riječ o potrebi ponovne prodaje uređaja ili virusa koji se jednostavno neće odreći kontrole nad pohranom i pokretanjem aplikacija, svaki će dan milijuni korisnika Windowsa morati resetirati svoj uređaj i početi ispočetka. Srećom, Windows 8.1 olakšava ponovno postavljanje radne površine, prijenosnog računala ili tableta.
To jest, proces je jednostavan kada uređaj može učitati svoj operativni sustav. Kada to ne može, naravno, stvari postaju malo složenije.
Evo kako možete resetirati prijenosno računalo, stolno računalo, tabletno računalo ili 2-u-1 na Windows 8.1.
Kako radi
Početkom prošlog desetljeća, uređaji sa sustavom Windows dobili su nešto što se zove povrat diskova. Obično se verzija sustava Windows instalirana na određenom računalu čuva na jednom DVD-u, dok se odvojeni DVD održava programima. Da bi se smanjili troškovi, neke tvrtke, poput HP-a i Dell-a, u potpunosti su uklonile diskove, ostavljajući korisnicima da sami kreiraju diskove za vraćanje. Korisnici također mogu otići u trgovinu treće strane kao što je Best Buy ili Staples. Netko iza pulta za njih bi stvorio diskove za vraćanje. Bez tih diskova korisnici ne bi mogli vratiti uređaj na tvorničke postavke.

Kada je Apple predstavio MacBook Air, koji je u potpunosti isključio DVD pogon, proizvođači računala slijedili su paket. To je značilo da su morali pronaći drugi jednostavan način za korisnike da obnove svoje računalo. Rezultat je bio pokretački pogon. Softver instaliran na korisničkim računalima tražit će bljesak s pravom količinom prostora za pohranu, izbrisati sve iz njega i pretvoriti ga u pogon za podizanje koji korisnici mogu uključiti u svoj uređaj i vratiti iz njega.
Lekcija povijesti potrebna je jer neki uređaji s operativnim sustavom Windows 8.1 i dalje koriste te metode kako bi korisnicima omogućili vraćanje uređaja. Međutim, dostupno je i treće i praktičnije rješenje. Ne zahtijeva dodatni hardver, a uključuje opciju koja korisnicima omogućuje da sve resetiraju bez sigurnosne kopije stvari na svom uređaju. To je opcija koju ćemo proći danas.
Imajte na umu da se ovaj proces uvelike razlikuje od poništavanja i vraćanja uređaja koji su nadograđeni na sustav Windows 10 ili su već isporučeni sa sustavom Windows 10. Informacije o resetiranju tih uređaja dostupne su u Kako vratiti izvorne Windows 10 prijenosna računala, stolna računala i tablete.
Kako resetirati & vratiti
Prije nego počnemo, spremite sve što imate na uređaju sa sustavom Windows 8.1. Zatim zatvorite sve otvorene aplikacije. Samo u slučaju da nešto pođe po zlu, nije loša ni ideja da napravite sigurnosnu kopiju svojih stvari - za svaki slučaj.
pritisni Windows da biste se vratili na početni zaslon na tipkovnici uređaja sa sustavom Windows 8.1. Pritiskom na tipku Windows u blizini zaslona uređaja otići ćete i na početni zaslon.
Korisnici dodirom bi trebali staviti prst na desni rub zaslona i lagano ga pomaknuti udesno da bi se prikazao Charms Bar. Korisnici miša i tipkovnice trebaju postaviti pokazivač miša u gornjem desnom kutu zaslona da bi se prikazao traka s dugmadima. Dodirnite ili kliknite na postavke Šarm na dnu.

Dodirnite ili kliknite na Promijeni postavke računala u izborniku fly out. Nalazi se na dnu postavki.

Dodirnite ili kliknite Ažuriranje i oporavak, To je donja opcija na lijevoj strani zaslona u izborniku. Ako tu opciju ne vidite, račun na koji ste prijavljeni nema administratorske kontrole. Morat ćete se odjaviti i prijaviti na račun s dozvoljenim izmjenama na uređaju prije poništavanja.
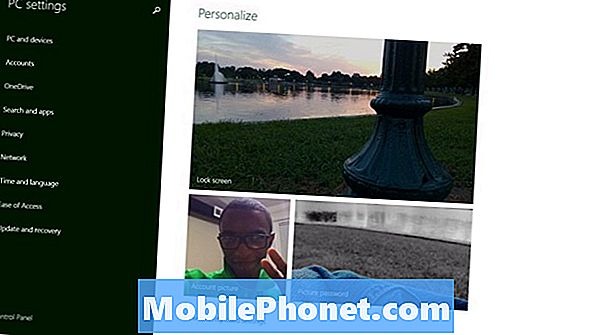
Dodirnite ili kliknite na Oporavak na izborniku na lijevoj strani zaslona. To je posljednja opcija.
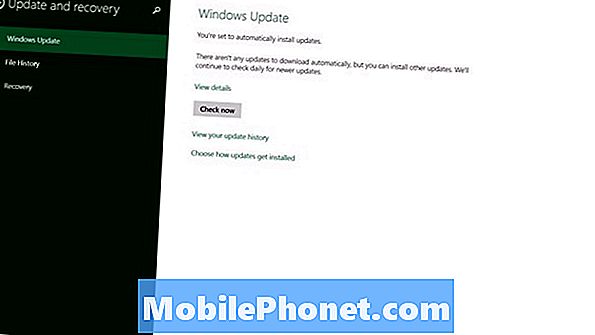
Za poništavanje ili vraćanje
Prije nego što učinite bilo što drugo, provjerite da razumijete opcije koje su vam prikazane na zaslonu Ažuriranje i obnavljanje.
Pritiskom ili klikom na gumb ispod Osvježite računalo bez utjecaja na datoteke će provjeriti vaš uređaj da biste vidjeli ima li dovoljno prostora i ponovo instalirajte Windows 8 oko datoteka.Na primjer, slike će ostati na uređaju iako je instalirana nova verzija sustava Windows. To znači da ne morate stvarati sigurnosne kopije svojih datoteka. Ako ste primijetili nekoliko slučajnih problema s aplikacijama koje ne rade ispravno ili mislite da možda imate virus, to je opcija za vas.
Apsolutno priključite flash pogon ili vanjski tvrdi disk i napravite sigurnosnu kopiju slika, videozapisa i glazbe ako planirate koristiti donji gumb Uklonite sve i ponovno instalirajte sustav Windows. Izbrisat će sve vaše datoteke i nećete ih moći vratiti. Ovu opciju koristite samo ako planirate trgovati uređajem sa sustavom Windows 8, prodajete ga ili predajete članu vaše obitelji.
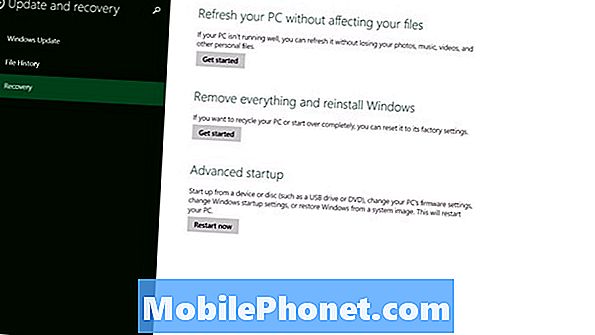
Bilo da odaberete, svakako zadržite svoje prijenosno računalo, stolno računalo ili tabletno računalo s operativnim sustavom Windows 8.1 dok se ne dovrši cijeli postupak. Ako baterija vašeg uređaja umre prije nego što završi, možete trajno oštetiti tvrdi disk, što će vaš uređaj učiniti potpuno beskorisnim. Oboje će potrajati neko vrijeme kako bi se proces dovršio - ponekad i do sat vremena.
Ako se ne osjećate ugodno i sami, nećete imati ništa loše u tome da uređaj stavite u uslugu da bi to učinili umjesto vas. Bolje je biti siguran sa svojim podacima nego biti potpuno izvan vašeg elementa. Sretno.