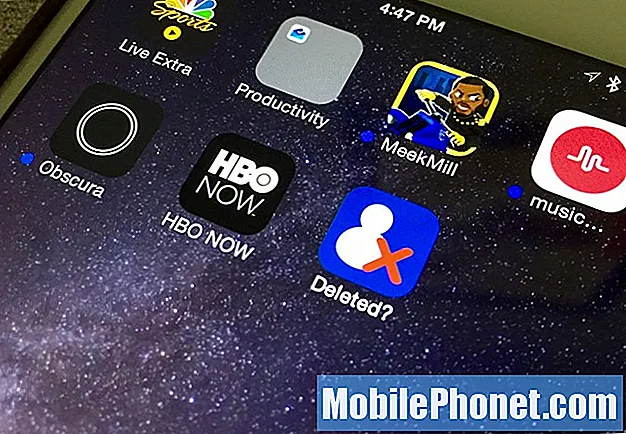Sadržaj
- Excel i Office 365
- Excel 2019
- Koristite automatsko oporavak kako biste spriječili gubitak podataka
- Presuda
Ako puno radite u Excelu, nesumnjivo ste izgubili datoteku jer ste je zaboravili spremiti. Ako ste u Excelu napravili puno posla na jednom projektu, samo da biste datoteku zatvorili bez spremanja, nesumnjivo ste i prije osjećali kako vam srce pada u želudac. Prije godina, to bi značilo da je sav vaš rad izgubljen; međutim, Microsoft je olakšao nego ikad oporaviti izgubljene ili nespremljene Excel datoteke, održavajući vaš napredak netaknutim.
Niste sigurni kako oporaviti nespremljenu Excel datoteku? Slijedite nas u nastavku, a mi ćemo vas korak po korak uputiti u to. Uronimo pravo unutra.
Excel i Office 365
Mnogo je ljudi frustrirano novim softverom Office 365 temeljenim na Cloudu, ali on donosi neke prednosti. Jedan od takvih je da je, zasnovan na Cloudu. S funkcijom Cloud u sustavu Office 365, to znači da se vaše Excel datoteke uvijek automatski spremaju u Cloud.
Zapravo, Excel ne samo da osigurava da se vaše radne knjige automatski spremaju u Cloud, već i Office 365 također osigurava prijenos više verzija vaše datoteke. Na taj način možete se vratiti na stariju verziju datoteke, u slučaju da se trebate riješiti nekog posla koji ste obavili u radnoj knjizi.
Da biste pristupili datotekama Microsoft Excel sa sjedištem na Officeu 360, samo posjetite www.office365.com. U gornjem desnom kutu prijavite se na svoj Microsoftov račun pomoću e-pošte i lozinke.
Zatim, ispod Dokumenti trebali biste vidjeti sve svoje Excel datoteke. Zatim možete preuzeti bilo koji od njih na svoje računalo po želji, a zatim ih otvoriti u programu Excel kao i obično.
Excel 2019
Ako ne upotrebljavate Office 365, možda mislite da vas sigurno nema; međutim, to nije u potpunosti slučaj. Microsoft ima ugrađenu funkcionalnost s izvanmrežnim verzijama programa Excel 2019, što vam omogućuje da lako vratite izgubljene radne knjige.
Imajte na umu da ovaj postupak radi i za Office 365 verziju Excela u slučaju da niste uključili funkciju automatskog spremanja.
Ako se Excel srušio
Ako ste izgubili posao u Excel knjizi zbog pada programa ili zbog neočekivanog isključivanja, Excel zapravo ima ugrađen način za oporavak datoteke ili promjene izvršene u datoteci.

Odmah nakon pada programa ili neočekivanog isključivanja računala, ponovo otvorite Excel. U Datoteka okno, trebali biste vidjeti opciju koja kaže Oporavili. Odmah ispod toga trebali biste vidjeti izgubljenu Excel datoteku (vidi sliku gore). Ako ga ne vidite odmah, možete odabrati gumb s natpisom Prikaži oporavljene datoteke.
Kad to učinite, otvorit će se nova proračunska tablica s otvorenim oknom za oporavak dokumenata. Unutar tog okna s lijeve strane trebali biste vidjeti popis dostupnih datoteka koje Excel može oporaviti. Možete kliknuti bilo koju datoteku u oknu da biste pregledali najnovije promjene tih datoteka kako biste pronašli onu koju tražite.
Jednom kad ga pronađete, možete jednostavno spremiti onaj - ili višestruki - koji želite zadržati.
Privremene datoteke
Također postoji vjerojatnost da je Excel spremio sigurnosnu kopiju nekih vaših datoteka radne knjige Excel. Da biste to saznali, otvorite karticu Datoteka, a zatim kliknite Informacije> Upravljanje radnom knjigom.
Morali biste odabrati opciju koja kaže Oporavak nespremljenih radnih knjiga. Excel će tada otvoriti File Explorer u kojem možete vidjeti neke, ako ne i sve vaše nespremljene datoteke. Ako vidite bilo koju datoteku, možete je jednostavno dvostruko kliknuti da biste je otvorili. Obično možete vratiti najnovije promjene, ovisno o tome koliko je Excel stvorio sigurnosnu kopiju.
Osim toga, možda ćete moći provjeriti podatke o automatskom oporavku za oporavak izgubljenih datoteka. Ići Datoteka> Opcije> Spremi, i trebali biste vidjeti put do datoteka s datotekama AutoRecover. Ovo će biti nešto poput C: Users MyUser AppDate Roaming Microsoft Excel - ovdje biste trebali moći vidjeti automatski oporavljene datoteke.
Uz to, vrijedi napomenuti da se sve datoteke u ovoj mapi ne mogu oporaviti. To je zato što datoteke s .XLB nastavkom zapravo ne sadrže podatke o proračunskim tablicama, što znači da je riječ o datoteci koju nije moguće oporaviti.
Koristite automatsko oporavak kako biste spriječili gubitak podataka
Da biste spriječili da ikad više izgubite radnu knjigu, otvorite Excel i idite na Idi na Datoteka> Opcije> Spremi. Interval automatskog oporavka možete promijeniti na najniži nivo - preporučujemo svakih 5 minuta. Nikada više nećete izgubiti radnu knjigu, jer će je Excel uvijek imati pri ruci.
Presuda
Frustrirajuće je izgubiti sav taj posao, ali Excel obično olakšava oporavak izgubljenih datoteka. Ako nije, obavezno postavite svoj automatski oporavak tako da se datoteke u budućnosti mogu lako oporaviti.