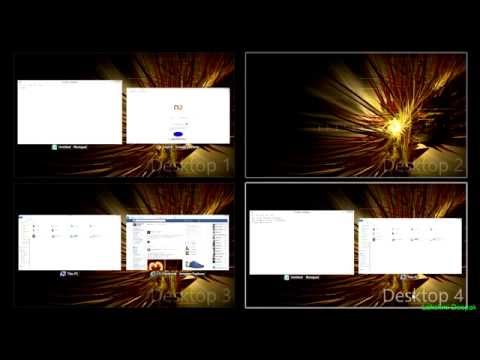
Sadržaj
- Gledajući sve aplikacije koje se otvaraju i prebacuju između aplikacija
- Istovremeno pokreće dvije aplikacije u Windows Storeu
U sustavu Windows 8 Microsoft je dodao nove vrste aplikacija. Nazvane aplikacije Windows Store, to su mali dijelovi softvera koje korisnici sustava Windows 8 hrpe kada žele doživljaj osjetljiv na dodir ili koristiti bilo koji od Microsoftovih najnovijih i najboljih proizvoda.
Te aplikacije u trgovini Windows nisu poput drugih aplikacija na koje ste navikli, a rad s njima svakako je drugo iskustvo. Njihova sučelja mogu ih učiniti manje moćnima od Desktop aplikacija, kao što su iTunes, ali nisu. Jedna stvar koju oni podrazumijevaju je da preuzmu cijeli zaslon korisnika, a većina korisnika Windows 8 tableta, stolnih i prijenosnih računala ima ideju da mogu otvoriti samo jednu po jednu.

Ništa nije dalje od istine. Svaki uređaj koji uključuje Windows 8 može pokretati više aplikacija. Osim toga, uređaji nadograđeni na Windows 8.1 mogu istovremeno pokretati više od jedne aplikacije - pod uvjetom da imaju dovoljno veliku veličinu zaslona.
Evo kako izvršiti više zadataka u sustavu Windows 8.1 s aplikacijama u trgovini Windows, tako da možete raditi više od jedne stvari bez ronjenja u radnoj površini. Windows 8.1 je besplatno ažuriranje za sve Windows 8 uređaje. Ako vaš uređaj ima internetsku vezu nego što biste trebali imati ažuriranje.
Gledajući sve aplikacije koje se otvaraju i prebacuju između aplikacija
U Windowsima 7 i starijim verzijama sustava Windows, programska se traka na dnu zaslona koristi za brzo i jednostavno prebacivanje između otvorenih aplikacija. Ova je traka prema zadanim postavkama nije skrivena kada korisnici otvore aplikaciju. Umjesto toga, nalazi se uz sve otvorene aplikacije za Desktop.

S mišem
Windows 8.1 nema značajku programske trake za aplikacije u Windows trgovini. Umjesto toga, zaslon s više zadataka izlazi iz desne strane zaslona. Da biste pristupili ovom izborniku s više zadataka u sustavu Windows 8.1, trebali biste uzeti pokazivač i smjestiti ga u gore lijevo ugao zatim polako gurnite ga prema dolje.
S dodirom
Zahtjevi su otprilike isti za korisnike Windows 8.1 tableta. Stavite prst na lijevi rub zaslona i pomaknite prst prema pravo da biste prikazali izbornik za više zadataka.
S tipkovnicom
Pritiskom ili klikom na neku od aplikacija u izborniku odmah će se otvoriti. Korisnici tipkovnice mogu pritisnuti tipku Tab i tipku Windows u isto vrijeme otvoriti izbornik i brzo prebacivati između posljednje korištene aplikacije.
Svaka nedavno otvorena aplikacija pojavit će se ovdje - to je svaka aplikacija trgovine Windows. Desktop aplikacije kao što su iTunes i Spotify neće se pojaviti ovdje pojedinačno. Umjesto toga, oni su skupljeni u unos koji se jednostavno naziva Desktop.
Istovremeno pokreće dvije aplikacije u Windows Storeu
Sada kada ste naučili kako otvoriti višenamjenski izbornik s aplikacijama Trgovine Windowsa rame uz rame, malo je lakše.
S mišem
pritisni Tipka Windows na tipkovnici da biste se vratili na početni zaslon i otvorili aplikaciju koju želite pokrenuti. U tom slučaju koristimo Microsoftovu aplikaciju Xbox Music.

Pomoću miša, kliknite i držite na vrhu aplikacije. Drugim riječima, kliknite lijevom tipkom miša i ne otpustite lijevu tipku miša. Sada ga povucite na lijevi ili desni rub zaslona.

pritisni Tipka Windows na tipkovnici da biste se vratili na početni zaslon i otvorili aplikaciju koju želite pokrenuti. Ovaj put koristimo Internet Explorer.

Windows 8.1 će ga otvoriti na strani izravno suprotnoj aplikaciji koju ste već otvorili.

Da biste to učinili, ne morate nastaviti roniti na početnom zaslonu. Desnom tipkom miša kliknite bilo koju otvorenu aplikaciju u izborniku za više zadataka koji smo otvorili, a također i korisnici miša i tipkovnice odlučuju koje će aplikacije pričvrstiti na stranu zaslona.
S dodirom
Mnogi uređaji sa sustavom Windows 8.1 sada imaju zaslon osjetljiv na dodir. Otvaranje dvije aplikacije na tim uređajima nije isto kao kod miša, ali je vrlo slično.
Pritisnite gumb Windows ispod zaslona uređaja kako biste se vratili na Početni zaslon, Odaberite aplikaciju koju želite pokrenuti i dodirnite je. U ovom slučaju koristimo aplikaciju Osobe.

Prstom dodirnite i držite pritisnutom tipku gornji rub aplikacije. Zatim opterećenje na lijevi ili desni rub zaslona.

Ponovno pritisnite gumb Windows i otvorite drugu aplikaciju koju želite pokrenuti. Prema zadanim se postavkama automatski otvara na suprotnoj strani aplikacije koju ste prethodno snimili na zaslon.

S tipkovnicom
Otvorite aplikaciju na početnom zaslonu i pritisnite gumb Tipka Windows i otvorite prvu aplikaciju koju želite pokrenuti.

Uz otvorenu aplikaciju pritisnite Windows ključ i strelica desno ili lijevo na tipkovnici u isto vrijeme.

Sada se vrati u Početni zaslon i otvorite drugu aplikaciju koju želite pokrenuti.

I tu imate. To je višezadaćnost u sustavu Windows 8.1. Važno je prvo zapamtiti nekoliko ključnih stvari. Samo zato što se aplikacija pojavljuje u izborniku za više zadataka ne znači da je nužno svladavanje sistemskih resursa i mora biti zatvoreno, Windows 8.1 nadzire aplikacije u trgovini Windows kako bi se uvjerili da ne troše resurse kada se ne koriste. Drugo, postoje aplikacije u kojima višezadaćnost nije potrebna ili potrebna. Na primjer, Xbox Music će se reproducirati bez obzira je li otvoren ili ne. Isto vrijedi i za većinu audio aplikacija.
U tim primjerima prikazali smo samo dvije aplikacije koje se pokreću jedna uz drugu, ali to zapravo nije teško ograničenje. Korisnici sustava Windows 8.1 mogu istodobno pokrenuti još šest aplikacija, od kojih će svaka biti minimizirana. Još jedna stvar koju treba imati na umu je da korisnici mogu mijenjati koliko vide svaku aplikaciju. Povlačenjem djelitelja koji odvaja svaku aplikaciju korisnicima se manje ili više prikazuje svaka prikazana aplikacija.
Konačno, važno je zapamtiti da višezadaćnost aplikacija nije uvijek zadana. Windows Store otvoren s operativnim sustavom Windows 8. Taj operativni sustav nije podržao višezadaćnost na podijeljenom zaslonu pri pokretanju, tako da neke vrlo stare aplikacije u Windows trgovini neće moći obavljati više zadataka u sustavu Windows 8.1.


