
Sadržaj
Ovaj vodič objašnjava kako prenijeti aplikacije na Galaxy S9 microSD karticu i osloboditi prostor. Na taj način vaš telefon neće ponestati prostora za pohranu. Objasnit ćemo vam nekoliko razloga zašto biste to trebali učiniti, a zatim preporučite neke od najboljih microSD kartica.
Samsung Galaxy S9 i S9 + imaju 64 GB ugrađene memorije. To je dvostruko više od starijih uređaja tvrtke Samsung, ali i dalje možete brzo popuniti aplikacije, igre, glazbu i filmove. Zatim ponestajte važne stvari kao što su fotografije ili snimanje videozapisa.
Pročitajte: Top 10 Galaxy S9 postavki za promjenu danas
Proces premještanja aplikacija jednostavan je i ne smije utjecati na ništa na vašem telefonu. Aplikacije će raditi isto, igre će se brzo otvoriti i ništa se neće promijeniti. S obzirom da imate više od 300 GB prostora na Galaxy S9, ovo je dobar korak. Slijedite naše videozapise i upute u nastavku kako biste saznali kako.
Kako premjestiti aplikacije na Galaxy S9 MicroSD karticu
Najprije u svoj telefon instalirajte microSD karticu pomoću alata za uklanjanje SIM kartice koji se nalazi u kutiji. To vam omogućuje pristup SD kartici i SIM utoru. Kada se to završi, idite na postavke i slijedite ove korake.
- Otvorena postavke dodirom gumba Postavke u obliku zupčanika u traci obavijesti
- Pomaknite se prema dolje i odaberite Aplikacije ili Prijave
- Odaberite za Prikaži sve aplikacije s padajućeg izbornika gore lijevo (kao što je prikazano u nastavku)
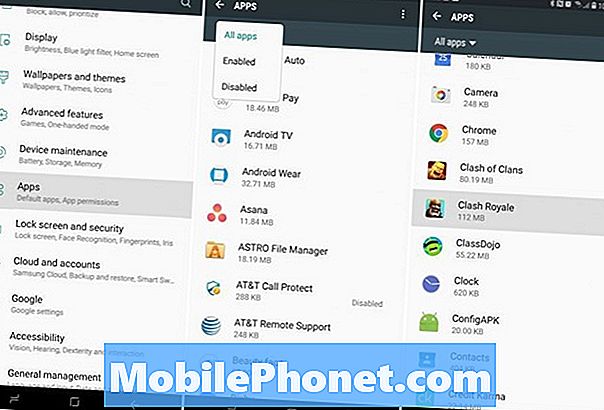
Odavde ćete vidjeti popis svih aplikacija na vašem telefonu. Jedan po jedan morat ćete dodirnuti aplikaciju, odabrati pohranu i premjestiti je na SD karticu. Preporučujemo da najprije počnete s najvećim aplikacijama, a nakon toga radite sve ostalo nakon.
- Pronađi i Odaberite aplikaciju s popisa
- Dodirnite treću opciju označenuskladištenje
- Tamo gdje piše "korištena pohrana, interna pohrana", kliknitePromijeniti dugme
- Izaberi svojMicroSD kartica iz skočnog izbornika
- Potvrdite odabiromPomicati u donjem desnom kutu, pričekajte da ga izvezete
- Ponovite korake za svaku aplikaciju koju želite premjestiti (ili koja ispunjava uvjete)
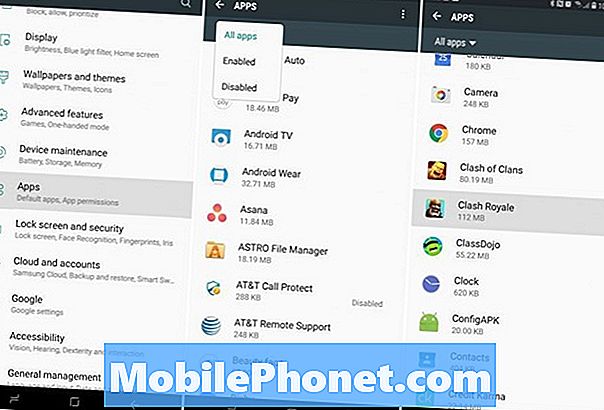
Ovisno o veličini aplikacije proces traje oko 3-5 sekundi po aplikaciji. Kao što možete vidjeti, ne postoji jednostavan način da ih sve odjednom učinite. Nažalost, morate to učiniti jedan po jedan. To je rekao, prijenos onoliko aplikacije ili igre kao što možete na svoj Galaxy S9 microSD kartice.
Više detalja
Ako je aplikacija siva, ne možete je premjestiti. One nisu podržane i moraju ostati na internoj pohrani. No, evo kako možete onemogućiti te aplikacije ako ih ne želite vidjeti. Gotovo sve što preuzmete je prenosivo. Ne možete prenijeti aplikacije koje su već instalirane unaprijed onog dana kada ste izvadili telefon iz kutije.
Pročitajte: 10 Cool stvari koje Galaxy S9 može učiniti
Imajte na umu da će svaka aplikacija ili igra koju premjestite na SD karticu funkcionirati samo ako se SD kartica nalazi u telefonu. Ako ga izvadite, neće se učitati niti pokrenuti. Na kraju, pobrinite se da kupite kvalitetnu microSD karticu, a ne najjeftiniju opciju koju pronađete. Pogotovo ako premještate velike aplikacije i igre na proširive pohrane. Ovdje su neke od najboljih opcija. Preporučamo microSD klasu 10 za Galaxy S9. Pošaljite nam komentar u nastavku s pitanjima ili nedoumicama.
Najbolji MicroSD kartice za Galaxy S9








