
Sadržaj
- Korištenje terminala za skrivanje datoteka
- Korištenje aplikacija za skrivanje datoteka
- Korištenje Disk Utility za šifriranje mape
Ako imate osjetljive datoteke koje trebate držati podalje od znatiželjnih očiju, evo kako sakriti datoteke na Mac računalu.
Većinu vremena vaše datoteke zapravo ne moraju biti skrivene jer većina korisnika vjerojatno neće mariti za njih, ali ako imate nekoliko "važnih datoteka" koje radije ne želite ostaviti otvorene za nekoga tko će ih pronaći , postoje načini na koje možete sakriti datoteke tako da su potpuno skrivene golim okom.
Naravno, ako imate lozinku povezanu s vašim korisničkim računom na Macu, vjerojatno se ne morate brinuti o skrivanju datoteka, osim ako ne postoje drugi korisnici koji znaju vašu lozinku. U suprotnom, ako nemate postavljenu zaporku, razmislite o načinu skrivanja datoteka ako ih drugi korisnici ne žele pronaći.
Srećom, postoji nekoliko metoda koje možete koristiti za skrivanje datoteka, od kojih su neke složenije (ali i bolje skrivati datoteke), dok su druge lakše koristiti (ali nisu potpuno sigurne).
I ne, samo stavljanje vaših tajnih datoteka duboko u ugniježđeni sustav mapa neće ih sakriti, jer ih i dalje lako možete tražiti pomoću značajke Spotlight Search.
Bez daljnjih poteškoća, evo kako možete sakriti datoteke na Macu.
Korištenje terminala za skrivanje datoteka
Ova metoda uključuje korištenje Terminala, koji je ugrađeni uslužni program za Mac koji ne bi nužno trebao biti korišten od strane početnika, ali to je najbolji način za potpuno skrivanje datoteka. Osim toga, dokle god slijedite korake i ispravno kopirate i lijepite naredbe, bit će lako.

Prvo otvorite Terminal tako da odete u komunalne usluge u mapu Prijave (ili jednostavno upišite Terminal u Spotlight Search i pritisnite Enter). Kada je otvoren, upišitechflags skrivene slijedi razmak. Zatim pronađite mapu koju želite sakriti i povucite i ispustite u prozor Terminala. To će staviti put datoteke do mape, a da je ne morate upisivati.
Zatim pritisnite Enter i ta će mapa biti potpuno skrivena, bez ikakvog načina pristupa, osim povratka u Terminal i otkrivanja.
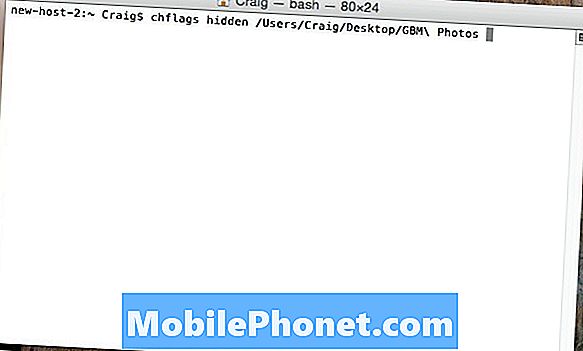
Da biste otkrili mapu, upišite chflags unhidden u Terminal i slijedi razmak. Budući da mapu ovaj put ne možete povući i ispustiti u Terminal, morat ćete ručno unijeti put do mape.
Ovo opet nije najpogodnija metoda, ali to je jedina metoda koja je sigurna za 99% koju možete iskoristiti ako vam je potrebna potpuna tajnost.
Korištenje aplikacija za skrivanje datoteka
Ako Terminal nije nešto s čime se želite zabrljati, možete koristiti aplikacije trećih strana da biste sakrili datoteke i mape, što je lakše sveukupno, ali je lakše zaobići.
Jedna od najboljih aplikacija za skrivanje datoteka i mapa naziva se Obscurity i to je apsolutno genij.
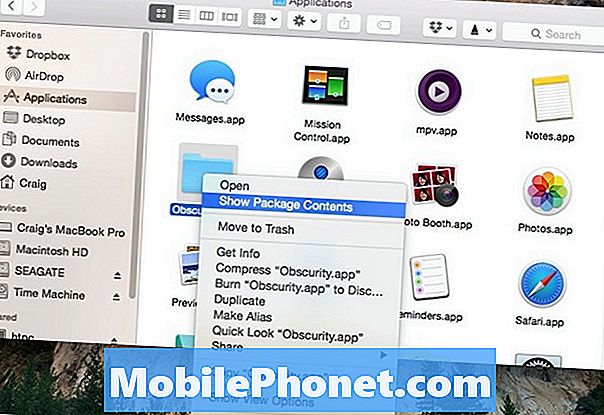
Obscurity je aplikacija prikrivena kao mapa, a kad se normalno otvori, otkriva samo praznu mapu. Međutim, desnim klikom na njega i odabirom Prikaži sadržaj paketa, otkrit ćete sve svoje skrivene datoteke.
Odatle možete unijeti bilo koju datoteku u željenu mapu, a oni se neće prikazivati ni u rezultatima pretraživanja Spotlight ili u pametnim mapama. Osim toga, "aplikaciju" možete preimenovati u što god želite i smjestiti je gdje god želite na Mac računalu. Također možete stvoriti onoliko mapa koliko želite pomoću kopiranja i lijepljenja Obscurity više puta.
Jedini nedostatak ove metode je da ako ljudi znaju za ovu aplikaciju, to može biti prilično lako za njih to shvatiti i pronaći svoje skrivene datoteke s malo truda.
Korištenje Disk Utility za šifriranje mape
Iako ne nužno skrivaju datoteke i mape, njihovo šifriranje može barem spriječiti druge korisnike da dobiju pristup određenim datotekama i mapama.
Postoji tona enkripcijskih alata koje možete preuzeti za šifriranje datoteka i mapa, ali OS X dolazi s vlastitim uslužnim programom za šifriranje unutar Disk Utility-a.
Otvorite Disk Utility jednostavnim tipkanjem Disk Utility u Spotlight Search i udaranje Unesi, Kada se otvori, idite do trake izbornika i idite na Datoteka> Novo> Slika diska iz mape.

Odaberite mapu koju želite šifrirati i kliknite Slika, Dajte joj ime i provjerite jeste li odabrali 256-bitno AES šifriranje u padajućem izborniku pored Šifriranje, Odatle, pogodi Uštedjeti i od vas će se tražiti da toj mapi date zaporku koja će spriječiti druge da joj pristupe. Unesite zaporku i kliknite u redu.
Ova metoda sa stvaranjem slike diska koju možete postaviti bilo gdje na vašem Mac računalu, i iako neće biti nužno skrivena, svatko tko ga pokuša otvoriti morat će unijeti zaporku, koju ćete samo vi (nadamo se) znati. ,


