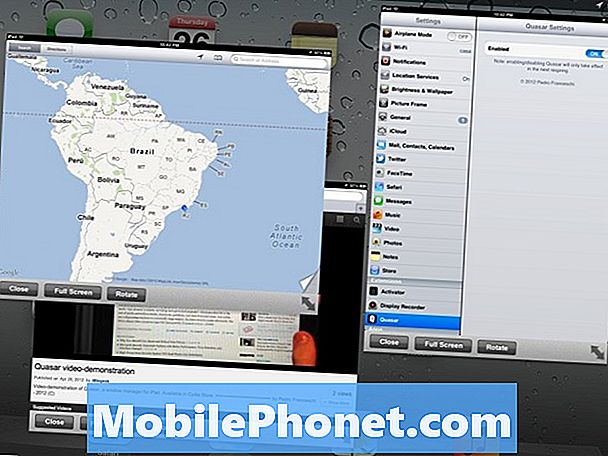iMessage je usluga razmjene trenutnih poruka koju je Apple napravio za svoje uređaje. Omogućuje svima koji imaju iPhone, iPod, iPad ili MacOS uređaj da šalju poruke, fotografije, naljepnice i još više koristeći Wi-Fi ili mobilne podatke. Ako nemate iPhone, još uvijek postoji način na koji možete koristiti iMessage i ovo ćemo vam pokazati. U ovom najnovijem dijelu naše serije za rješavanje problema pokazat ćemo vam kako dobiti iMessage na računalu.
Ako imate bilo kakvih problema s računalom ili Android uređajem, slobodno nas kontaktirajte putem ovog obrasca. Rado ćemo vam pomoći u rješavanju bilo kakvih problema s uređajem. Ovo je besplatna usluga koju nudimo bez priloženih žica. Međutim, molimo vas da kad nam se obratite pokušate biti što detaljniji kako bi se mogla napraviti točna procjena i dati ispravno rješenje.
Kako dobiti iMessage na računalu
Pristup iMessageu na vašem Macu
Korištenje iMessage na vašem Mac računalu jednostavan je postupak jer možete koristiti instaliranu aplikaciju iMessage.
- Potražite "Poruke" u Spotlight pretraživanju.
- U slučaju da na svom Macu nemate iMessage, provjerite imate li OS Mountain Lion (Mac OS 10.8) ili noviji.
- Ako je vaš Mac OS stariji od spomenute verzije, preuzmite najnoviji OS X koji vaše računalo dopušta.
- Nakon što ažurirate svoj Mac OS, provjerite ponovo, imate li instalirane Poruke ili možete posjetiti Mac App Store i odatle preuzeti aplikaciju.
- Otvorite aplikaciju i prijavite se svojim Apple ID-om i lozinkom. Istodobno možete koristiti samo jedan Apple ID. Ako imate više ID-a, prvo se morate odjaviti sa svog trenutnog ID-a da biste koristili drugi.
Sada iMessageu možete pristupiti na računalu.
Pristup iMessageu na računalu
Korištenje iMessagea na računalu nije tako jednostavno kao korištenje na Macu. Budući da ga Windows izvorno ne podržava, morat ćete upotrijebiti druge tehnike.
Upotreba Udaljene radne površine Chrome
Udaljena radna površina Chrome omogućuje vam siguran pristup bilo kojem računalu s bilo kojeg mjesta. Da bi ovo uspjelo, trebat će vam Mac računalo i računalo.
Prvo biste trebali postaviti daljinski pristup na svom Mac računalu
- Na računalu otvorite Chrome.
- U adresnu traku upišite remotedesktop.google.com/access.
- U odjeljku "Postavljanje daljinskog pristupa" kliknite Preuzmi preuzimanje.
- Slijedite upute na zaslonu za preuzimanje i instaliranje Udaljene radne površine Chrome.
Za dijeljenje pristupa vašem Mac računalu
- Na Macu otvorite Chrome.
- U adresnu traku pri vrhu upišite remotedesktop.google.com/support i pritisnite Enter.
- U odjeljku „Zatraži podršku“ kliknite Preuzmi.
- Slijedite upute na zaslonu za preuzimanje i instaliranje Udaljene radne površine Chrome.
- U odjeljku "Zatraži podršku" odaberite Generiraj kod.
- Kopirajte kôd i pošaljite ga osobi kojoj želite pristupiti vašem računalu.
- Kad ta osoba unese vaš pristupni kôd na web mjestu, vidjet ćete dijaloški okvir s njihovom adresom e-pošte. Odaberite Dijeli da biste im omogućili puni pristup vašem računalu.
Korištenje računala upotrijebite generirani kôd za potpunu kontrolu nad Mac računalom. Tada ćete s računala moći pristupiti značajci iMessage na Macu, čime ćete u određenom smislu moći dobiti iMessage na računalu.