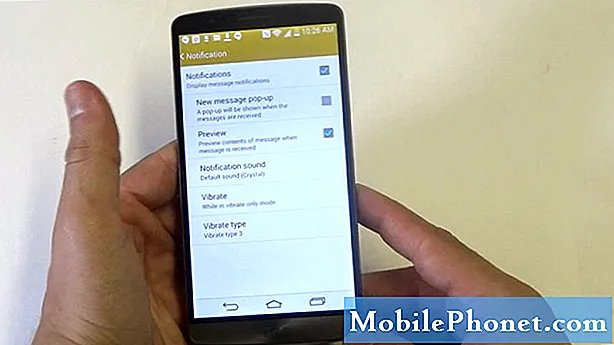Sadržaj
- Kako osloboditi prostor na disku u sustavu Windows 10
- Oslobodite prostor na disku u sustavu Windows 10 uklanjanjem aplikacija i igara
- Slobodan prostor na disku u sustavu Windows 10 pomoću Lightweight Apps iz Microsoft Store
- Stisnite mape u Zip datoteke kako biste oslobodili prostor u sustavu Windows 10
- Oslobodite prostor na disku u sustavu Windows 10 sa smislom za pohranu
- Isključite hibernaciju kako biste oslobodili prostor na disku u sustavu Windows 10
- Dodajte više vanjske pohrane kako biste oslobodili prostor na disku u sustavu Windows 10
- Koristite Cloud Storage na Windows 10
- Razer Blade Stealth - $ 1,499.99
Prije nego kupite drugo računalo, upotrijebite ovih sedam koraka za oslobađanje prostora na disku u sustavu Windows 10. Uštedjet ćete nešto novca i nećete gubiti vrijeme na preuzimanje i konfiguriranje omiljenih aplikacija i igara.
Svaki Windows 10 PC ima pohranu unutar. Ako je to jeftin PC, proizvođači uređaja sadrže 32 GB flash prostora. Računala srednje klase imaju tvrdi disk od 500 GB i 1 TB za pohranjivanje svih vaših datoteka. Najskuplja računala koriste vrlo brz SSD s najmanje 128 GB prostora za pohranu, a neki uključuju i drugi tvrdi disk. Bez obzira na njihovu sposobnost, sva računala imaju jednu zajedničku stvar: možete vrlo lako pronaći sebe bez preostalog prostora za pohranu. Zbog toga su vam potrebni 7 koraka za oslobađanje prostora na disku u sustavu Windows 10.
Pročitajte: 52 Windows 10 Savjeti i trikovi Trebate Master vaše računalo
Kako osloboditi prostor na disku u sustavu Windows 10
- Oslobodite prostor na disku u sustavu Windows 10 uklanjanjem aplikacija i igara
- Slobodan prostor na disku u sustavu Windows 10 pomoću Lightweight Apps iz Microsoft Store
- Stisnite mape u Zip datoteke kako biste oslobodili prostor u sustavu Windows 10
- Oslobodite prostor na disku u sustavu Windows 10 sa smislom za pohranu
- Isključite hibernaciju kako biste oslobodili prostor na disku u sustavu Windows 10
- Dodajte više vanjske pohrane kako biste oslobodili prostor na disku u sustavu Windows 10
- Koristite Cloud Storage na Windows 10
Oslobodite prostor na disku u sustavu Windows 10 uklanjanjem aplikacija i igara
Prije nego što učinite bilo što drugo, oslobodite prostor na disku u sustavu Windows 10 uklanjanjem programa, aplikacija i igara koje često ne koristite. To može otključati puno prostora bez mnogo posla.
Kliknite gumb Windows u prozoru dno-lijevo kutu zaslona. Tip Dodavanje ili uklanjanje programa u okvir za pretraživanje i pritisnite tipku Unesi na tipkovnici.

Dobro došli u područje aplikacija i značajki. Na dnu ovog popisa nalazi se pregled svake aplikacije ili igre instalirane na Windows 10 PC. Taj je popis prema zadanim postavkama poredan po abecednom redu, ali ga nemojte koristiti na ovaj način. Umjesto toga, kliknite na Poredaj po polje i promijenite ga kako biste ga poredali Veličina.

Aplikacije, programi i igre na vrhu popisa zauzimaju najviše prostora za pohranu. Pogledajte popis i odlučite koje programe i igre više ne trebate. Kliknite na ono što želite ukloniti.

Zatim kliknite Uninstall dugme. Čarobnjak na zaslonu provest će vas kroz uklanjanje programa. Aplikacije i igre koje ste preuzeli iz Windows trgovine uklanjaju se za nekoliko sekundi.

Slobodan prostor na disku u sustavu Windows 10 pomoću Lightweight Apps iz Microsoft Store
Nakon što se riješite aplikacija koje nikad ne koristite, vrijeme je da zamijenite velike aplikacije koje zauzimaju puno prostora na računalu sa sustavom Windows 10, uz lagane verzije iz Microsoftove trgovine.
Postoje deseci prilika za zamjenu preopterećenih programa s modernim aplikacijama sustava Windows 10 koje ne zauzimaju toliko prostora. Primjerice, Microsoft Office 2016 zauzima oko 4 GB prostora za pohranu na vašem računalu ako je instaliran. Korisnici sustava Office 365 mogu ukloniti cijeli paket s računala i zamijeniti ga samo aplikacijama sustava Office Mobile koje su im potrebne. Word Mobile je samo 117 MB u usporedbi. PowerPoint Mobile je samo 14 MB. Aplikacija Photos solidna je zamjena za osnovne alate za uređivanje koje nudi Adobe Photoshop Elements. Ova aplikacija ima i nekoliko jednostavnih alata za uređivanje videozapisa koji bi mogli zamijeniti Premiere elemente i uštedjeti prostor za pohranu.

Pročitajte: Kako dobiti besplatan Microsoft Office u sustavu Windows 10
Pomoću popisa najvećih aplikacija i programa na računalu sa sustavom Windows 10 potražite zamjene u trgovini tvrtke Microsoft. Aplikacija Trgovina nalazi se na popisu aplikacija u odjeljku Microsoftova trgovina, Ovdje također možete pregledavati online trgovinu. Moram biti mobilan Najbolji Windows 10 Apps zaokružuje ima čvrste zamjene za programe koje morate instalirati s interneta danas.
Stisnite mape u Zip datoteke kako biste oslobodili prostor u sustavu Windows 10
Prije brisanja datoteka na računalu sa sustavom Windows 10 provjerite jeste li komprimirali sve datoteke koje možete. Windows 10 podržava ZIP datoteke, koje mogu smanjiti količinu prostora koju vaše datoteke zauzimaju.
Za izradu ZIP datoteke, desni klik bilo gdje na pozadini radne površine.

Koristite pokazivač miša za odabir Novi, Sada odaberite Komprimirana (zipovana) mapa unutar izbornika.

Upišite naziv ZIP datoteke i dodirnite Unesi na tipkovnici.

Sada povucite sve datoteke koje želite stisnuti u tu mapu.

Čuvanje stvari koje ne pregledavate često u ZIP datoteci može osloboditi velik dio prostora na disku u sustavu Windows 10. Što više datoteka ima, više prostora ćete spremiti s njima. Ne zaboravite izbrisati izvornike nakon što dodate kopije u svoju ZIP datoteku. Također, morate povući datoteke slika i videozapisa izvan ZIP datoteke da biste ih pregledali u sustavu Windows 10, što dodaje dodatni korak ako ikada poželite pregledavati ih.
Oslobodite prostor na disku u sustavu Windows 10 sa smislom za pohranu
Nakon što ste sve to učinili, vrijeme je da upotrebite značajku Storage Sense kako biste se riješili datoteka koje začepljuju vaš sustav. Kliknite gumb Windows u prozoru dno-lijevo kutu zaslona.

Tip skladištenje u traku za pretraživanje na dnu zaslona i pritisnite Unesi na tipkovnici.

Na vrhu zaslona nalaze se brojila koja određuju koliko slobodnog prostora imate. Ispod se nalazi prekidač za značajku pohrane. Okrenite od prekidač do Na i Windows 10 povremeno će izbrisati nepotrebne datoteke iz koša za smeće i drugih područja.
Kliknite Promijenite način oslobađanja prostora da biste prilagodili način rada značajke Storage Sense.

Prema zadanim postavkama ne briše datoteke iz mape Preuzimanja, ali to možete uključiti. Također možete imati izbrisati starije verzije sustava Windows 10 brže nego što bi inače.
Kliknite Očisti sada da biste odmah uklonili datoteke koje ne trebate.

Isključite hibernaciju kako biste oslobodili prostor na disku u sustavu Windows 10
Svaki put kada stavite računalo u stanje hibernacije, datoteke se pohranjuju na njemu. Ove datoteke omogućuju brzo ponovno pokretanje računala, ali i povećavaju količinu rezerviranog prostora za pohranu koje Windows 10 treba pokrenuti. Ako ste već ionako isključili računalo, isključite stanje hibernacije da biste oslobodili prostor na disku u sustavu Windows 10. t
Kliknite gumb Start u izborniku dno-lijevo kutu zaslona.

Tip Naredbeni redak u traku za pretraživanje.Desnom tipkom miša kliknite rezultate i odaberite Pokreni kao administrator.

Tip powercfg / hibernate off u naredbeni redak i pritisnite Unesi na tipkovnici.

Od tog trenutka, hibernacija je isključena, smanjujući količinu rezerviranog prostora za Windows 10 za sebe. Samo zapamtite da se svaki put kada isključite računalo potpuno isključi, povećavajući vrijeme potrebno za ponovno pokretanje.
Dodajte više vanjske pohrane kako biste oslobodili prostor na disku u sustavu Windows 10
Do sada ste koristili osnovne trikove kako biste oslobodili prostor na disku u sustavu Windows 10 koji su preuzeli vaše datoteke i sam Windows. Sada je vrijeme da oslobodite prostor na disku u sustavu Windows 10 dodavanjem više prostora na disku i premještanjem datoteka.
Sve dok imate čitač kartica ili USB priključak, možete dodati više prostora računalu. Za prijenosna i tabletna računala koristite MicroSD karticu. Oni se obično uklapaju u tijelo vašeg računala i ostaju skriveni i nevidljivi. Ako imate stolno računalo, razmislite o korištenju USB 3.0 tvrdog diska. Oni vam omogućuju maksimalno povećanje prostora za pohranu i performanse na trošak prenosivosti.
- Kupite Seagate 2TB Expansion Drive iz Amazona za 69,99 dolara
- Kupite WD 4TB Black MyPassport tvrdi disk od Amazona za 119,99 dolara
- Kupite Toshiba Canvio Connect 2 1TB tvrdi disk od Amazona za 47,99 dolara
Kada kupite vanjsku pohranu, vrijeme je da premjestite datoteke na pogonu unutar računala na ovaj vanjski uređaj za pohranu. Povucite i ispustite datoteke tamo, ali zadržite stvari organizirane. Želite da se stvari na disku i dalje lako pronalaze.
Ako ovo želite učiniti korak dalje, postavite novi uređaj za pohranu kao zadano mjesto gdje Windows 10 postavlja vaše datoteke. Tip skladištenje u traku za pretraživanje u izborniku dno-lijevo kutu zaslona i pogodite Unesi.

Klikni na Odaberite gdje je spremljen novi sadržaj na dnu prozora.

Sada odlučite gdje Windows 10 pohranjuje svaku vrstu datoteke. Videozapisi su sjajna stvar za pohranu na vanjskom pogonu jer jedan HD film zauzima više od gigabajta slobodnog prostora.

Koristite Cloud Storage na Windows 10
Ako se ne želite oslanjati na novi tvrdi disk, pokušajte pohranu u oblaku. Dropbox i iCloud su solidne usluge, ali Windows 10 ima ugrađenu podršku za OneDrive. Još bolje, njezina značajka Datoteke na zahtjev omogućuje vam da vidite što je pohranjeno na Microsoftovim poslužiteljima izravno s računala. Tako, na primjer, vaše slike mogu ostati u oblaku, ali ih još uvijek možete pregledati iz aplikacije Fotografije. Ako vam je potrebna datoteka, dvaput kliknite na nju i Windows 10 je preuzima.
Pročitajte: OneDrive vs Dropbox: Što Windows korisnici trebaju znati
Da biste uključili OneDrive, desni klik na ikoni bijelog oblaka u izborniku dolje desno kutu zaslona.

Odaberi postavke iz skočnog izbornika.

Klik postavke.

Sada provjerite Datoteke na zahtjev kutija. Kliknite na U redu.

Klikni na oblak u dolje desno ponovno u kutu zaslona.

Kliknite na mapu na Gore desno kut pop-up prozora.

Sada premjestite datoteke koje često ne koristite u mapu OneDrive.

6 Najbolji prijenosnici za Windows 10 u 2018