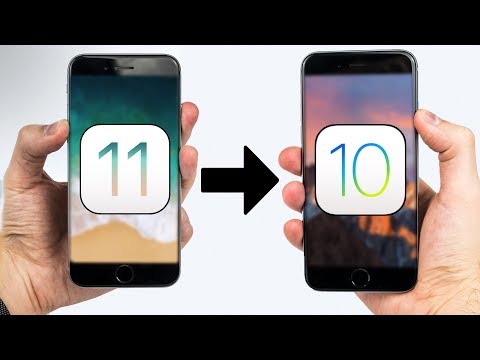
Sadržaj
- Ponovno pokrenite uređaj
- Instalirajte Najnoviji iOS 11 Update
- Isprobajte iOS 12 Beta
- Ponovno postavite mrežne postavke
- Učinite nešto za čišćenje
- Ažurirajte svoje aplikacije
- Zaustavljanje automatskog preuzimanja
- Onemogući widgete
- Obriši kolačiće preglednika i podatke
- Zaustavi osvježavanje pozadine
- Smanjite svoje animacije
- Početi ispočetka
- Instalirajte iOS 12.2 za bolju sigurnost
Ako se vaš iPhone, iPad ili iPod touch pokrene nakon zamrzavanja, zaostajanja ili slučajnog ponovnog pokretanja nakon najnovijeg ažuriranja softvera iOS 11, imamo nekoliko rješenja koja ćemo pokušati prije nego što uređaj odnesete u Apple Store za pregled.
Appleova najnovija iOS 11 nadopuna dolazi s popravcima i zakrpama, ali problemi pogađaju iOS 11.4.1 korisnike.
Trenutni popis problema s performansama iOS 11 uključuje razne greške i probleme s performansama, uključujući mucanje, blokiranje aplikacija, slučajne restartove, zastoj korisničkog sučelja, zamrzavanje i još mnogo toga.
Problemi s performansama iOS-a su izuzetno frustrirajuće, ali postoje neke stvari koje možete isprobati prije nego što odustanete i stupite u kontakt s Appleovom korisničkom podrškom. Neki od vas možda čak uspiju popraviti probleme s performansama sustava iOS 11 u nekoliko sekundi.
Ovaj vodič za popravljanje lošeg iOS 11.0, iOS 11.0.1, iOS 11.0.2, iOS 11.0.3, iOS 11.1, iOS 11.1.2, iOS 11.1.2, iOS 11.2, iOS 11.2.2, iOS 11.2.2 11.2.5, problemi s iOS 11.2.6, iOS 11.3, iOS 11.3.1, iOS 11.4 i iOS 11.4.1 pružit će vam neke savjete koji su radili na poboljšanju performansi na iPhoneu, iPadu i iPod touchu prošlost.
Nema jamstva da će raditi za vas i vaš uređaj, ali vrijedi pokušati ako ne možete podnijeti izvedbu sustava iOS 11 na vašem iPhoneu ili iPadu.
Ponovno pokrenite uređaj
Prvo što želite učiniti jest ponovno pokrenuti telefon ili tablet.
To bi moglo izgledati smiješno, ali jednostavno ponovno pokretanje moglo bi vas vratiti na pravi put. Isključite uređaj držeći gumb za napajanje, prijeđite prstom da biste ga isključili, a zatim ga ponovno uključite.
Instalirajte Najnoviji iOS 11 Update
Ako koristite stariju verziju iOS-a 11 i primjećujete probleme s performansama, pokušajte instalirati ažuriranje za iOS 11.4.1 i provjerite da li to pomaže.
Isprobajte iOS 12 Beta
Ako ne možete čekati da Apple izda verziju iOS-a, pokušajte preuzeti Appleov iOS 12 beta.
IOS 12 beta je rana verzija Appleovog nadolazećeg ažuriranja iOS 12 (postavljen za izdanje ove jeseni) i dolazi s dugačkim popisom promjena koje uključuju poboljšanja performansi.
Beta je pogođena nizom bugova, ali postoji mogućnost da će poboljšati izvedbu vašeg uređaja.
Ako vas zanima, pogledajte naš vodič za instaliranje beta verzije iOS 12 na iPhone, iPad ili iPod touch. Također ćete htjeti pogledati naše razloge kako bismo to izbjegli.
Ponovno postavite mrežne postavke
Ako primijetite sporu brzinu preuzimanja nakon instaliranja najnovijeg ažuriranja za iOS 11, pokušajte ponovo postaviti mrežne postavke uređaja.
Idite u aplikaciju Postavke> Općenito> Reset> Vraćanje mrežnih postavki. To će uzrokovati da vaš uređaj zaboravi vaše Wi-Fi zaporke pa provjerite imate li one pri ruci prije nego što napravite potez.
Također možete pokušati resetirati sve postavke uređaja iz istog izbornika. Jednostavno dodirnite Resetiraj sve postavke. Tako ćete vratiti postavke uređaja na tvornički zadane postavke pa ponovno provjerite jeste li zapisali te Wi-Fi zaporke.
Učinite nešto za čišćenje
Ako ste neko vrijeme u vlasništvu svog uređaja, vjerojatno ste prikupili sve vrste aplikacija, fotografija i videozapisa koje više ne trebate. Uklanjanje ove nereda može poboljšati ukupnu brzinu vašeg uređaja.
Da biste provjerili koliko prostora koristite, idite u Postavke> Općenito> Storage & iCloud Usage i odaberite Upravljanje pohranom.
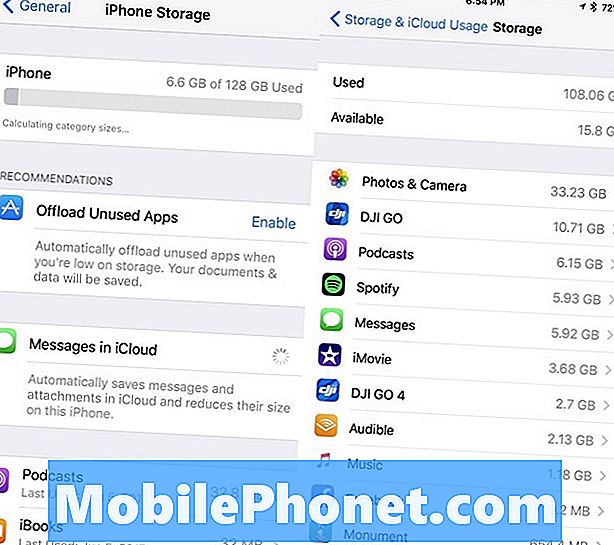
Ako vam je na iPadu ili iPhoneu ponestalo prostora, krenite natrag u Općenito, a zatim se pomaknite prema dolje do mjesta na kojem piše iPhone pohranu ili iPad pohranu ako ste na tabletnom računalu.
Appleova nadogradnja iOS 11 pruža iznimno detaljan izgled stvari koje pohranjujete na uređaju. Također daje neke preporuke na temelju vaše uporabe tvrdog diska uređaja. Možda ćete htjeti uzeti Appleov savjet.
Ažurirajte svoje aplikacije
Ako vaše aplikacije počinju djelovati, provjerite jesu li ažurirane.
Razvojni inženjeri će pokretati ažuriranja podrške za iOS 11 s ispravcima grešaka i poboljšanjima. Ako počnete nailaziti na probleme s aplikacijom, htjet ćete pogledati ova ažuriranja.
Uđite u novi App Store i pročitajte recenzije korisnika s iOS 11.4.1. Ako su uglavnom dobri, instalirajte najnoviju verziju aplikacije na uređaj.
Zaustavljanje automatskog preuzimanja
Ako imate problema s tempom ažuriranja aplikacije, automatska značajka za iOS može biti korisna. Međutim, konstantna struja ažuriranja može učiniti vaš uređaj radom u pozadini, što potencijalno može dovesti do loše izvedbe.
Ako nemate problema s ručnim ažuriranjem aplikacija, barem privremeno, pokušajte onemogućiti automatsko preuzimanje na svom uređaju.
Idite na Postavke> iTunes i App Store. Kada budete tamo, želite uključiti prekidač za isključivanje ažuriranja u odjeljku Automatsko preuzimanje. Možete isključiti i druge opcije.
Onemogući widgete
Widgeti mogu biti korisni, ali i rade na hardveru vašeg uređaja. Onemogućavanje widgeta koje više ne trebate može poboljšati izvedbu sustava iOS 11 na vašem iPhoneu ili iPadu.
Dok ste na početnom zaslonu, povucite prstom udesno. Dođite do dna popisa i dodirnite Uredi. To je ta mala kružna ikona.
Na sljedećem zaslonu trebali biste vidjeti dugačak popis usluga i aplikacija. To su vaši aktivni i neaktivni widgeti. Da biste onemogućili widget na uređaju, dodirnite crveni krug bijelom linijom i dodirnite Ukloni.
Možete ukloniti koliko god želite i uvijek ih možete ponovno uključiti ako ne primijetite poboljšanje izvedbe uređaja.
Obriši kolačiće preglednika i podatke
Brisanje kolačića i podataka preglednika oslobodit će memoriju i pomoći ubrzati vaš uređaj.
Ako koristite Appleov preglednik Safari, idite u Postavke> Safari> i pomaknite se dolje do mjesta gdje piše Očisti povijest i podatke o web-lokaciji. Dodirnite ga.
Pritiskom na ovo uklonit ćete povijest pregledavanja, kolačiće i druge podatke iz Safarija. Povijest će također biti izbrisana iz svih uređaja prijavljenih na vaš iCloud račun. Ako se s tim slažete, ponovno dodirnite Očisti povijest i podatke.
Ako upotrebljavate Googleov preglednik Chrome na uređaju, poželjet ćete otići u samu aplikaciju i dodirnuti tri okomita kruga u gornjem desnom kutu.
Kada ste tamo, dodirnite Postavke> Privatnost> Izbriši podatke pregledavanja. Sada možete odabrati što želite izbrisati. Ako primijetite ozbiljno kašnjenje, možda biste željeli početi svježe.
Ako je to slučaj, odaberite ih sve (primijetit ćete kvačicu desno nakon što to učinite), a zatim kliknite Obriši podatke pregledavanja.
Zaustavi osvježavanje pozadine
Osvježavanje aplikacije u pozadini funkcionira u pozadini kako bi aplikacije bile ažurirane svježim podacima. Na primjer, vaš feed na Facebooku stalno će se ažurirati bez stvarnog otvaranja aplikacije.
Ako vam ne trebaju aplikacije koje rade u pozadini, isključite Isključivanje osvježavanja aplikacije pozadine. To bi moglo poboljšati izvedbu.
Otvorite Postavke> Općenito> Pozadina aplikacije Osvježi i isključite Isključi osvježavanje pozadine. To će ga potpuno ugasiti.
Također možete spuštati popis aplikacija jedan po jedan i vršiti odabir na temelju pojedinačnih slučajeva. To je zamorno, ali to je ruta koju trebate poduzeti ako želite zadržati tu značajku uživo za svoje temeljne aplikacije.
Smanjite svoje animacije
Ako počnete primjećivati nagle animacije, pokušajte ih smanjiti.
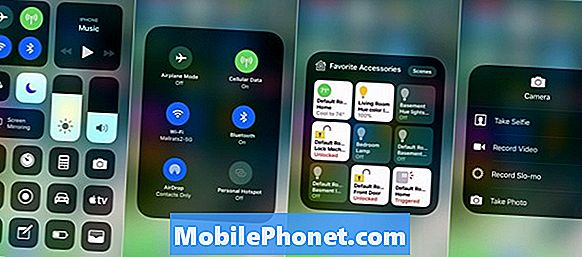
iOS 11 pruža osjećaj dubine kada nagnete uređaj i otvorite i zatvorite svoje aplikacije. Ako smanjite ovu značajku, to bi moglo poboljšati izvedbu.
Da biste smanjili efekte pokreta na uređaju, idite u Postavke> Općenito> Pristupačnost i uključite opciju Smanjenje pokreta. Prije nego što to učinite, imajte na umu da će smanjenje efekata pokreta onemogućiti neke značajke poput efekta balona u aplikaciji Messages.
Također ćete htjeti smanjiti učinke transparentnosti i zamućenja. Da biste smanjili prozirnost, idite u Pristupačnost> dodirnite Povećaj kontrast, a zatim dodirnite prekidač da biste uključili funkciju Smanjivanje transparentnosti.
Početi ispočetka
Ako nijedan od tih savjeta ne pomogne, a nigdje drugdje ne možete pronaći popravak, možda biste željeli smanjiti ili ponovno pokrenuti i ponovno postaviti telefon ili tabletno računalo na tvorničke postavke.
Ako se Apple trenutno odjavljuje na starijem ažuriranju za iOS, možete smanjiti unazad. Ako niste upoznati s procesom, pogledajte naš vodič.
Ako uređaj ne možete odnijeti u Apple Store, tvornička postavka je nuklearna opcija. Trebat će neko vrijeme, ali to može riješiti probleme s performansama.
Prije nego što vratite uređaj na tvornički zadane postavke, provjerite jesu li važni podaci ispravno sigurnosno kopirani putem iTunes ili Appleovog servisa iCloud.
Ako je sve spremljeno i dobro je i da ste spremni za čistu tablicu, idite u Postavke> Poništi> Izbriši sav sadržaj i postavke da biste započeli postupak.
4 razloga ne instalirati iOS 12.2 i 9 razloga trebali














