
Sadržaj
- Ubijte upravitelja zadataka iz aplikacije
- Ponovno instalirajte aplikaciju iz trgovine Windows
- Ponovo pokrenite računalo
O sustavu Windows mnogo toga se može svidjeti. Osobni pomoćnik tvrtke Cortana zaista pomaže korisnicima u postavljanju podsjetnika i pretraživanjima tijekom njihovog rada. Operativni sustav se brzo pokreće i neprestano se ažurira u pozadini. Sve je to gotovo zamršeno, jer pravi razlog zašto bi korisnici željeli preuzeti Windows 10 nadogradnju su aplikacije.
Pročitajte: Windows 10 Review - ljubavna afera
Sada pod nazivom Windows aplikacije, bitovi koda koje Windows 10 korisnici preuzimaju iz Windows Store-a su bolji. Microsoft je preradio vlastite aplikacije kako bi bile i miša i touch-friendly. Svaka aplikacija može se prikazivati u načinu rada s tabletama na cijelom zaslonu ili u prozoru zajedno s drugim aplikacijama. Windows 10 aplikacije počinju brže i ažuriraju se same. Dva su problema s aplikacijama u Trgovini Windows svaki korisnik koji je preuzeo Windows 10 odmah će primijetiti. Prvo, jednostavno ih nije dovoljno. Microsoft mora stalno gurati tvrtke da ulažu u tu platformu.

Drugo, Windows 10 aplikacije su ponekad vrlo, vrlo lud. Češće nego što bi trebali, ne uspijevaju se pokrenuti. Neki korisnici prijavljuju aplikacije jednostavno blijede u pozadinu i nestaju trenutke nakon što su ih pokušali otvoriti.
Evo kako popraviti slomljene Windows 10 aplikacije. Hoće li se učitati ispravno, zaglaviti na početni zaslon ili neće ostati pokrenuti.
Ubijte upravitelja zadataka iz aplikacije
Kada aplikacija sustava Windows ne radi ispravno, prva stvar koju ćemo učiniti je da kliknete ili dodirnete X u gornjem desnom kutu aplikacije, a zatim je ponovno otvorite kako biste vidjeli je li bilo koji problem s nama ispravljen. To nije slučajno. Svi smo uvjetovani načinom na koji programi funkcioniraju na Windowsima. Aplikacije sustava Windows 10 pomalo se razlikuju iza kulisa i ova ideja ne funkcionira.
Aplikacije ponekad imaju procese koji se izvode u pozadini. Samo zato što ne vidite aplikaciju ne znači nužno da je nema. Moglo bi još biti u tijeku. Ako je to slučaj, udaranje X-a samo se oslobađa dijela aplikacije koji možete vidjeti u sustavu Windows 10. Ne može riješiti problem koji se događa.
Da biste potpuno uništili aplikaciju, morat ćete zaroniti u ono što Microsoft naziva Upravitelj zadataka. Vjerojatno ste čuli za to, već je godinama u sustavu Windows.
Dok je Tablet Mode isključen, koristite miš desni klik na Windows dugme na programskoj traci na lijevom dnu zaslona.

U ovom izborniku je dostupno sve što možda ne želite pristupiti, a ne u postavkama. Tražite Upravitelj zadataka opcija. To je unos koji je naveden sedmi od dna.

Dobro došli u Task Manager. Desnom tipkom miša kliknite aplikaciju na popisu koji vam daje poteškoće i odabirete Završi zadatak. Sada ponovno otvorite aplikaciju da biste vidjeli radi li ispravno.
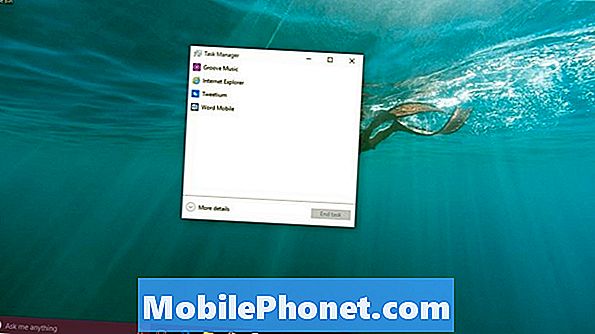
Ako nije, vratite se u Upravitelj zadataka i kliknite Više detalja.
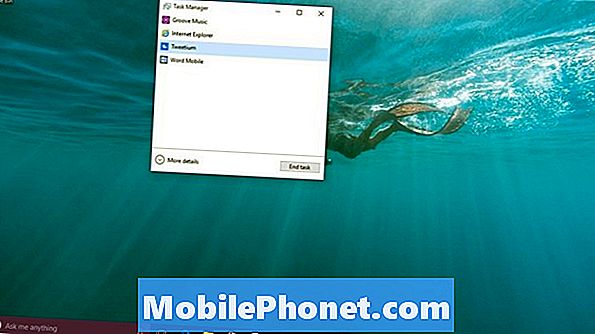
Pogledajte da li je aplikacija navedena pod pozadinskim procesima. Ako je, desni klik na aplikaciji i odaberite Završi zadatak i tamo.
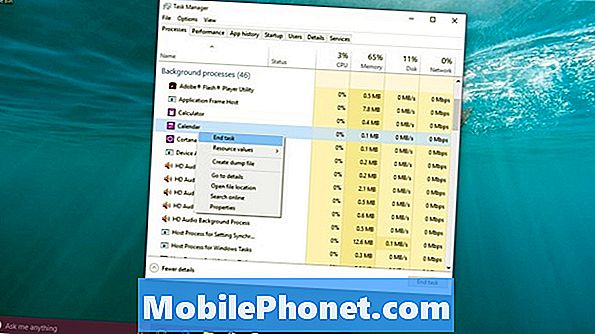
Aplikaciju možete isprobati ponovo kako biste provjerili radi li ispravno. Ako nije, morat ćete isprobati naše sljedeće rješenje.
Ponovno instalirajte aplikaciju iz trgovine Windows
Ponekad u Windows 8 app nadogradnje će ići loše. Kada su to učinili, jedini način da ih popravite je ponovno instaliranje aplikacije. Problem je u tome što nije bilo uvijek jasno kako to učiniti za neke korisnike.
Da biste deinstalirali aplikaciju u sustavu Windows 10, samo trebate pronaći prečac do te aplikacije i desni klik, Počnite pritiskom na tipku Windows na tipkovnici da biste otvorili izbornik Start.

Ako odmah vidite aplikaciju s kojom imate poteškoća s otvaranjem izbornika Start, kliknite je desnom tipkom miša i na popisu opcija odaberite Deinstaliraj. Ako ne vidite aplikaciju, dodirnite ili kliknite Sve aplikacije.

Sada pronađite aplikaciju na popisu instaliranih aplikacija i desni klik na tome. Dodirni korisnici morat će ga dotaknuti i držati prst tamo kako bi dobili isti pop-up izbornik. Odaberi Deinstaliraj.
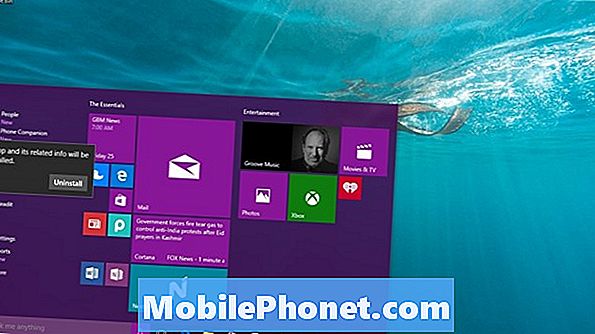
Vratite se u Windows Store i instalirajte aplikaciju. Sada bi sve trebalo biti u redu.
Ponovo pokrenite računalo
Na kraju, ponovno pokretanje računala moglo bi razjasniti sve privremene probleme za vas i vaše aplikacije.
Idite na izbornik Start i dodirnite ili kliknite na Vlast opcija.

Odaberi Ponovno pokretanje s popisa opcija koje imate. Svakako spremite sve što radite prije nego što pritisnete ovaj gumb. Možete izgubiti posao ako to ne učinite.
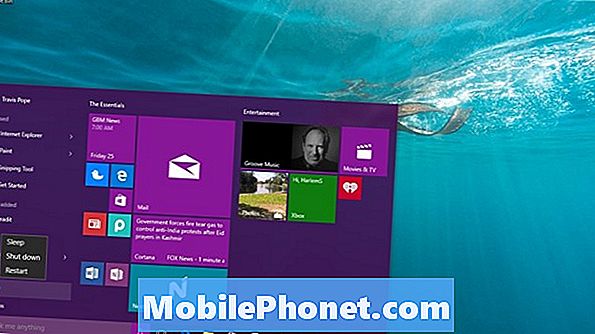
Sretno dobivanje tvoj Windows 10 aplikacije gore i trčanje opet. Vidimo manje problema s aplikacijama sustava Windows dok Microsoft rješava probleme s Windows Storeom, a programeri uče kako koristiti dostupne alate.
Imajte na umu da je većina aplikacija u Windows Trgovini izrađena od strane drugih proizvođača, a problem koji imate možda se izravno odnosi na aplikaciju, a ne na sustav Windows. Ako mislite da je to slučaj, idite na stranicu aplikacije u Trgovini Windows. Informacije o kontaktima za razvojne programere i druge korisnike koji dijele svoja iskustva sa svakom aplikacijom na prodajnoj stranici aplikacije.


