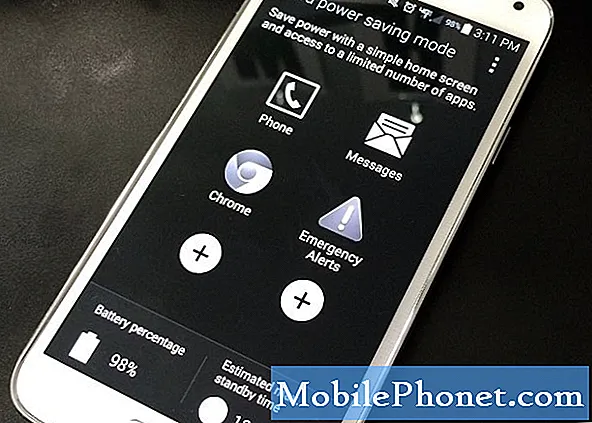Sadržaj
Vraćanje na tvorničke postavke jedna je od najvažnijih stvari koje biste trebali znati ako posjedujete pametni telefon poput Samsung Galaxy S9 Plus. Možda ga ne koristite češće, ali zapravo je prilično zgodan kad vam je prijeko potreban. Drugi izraz za to je Master Reset, ali u ovom postu koristit ću te izraze kao da su potpuno različiti samo kako bi se napravila razlika.
Za nas ovdje na TheDroidGuy.com koristimo Factory Reset kada našim čitateljima predlažemo da resetiraju svoje telefone putem izbornika Settings. Iako koristimo Master Reset ako se to vrši kroz način oporavka pomoću hardverskih tipki. To je glavna razlika o kojoj govorim maloprije.
Još jedna razlika koju ovdje želim razjasniti je kada koristiti te procese. Oni mogu imati slične prednosti i učinke kao i vaš telefon, ali stvar je u tome što ih možete koristiti drugačije. Ako ste vlasnik Galaxyja S9 Plus i želite saznati više o tim postupcima resetiranja, nastavite čitati.
Prije nego što krenete dalje, ako ste pronašli ovaj post jer ste pokušavali pronaći rješenje za svoj problem, pokušajte posjetiti našu stranicu za rješavanje problema Galaxy S9 Plus jer smo već riješili većinu često prijavljenih problema s telefonom. Već smo pružili rješenja za neke probleme koje su izvijestili naši čitatelji, pa pokušajte pronaći probleme slične vašim i upotrijebite rješenja koja smo predložili. Ako vam ne uspiju i ako trebate dodatnu pomoć, popunite naš upitnik o Android problemima i pritisnite Pošaljite.
Kada koristiti Factory Reset i kako to učiniti?
Ovom metodom možete resetirati telefon ako još uvijek možete pristupiti izborniku Postavke; što znači da bi vaš telefon trebao raditi bez ikakvih problema. Briše sve vaše osobne datoteke, podatke, podatke i druge datoteke koje ste spremili ili ste spremili u internu pohranu telefona, pa provjerite možete li napraviti sigurnosnu kopiju prije sljedećih koraka:
- Na početnom zaslonu prijeđite prstom prema gore na praznom mjestu da biste otvorili Aplikacije ladica.
- Dodirnite Postavke > Cloud i računi > Izrada sigurnosne kopije i vraćanje.
- Dotaknite sljedeće klizače do željene postavke:
- Izradi sigurnosnu kopiju mojih podataka
- Automatsko vraćanje
- Dodirnite tipku Natrag (dolje desno) dok ne dođete do glavne Postavke izbornik.
- Dodirnite Opći menadžment > Resetirati > Vraćanje tvorničkih postavki.
- Pomaknite se do dna zaslona, a zatim dodirnite PONOVNO PONAŠATI > IZBRISATI SVE.
- Ako je zaključavanje zaslona uključeno, unesite svoje vjerodajnice.
- Ako se od vas zatraži da potvrdite svoj Samsung račun, unesite lozinku, a zatim dodirnite POTVRDITE.
- Pričekajte da se uređaj resetira.
Nakon resetiranja telefon morate postaviti od nule i dohvatiti datoteke i druge stvari koje želite spremiti u telefon. To je vrlo učinkovit postupak za rješavanje gotovo svih problema s firmverom i nekih manjih problema povezanih s hardverom.
Kada koristiti Master Reset i kako to učiniti?
Koristite Master Reset ako se vaš telefon neće pravilno pokrenuti ili ako zapnete tijekom postupka pokretanja. U osnovi ima iste učinke i prednosti kao i kod tvorničkog resetiranja, samo što je malo temeljitiji jer ne briše samo sadržaj podatkovne particije već preformatira samu particiju.
Također će izbrisati sve vaše datoteke i podatke, a ako to ne učinite pravilno, možda ćete biti zaključani iz uređaja. Stoga svakako napravite sigurnosnu kopiju datoteka i podataka prije nego što to učinite. Nakon sigurnosne kopije uklonite svoj Google račun s telefona kako ne biste bili zaključani, pogotovo ako niste sigurni u svoju lozinku ili vjerodajnice za prijavu. Nakon što je sve postavljeno i spremno, slijedite ove korake za resetiranje telefona:
- Napravite sigurnosnu kopiju podataka na unutarnjoj memoriji. Ako ste se prijavili na Samsung račun na uređaju, aktivirali ste zaštitu od krađe i trebat će vam vaše Samsung vjerodajnice da biste dovršili glavni reset.
- Isključite uređaj.
- Pritisnite i držite Pojačati tipka i Bixby tipku, a zatim pritisnite i držite Vlast ključ.
- Kada se prikaže zeleni logotip Androida, otpustite sve tipke (‘Instaliranje ažuriranja sustava’ prikazivat će se otprilike 30 - 60 sekundi prije prikazivanja opcija izbornika za oporavak Android sustava).
- pritisni Smanjite glasnoću tipka nekoliko puta kako biste istaknuli "brisanje podataka / vraćanje na tvorničke postavke".
- Pritisnite Vlast tipku za odabir.
- pritisni Smanjite glasnoću tipka dok se ne istakne ‘Da - izbriši sve korisničke podatke’.
- Pritisnite Vlast tipku za odabir i pokretanje glavnog resetiranja.
- Kad je glavno resetiranje završeno, označeno je ‘Ponovno pokreni sustav sada’.
- pritisni Tipka za uključivanje / isključivanje za ponovno pokretanje uređaja.
Vašem telefonu može trebati malo vremena da se nakon toga uspješno pokrene, ali morate pričekati da postane aktivan. Nakon ovog postupka morat ćete postaviti telefon od nule.
Nadam se da će vam ovaj vodič na ovaj ili onaj način pomoći. Ako imate drugih nedoumica koje želite podijeliti s nama, slobodno nas kontaktirajte ili ostavite komentar ispod.
Poveži se s nama
Uvijek smo otvoreni za vaše probleme, pitanja i prijedloge, pa nas slobodno kontaktirajte ispunjavanjem ovog obrasca. Ovo je besplatna usluga koju nudimo i za nju vam nećemo naplatiti niti lipe. Ali imajte na umu da svakodnevno primamo stotine e-poruka i nemoguće nam je odgovoriti na svaku od njih. Ali budite sigurni da čitamo svaku poruku koju primimo. Za one kojima smo pomogli, proširite vijest dijeljenjem naših postova s prijateljima ili jednostavno lajkanjem naše Facebook i Google+ stranice ili nas slijedite na Twitteru.