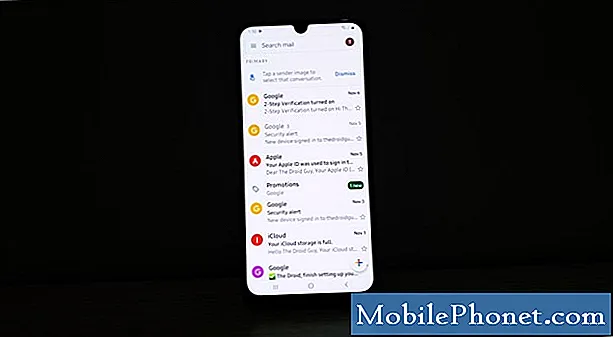Sadržaj
Ako ste ažurirali svoj Mac na OS X El Capitan, ali ne volite novu verziju i radije prešli na OS X Yosemite, evo kako to učiniti.
OS X El Capitan službeno je objavljen danas i mnogi korisnici već pokreću novu verziju OS X-a, što nije previše iznenađujuće jer dolazi s mnoštvom novih značajki koje korisnici mogu iskoristiti.
Tu je nova višenamjenska značajka Split View koja korisnicima omogućuje postavljanje prozora u stranu i pokretanje dvije aplikacije odjednom (slično značajki Windows Aero Snap). Naravno, to ste mogli učiniti i prije, ali morate ručno promijeniti veličinu prozora umjesto da vam automatski mijenjaju veličinu.
Tu su i novi pokreti za uklanjanje prstiju koje možete upotrijebiti u nekolicini aplikacija, kao što su Mail i Safari, olakšavajući upravljanje e-poštom, kao i pin kartice u Safariju za njihovo spremanje za kasnije.
Pročitajte: Kako izvesti čistu instalaciju OS X El Capitana
U OS X El Capitanu, tu su i bolji rezultati i poboljšanja Spotlight pretraživanja, a sada vam mogu pokazati vrijeme, sportske rezultate i više informacija koje ranije nisu mogle pružiti.
No, osim novih značajki, ako niste veliki obožavatelj ažuriranja ili imate problema s novom verzijom OS X-a, možete se vratiti na OS X Yosemite, a tu je i nekoliko načina.
Povratak na OS X Yosemite
Bez obzira koju ste metodu odabrali za smanjivanje, važno je da imate sigurnosnu kopiju svog Mac računala, bilo s Time Machine-om ili nekom drugom rezervnom uslugom, ali prva metoda koju ću opisati zahtijeva da imate rezervnu kopiju Time Machinea.

Ova metoda jednostavno uključuje obnavljanje rezervne kopije Time Machinea do točke gdje ste imali OS X Yosemite, i to je možda najjednostavniji način za korištenje da biste prešli na OS X Yosemite.
Ako već upotrebljavate Time Machine i koristili ga, najvjerojatnije ćete imati potrebnu sigurnosnu kopiju, jer će se automatski sigurnosno kopirati vaš Mac svaki dan. Međutim, prije nego što počnete, obavezno zadnji put napravite sigurnosnu kopiju Mac računala prije nego počnete s postupkom smanjivanja. Ja bih preporučio uzimanje svih vaših ultra-važnih datoteka i njihovo prebacivanje na USB pogon odvojeno od vaše Time Machine sigurnosne kopije, samo da bi bili extra sigurni.
Sada želite ponovo pokrenuti Mac računalo i zadržati Ctrl + R, To će ući u način rada za oporavak. Također možete zadržati Opcija / Alt i jednostavno odaberite Oporavak-10.11 s izbornika koji se pojavi.
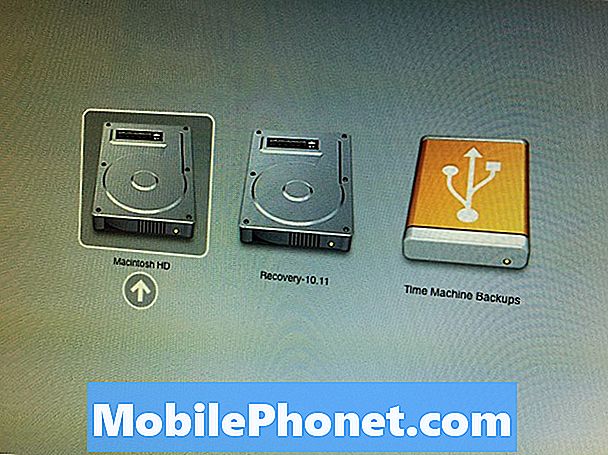
U Uslužni programi OS X u izborniku, kliknite na Vraćanje iz sigurnosne kopije vremenskog stroja a zatim priključite tvrdi disk koji koristite za Time Machine ako već nije. Nakon toga kliknite Nastaviti.
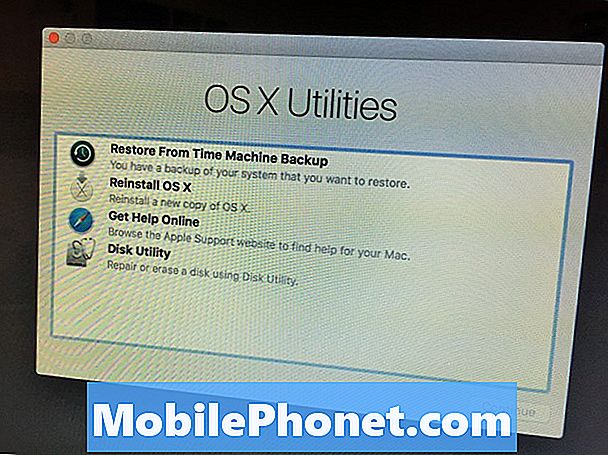
Na kraju ćete vidjeti Odaberite izvor sigurnosne kopije odaberite pogon Time Machine koji koristite za izradu sigurnosnih kopija, a zatim kliknite Nastaviti.
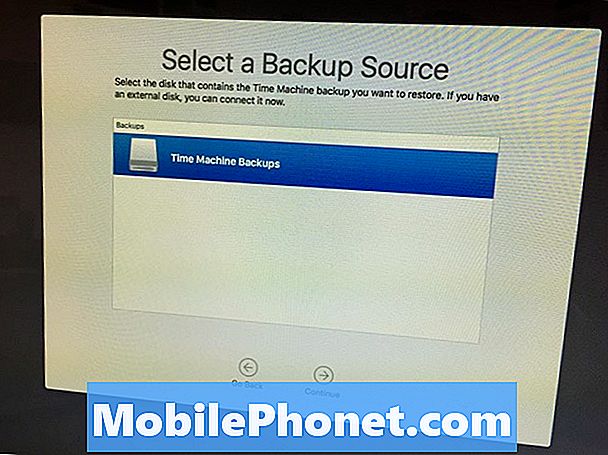
Na sljedećem zaslonu morat ćete odabrati datum i vrijeme na koje se želite vratiti. Odaberite najnoviji datum i vrijeme na koje se sjećate da je pokrenut OS X Yosemite. OS X verziju možete lako vidjeti na desnoj strani. Klik Nastaviti.
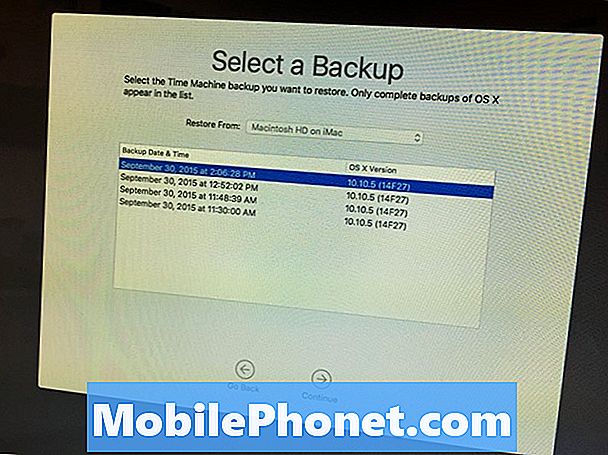
Na sljedećem zaslonu odabrat ćete odredišni pogon na koji želite vratiti rezervnu kopiju, a to će biti vaš glavni disk na Mac računalu, obično pod nazivom Macintosh HD, Klik Vratiti započeti proces degradacije.
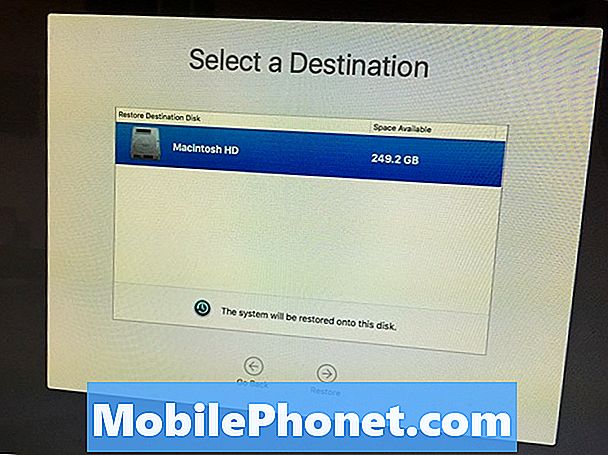
Proces bi mogao potrajati nekoliko sati, pa sjednite i opustite se dok radi svoju stvar. Ako imate puno podataka za vraćanje, proces bi lako mogao trajati cijeli dan ili noć, pa provjerite jeste li postavili dovoljno vremena za vraćanje Mac računala.
Nakon što se završi, vaš će se Mac automatski ponovno pokrenuti i pokrenut ćete OS X Yosemite!
Alternativna metoda: Izrada USB pogona za podizanje
Ako ne upotrebljavate Time Machine za izradu sigurnosne kopije vašeg Mac računala, morat ćete upotrijebiti tu alternativnu metodu, koja je malo složenija, ali nije preteška.Osim toga, potpuno će obrisati vaš Mac, stoga provjerite imate li sve važne datoteke na USB pogonu.
Trebat će vam OS X Yosemitski instalacijski program, stoga otvorite Mac App Store i kliknite na kupljen na vrhu. Pomaknite se dolje i potražite OS X Yosemite i kliknite preuzimanje datoteka pored njega. Ovo će preuzeti OS X Yosemite instalaciju. Imajte na umu da vam Apple dopušta da to učinite samo kratko vrijeme prije nego uklonite instalacijski program s njihovih poslužitelja, tako da s vremenom nećete moći koristiti ovu metodu, ali za sada još uvijek možete.
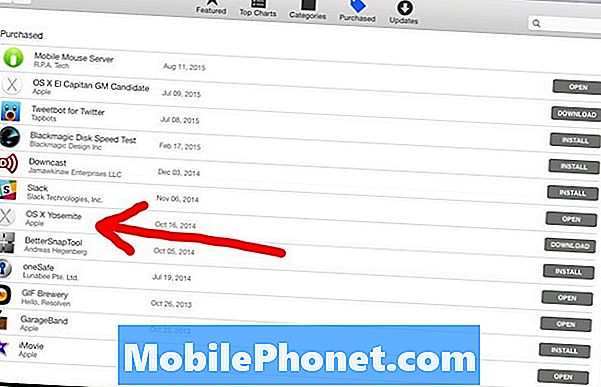
Zatim ćete morati stvoriti USB pogon za podizanje sustava koji će vam omogućiti da instalirate OS X Yosemite preko OS X El Capitana. To se lako može učiniti pomoću aplikacije nazvane DiskMaker X.
Nakon što preuzmete i instalirate aplikaciju, priključite USB flash pogon, otvorite DiskMaker X, a zatim kliknite OS X Yosemite 10.10, Ostatak će obraditi za vas i na kraju ćete ostati s USB pogonom za podizanje sustava.

Držite pogon priključenim i ponovno pokrenite Mac. Zadržite Opcija / Alt dok se ponovno pokreće. Prikazat će se izbornik u kojem ćete odabrati pogon. Odaberite USB pogon koji ste upravo izradili.

Kada stignete do Instalirajte OS X Dođite do izborničke trake na vrhu i idite na Uslužni programi> Disk Utility.
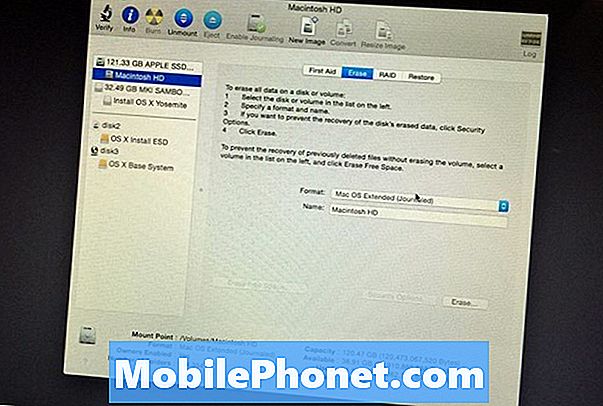
Odaberite glavni tvrdi disk na lijevoj bočnoj traci (obično se naziva Macintosh HD), a zatim kliknite na brisati kartica. Budi siguran Mac OS Extended (Journaled) je odabrano u Format polje. Zatim navedite naziv tvrdog diska (po mogućnosti Macintosh HD, ali možete ga nazvati sve što želite).
Klik brisati u donjem desnom kutu za početak brisanja. Nakon što završite, zatvorite Disk Utility, gdje ćete biti vraćeni u Instalirajte OS X zaslon. Klik Nastaviti instalirati OS X Yosemite kao i inače.
Ovo će vam dati novu kopiju OS X Yosemite i sada ćete biti vraćeni s OS X El Capitana. Ako ikada poželite ažurirati El Capitan u budućnosti, jednostavno posjetite Mac App Store i preuzmite novi OS od tamo, ili možete izvršiti čistu instalaciju.