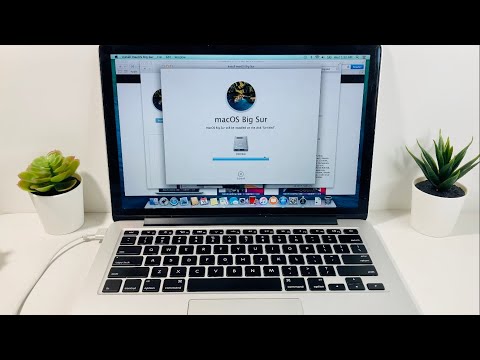
Sadržaj
"Mogu li preći s OS X Yosemite na OS X Mavericks?" Je uobičajeno pitanje nakon ažuriranja na novu verziju softvera za vaš Mac.
Pokazat ćemo vam dva načina za prelazak na Mavericks na svom Mac računalu.
Imajte na umu da sve promjene koje ste napravili neće biti prisutne kada prelazite s OS X Yosemite na OS X Mavericks, ali ako to učinite kako treba, možete zadržati većinu podataka. Ako gledate na to prije nadogradnje, provjerite jeste li stvorili dobar Time Backup i pokušajte shvatiti trebate li nadograditi umjesto da ga pokušavate i vraćate natrag.
Apple službeno podržava jedan od načina za prelazak na OS X Mavericks od OS X Yosemite i pokazat ćemo vam još jednu opciju koja će funkcionirati ako nemate backup vremenskog stroja.

Saznajte kako preći na OS X Yosemite na OS X Mavericks.
Ako se odlučite za prelazak s OS X Yosemite na OS X Mavericks, morat ćete izdvojiti vrijeme, trebat će vam sigurnosnu kopiju i trebat će vam strpljenje. Daleko je lakše nadograditi na novu verziju nego nadograditi.
Pokazat ćemo vam kako preći s OS X Yosemite na OS X Mavericks pomoću sigurnosne kopije ili ručno smanjiti i zadržati sigurnosne kopije datoteka na drugim mjestima.
Kako se vratiti s OS X Yosemite na OS X Mavericks
To je jednostavan način za prelazak s OS X Yosemite na Mavericks. Trebat će vam sigurnosna kopija vremenskog stroja vašeg Mac računala na OS X Mavericks. Ako ne preskočite ovu skip.
Također trebate kopirati i spremiti sve datoteke iz OS X Yosemite. Nakon što se vratite na Mavericks, ne možete vratiti rezervnu kopiju vremenskog stroja Yosemite.
Kada je pogon Time Machine priključen ili dostupan na mreži, morat ćete slijediti ove korake kako biste prešli na Mavericks.
Kliknite na Apple u gornjoj ljevici i odaberite Ponovno pokretanje.
Kada se Mac ponovno pokrene istodobno pritisnite tipke Command R i R, Možete pritisnuti ovo čim se ponovno pokrene, ali morate ih pritisnuti kada zaslon postane siv.
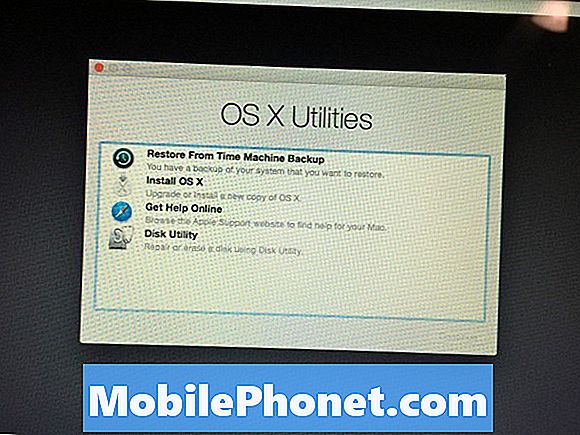
Odaberite Vrati iz sigurnosne kopije vremenskog stroja da biste se vratili s OS X Yosemite na Mavericks.
Na sljedećem zaslonu odaberite Vraćanje iz sigurnosne kopije vremenskog stroja i kliknite Nastavi.
Kliknite na disk svoje Time Machine i onda odaberite sigurnosnu kopiju koju želite vratiti, Uvjerite se da je jedno s Mavericksom. To možete identificirati koristeći datum kada ste napravili sigurnosnu kopiju i kada ste ažurirali.
Nakon što odaberete sigurnosnu kopiju, slijedite upute na zaslonu da biste dovršili instalaciju i vraćanje iz sigurnosne kopije.
To je najjednostavniji način za prelazak s OS X Yosemite na OS X Mavericks. Ako nemate sigurnosnu kopiju Time Machinea, možete nastaviti čitati za više pojedinosti.
OS X Yosemite Povratak na Mavericks
Bez sigurnosne kopije još uvijek možete smanjiti, ali vam je potreban USB pogon, morate ručno izraditi sigurnosnu kopiju svih datoteka i to će potrajati mnogo dulje. U biti ćete stvoriti čistu instalaciju OS X Mavericksa i zatim premjestiti svoje datoteke natrag na računalo. Budite oprezni pri korištenju ove opcije jer takva ažuriranja mogu promijeniti strukturu datoteka i knjižnice korištene u aplikacijama kao što su iPhoto itd.
Preuzmite OS X Mavericks s Mac App Storea. To je velika datoteka i može potrajati neko vrijeme. Ovo trebate prije nego što počnete. Trebao bi otvorite Mac App Store, kliknite na Kupnja, pronađite OS X Mavericks, kliknite Preuzmi, kliknite Nastavi , a zatim pričekajte dovršetak preuzimanja.
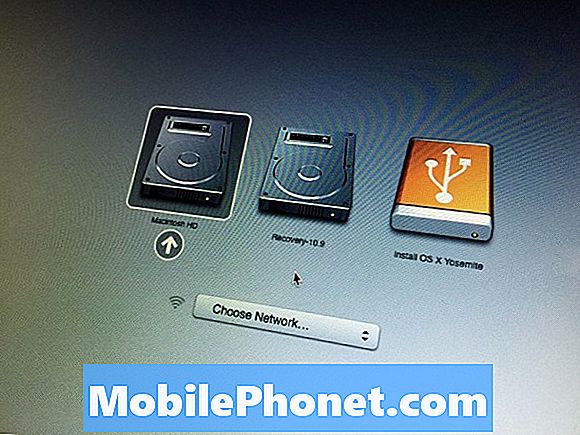
Ovo će dovršiti prelazak OS X Yosemite na OS X Mavericks.
Nakon što je to učinio ne kliknite instalirati na bilo koji pop-up koji vidite. Morate se pobrinuti da imate pohranjene sve vaše datoteke i podatke. Sljedeći korak će izbrisati vaše podatke.
- Priključite USB pogon i otvorite Disk Utility.
- Odaberite USB pogon u bočnoj traci i kliknite na karticu Erase.
- Odaberite Mac OS Extended (Journaled) u okviru Format i nazovite ga Untitled (Bez imena).
- Kliknite Izbriši i pričekajte da format završi.
- Kada završite, zatvorite Disk Utility i otvorite Terminal. Upišite sljedeću naredbu i pritisnite Enter:
sudo / Aplikacije / Instalacija OS X Mavericks.app/Contents/Resources/createinstallmedia -volume / Volumes / Untitled -applicationpath / Applications / Install OS X t
Nakon ovog dovršite morate slijediti drugi dio uputa na našem čistom instalirati OS X vodič za brisanje tvrdog diska i instalirati OS X Mavericks. Kada to učinite, vidjet ćete OS X Mavericks umjesto Yosemite.


