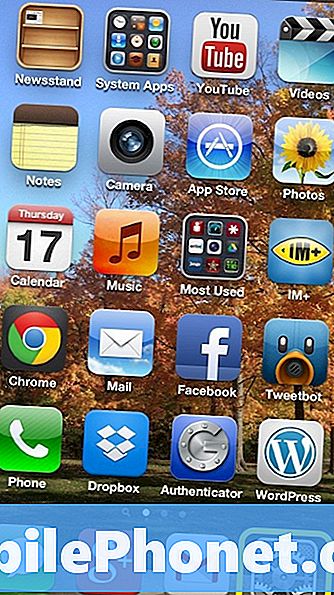
Sadržaj
Obavijesti su korisna značajka iPhone uređaja koji korisnike upozoravaju važnim porukama. Ali previše obavijesti su nepotrebne i više su neugodnosti nego što su korisne.
Prema zadanim postavkama, mnoge obavijesti nalaze se u centru za obavijesti, što je najbolje mjesto za primanje obavijesti. Iako je centar za obavijesti odličan alat, gubi svoju korisnost kada je prekoračen s previše besmislenih upozorenja.
Pomoću finog ugađanja obavijesti koje ulaze u centar za obavijesti, smanjit će se koliko puta vaš iPhone zazvoni, a važne obavijesti zadržat će se na vrhu.
Kako prilagoditi centar za obavijesti.
slavinaPostavke.
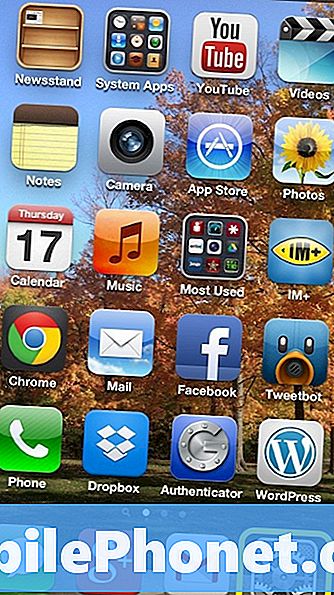
OdaberiObavijesti.
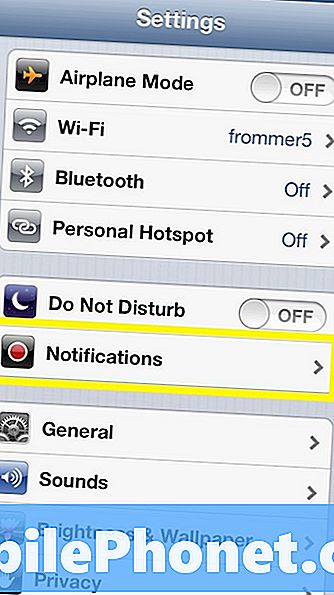
Na sljedećem zaslonu nalaze se postavke obavijesti za sve aplikacije instalirane na iPhoneu. Prva mogućnost odabira je kako sortirati aplikacije.
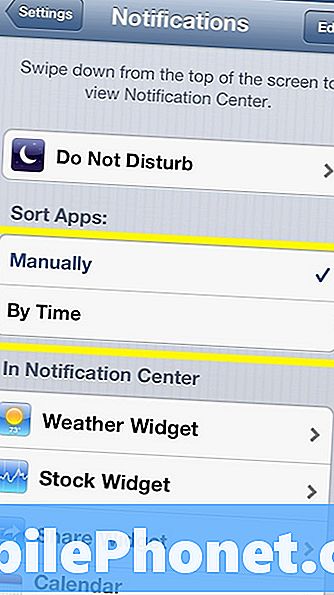
Ako ručno odaberete sortiranje, korisnik mora odlučiti kako će se aplikacije prikazivati u centru za obavijesti. Za većinu kontrola koristite priručnik jer se po vašem izboru pojavljuju obavijesti.
Razvrstavanje po vremenu stavlja obavijesti prema vremenu pojavljivanja. Iako ovo ima svoje prednosti, ručno sortiranje nudi veću kontrolu i prilagodbu dvije opcije sortiranja.
slavina Ručno.
Sljedeće su dvije kategorije aplikacija, one koje suU centru za obavijestii one koji jesuNije u centru za obavijesti.
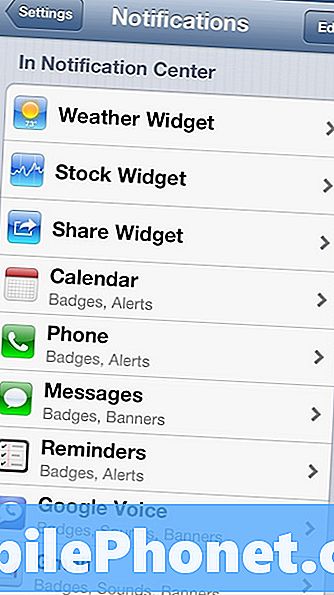
Aplikacije u grupi U centru za obavijesti pojavljuju se u padajućem izborniku s početnog zaslona. Prednost ovoga je brz pristup porukama, podsjetnicima ili bilo kojem drugom upozorenju koje se pojavljuje na telefonu. Iako je to prikladno, nedostatak je to što ako je u ovom izborniku previše aplikacija, postaje pretrpan i neupotrebljiv.
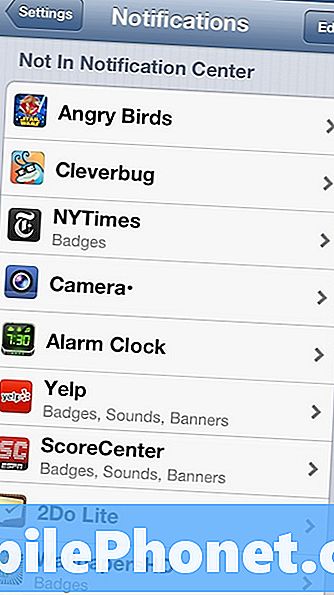
Aplikacije koje nisu u centru za obavijesti ne prikazuju se u padajućem izborniku. Iako možda ne želite da sve aplikacije u centru za obavijesti i dalje vas upozoravaju na druge načine.
Na popisu U centru za obavijesti pojavljuju se obavijesti redoslijedom kojim su na popisu. Da biste promijenili ovu narudžbu, dodirniteUredi u gornjem desnom kutu.
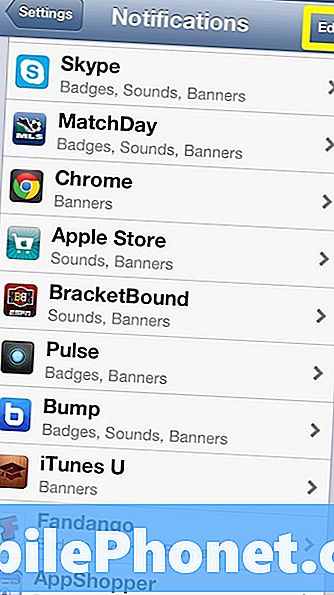
Dodirnite i držite pokraj aplikacije koju želite premjestiti.
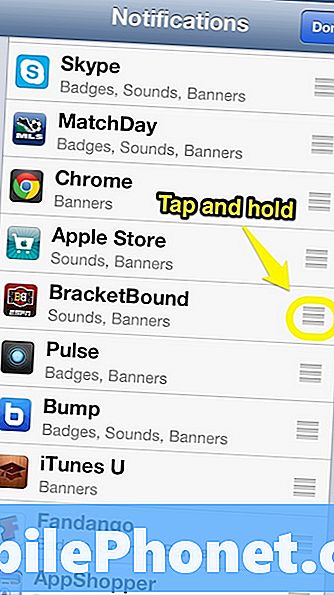
Nastavljajući držati, povucite aplikaciju tamo gdje želite da je na popisu.
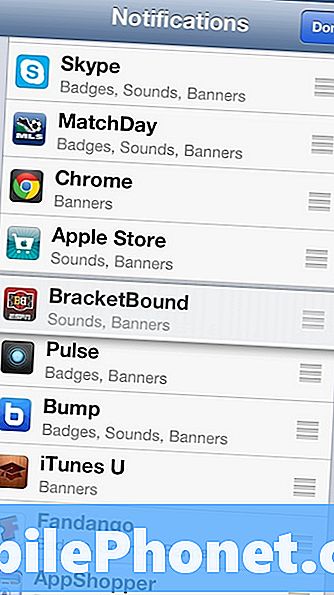
Kada završite, dodirniteGotovou gornjem desnom kutu.
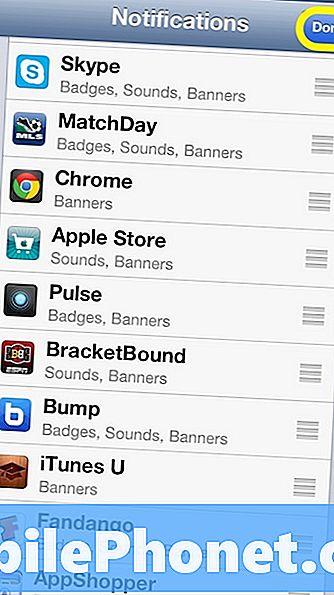
Osim organiziranja načina na koji se aplikacije pojavljuju u centru za obavijesti, postoje mnoge druge mogućnosti za promjenu. Neki od njih uključuju zvukove, vrstu upozorenja i ikone značke.
Da biste vidjeli te postavke, dodirnite bilo koju aplikaciju.
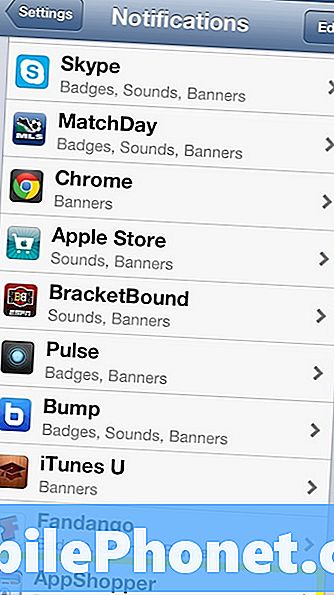
Na sljedećoj stranici nalaze se postavke za odabranu aplikaciju. Iako je većina njih jednaka za sve aplikacije, oni mogu ili ne mogu biti dostupni.
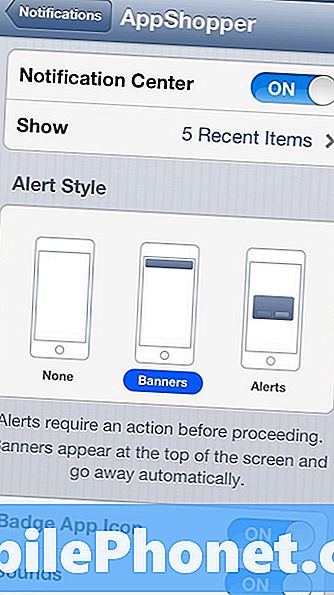
Opcija Centar za obavijesti određuje je li ta aplikacija u centru za obavijesti. Prikaz ograničava broj obavijesti koje će aplikacija prikazati, što je zgodno za aplikacije koje imaju tendenciju slanja mnogo upozorenja. Stil obavijesti je način na koji će vam aplikacija reći kada je novo ažuriranje dostupno. Baneri su najpopularniji jer ne trebaju da korisnik odabire opciju, dok upozorenja korisniku daju mogućnost odabira opcije. Ikona aplikacije Značka je broj koji se pojavljuje na aplikaciji kada je dostupno više ažuriranja. Primjer toga je na aplikaciji za poruke, kad se u novoj poruci pojavljuje 1 u gornjem desnom kutu. Zvukovi odlučuju može li aplikacija reproducirati buku kako bi upozorila korisnika.
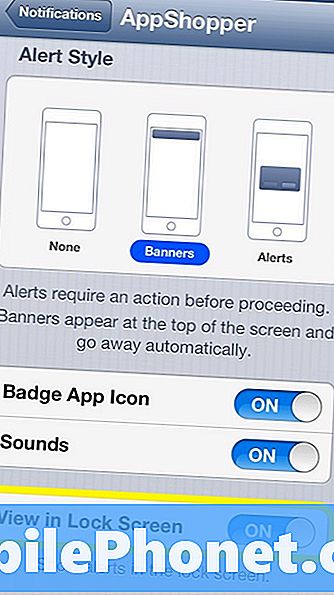
Posljednja opcija je može li aplikacija slati obavijest na zaključani zaslon. To je zgodno, ali za osjetljivu e-poštu i poruke bolje je onemogućiti tu značajku.
Ostale ugrađene obavijesti su državna upozorenja.
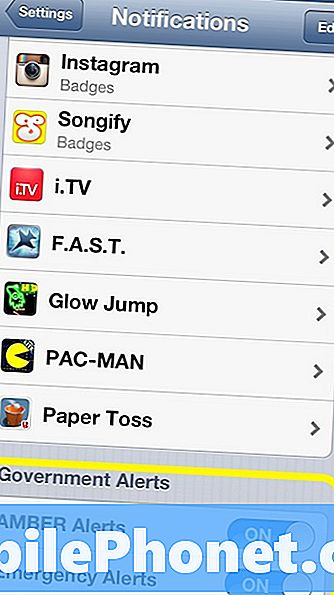
AMBER Upozorenja su obavijesti kada je riječ o otmici djece, a javnost može pomoći. Hitna upozorenja služe za ažuriranje vremena i druge događaje vezane uz hitne slučajeve u vašem lokalnom području. Iako je korisnik na temelju tih upozorenja, preporučuje se da ostanu uključeni.


