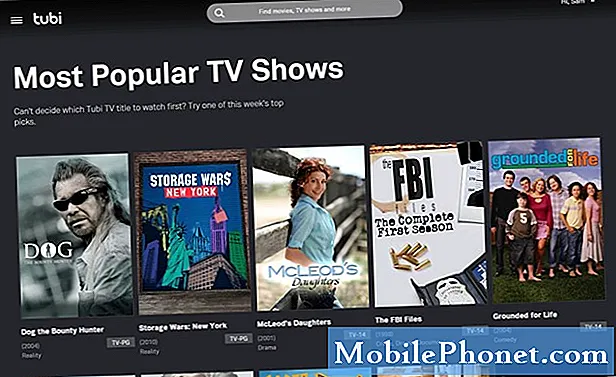Sadržaj
Novi kontrolni centar iOS 11 nudi potpuno novi izgled i može biti pomalo zbunjujući za korištenje. S novim kontrolnim centrom u iOS-u 11 na zaslonu ćete vidjeti mnogo više informacija, a možete ga prilagoditi da biste vidjeli što manje ili onoliko koliko želite.
Još uvijek postoje određena ograničenja u onome što možete dodati u Control Center, ali vam Apple sada omogućuje da promijenite ono što vidite, gdje su lokacije gumba, pa čak i dodaju u 3D Touch podršku za brzo mijenjanje postavki i opcija.
Ne možete se vratiti na stari kontrolni centar na iOS 11, ali postoji ograničeno vrijeme za prelazak na iOS 10.3.3 nakon što ažuriranje stigne ove jeseni ako se ne možete prilagoditi ovom novom skupu prečaca u sustavu iOS 11.
Kontrolni centar iOS 11 i dalje je dostupan s povlačenjem prema gore od donjeg ruba zaslona na početnom zaslonu ili unutar većine aplikacija te nudi pristup WiFi, glazbi, Bluetoothu, Ne ometaj i mnogim drugim kontrolama.
Kako prilagoditi iOS 11 kontrolni centar
Ovako ćete prilagoditi kontrolni centar za iOS 11 da biste vidjeli opcije koje najviše koristite, riješite se dosadnih mogućnosti i uredite redoslijed kontrola kontrolnog centra na vašem iPhoneu ili iPadu.
- Otvorite aplikaciju Postavke.
- Dodirnite Kontrolni centar.
- Dodirnite Prilagodi kontrole.
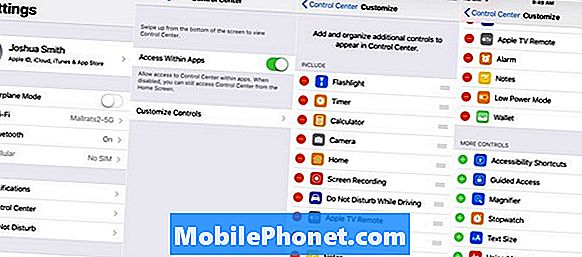
Prilagodite kontrolni centar za iOS 11.
- Dodirnite crveni znak minus da biste uklonili kontrolu.
- Dodirnite zeleni znak plus za dodavanje kontrole.
- Dodirnite i držite tri linije s desne strane, a zatim povucite prema gore ili dolje da biste promijenili redoslijed kontrola koje ste dodali u kontrolni centar iOS 11.
Možete to promijeniti koliko želite birati u nešto što odgovara vašim potrebama. Kada postavite ove postavke, vidjet ćete da možete 3D dodirnuti kontrole na telefonima koji ga podržavaju da biste pristupili više opcija ispod svake od kontrola.
Pritiskom na većinu kontrola pokreće se više opcija unutar Kontrolnog centra. To vam omogućuje da uključite i isključite WiFi, uključite osobnu pristupnu točku, promijenite glazbu, kontrolirate pametne kućne uređaje, postavite tajmere, pokrenete prednju kameru i još mnogo toga. Provedite malo vremena na eksperimentiranju s kojima možete upravljati na zaslonu kontrolnog centra iOS 11. Više ne morate povlačiti lijevo ili desno da biste došli do opcija koje želite koristiti ili vidjeti kao na iOS-u 10, što je veliki napredak.
31 iOS 11 Savjeti i trikovi koje ne biste znali