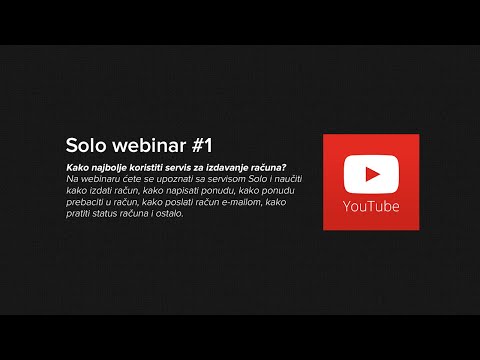
Sadržaj
Ako ste kupili Mac i namjeravate ga koristiti kao obiteljsko računalo, evo kako stvoriti korisnički račun tako da svaki član obitelji može imati vlastiti.
Iako biste mogli koristiti samo jedan korisnički račun na koji se svaki prijavljuje i koristi, puno je bolje imati pojedinačne korisničke račune gdje svaki korisnik ima svoj prostor za spremanje svojih datoteka i aplikacija, umjesto da dijele prostor s drugim korisnicima.
Posebno je zgodno imati različite korisničke račune kada ima puno članova obitelji u kućanstvu. Obično je dijeljenje korisničkog računa između tri osobe u redu, ali više od toga i pojedinačnih korisničkih računa jednostavno ima više smisla.
Također je korisno kada svaki korisnik ima svoj vlastiti skup datoteka koje žele pohraniti na računalu. Ponekad jednostavno imati sve te datoteke na jednom korisničkom računu koje ljudi dijele može biti u redu, ali ako imate osjetljive datoteke koje drugi ne trebaju vidjeti, imati vlastiti korisnički račun dobar je način da zadržite sve sebi.
Pročitajte: Kako stvoriti gostujući račun na Macu
Osim toga, ako ste roditelj, možete omogućiti roditeljski nadzor na određenim korisničkim računima, ograničavajući web-lokacije koje mogu posjetiti i ograničiti koliko dugo mogu potrošiti na računalu.
Ako Vas zanima više korisničkih računa, evo kako stvoriti korisnički račun na Mac računalu.
Stvaranje korisničkih računa na Mac računalu
U OS X-u zapravo je vrlo jednostavno stvoriti korisnički račun i prilagoditi njegove mogućnosti. Samo slijedite ove jednostavne korake.
Otvoriti Postavke sustava iz baze ili idite do Apple logotipa u traci izbornika i odaberitePostavke sustava odatle. Zatim klikniteKorisnici i grupeunutar prozora koji se pojavi.
Ako imate postavljenu lozinku administratora (što najvjerojatnije činite), kliknite na lokot u donjem lijevom kutu i unesite svoju administratorsku lozinku kako biste započeli s izmjenama.

Trebali biste vidjeti da imate barem jedan korisnički račun i najvjerojatnije vaš račun kao administrator. Da biste dodali drugi korisnički račun, kliknite ikonu malog plus prema dnu i pojavit će se skočni prozor koji će vam omogućiti dodavanje pojedinosti o novom korisničkom računu.
Većinu vremena ćete htjeti Standard korisničkom računu, ali ako ga želite kontrolirati roditeljskim kontrolama, svakako kliknite padajući izbornik i odaberite Upravljanje pomoću roditeljskog nadzora.
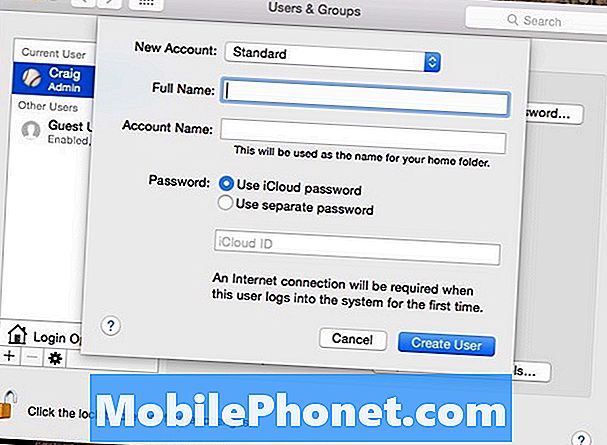
Zatim unesite ime korisnika, kao i naziv računa. Nakon toga, možete postaviti zaporku za taj korisnički račun, bilo pomoću korisničke lozinke za iCloud ili stvaranjem potpuno nove lozinke posebno za prijavu na taj račun.
Kada završite, kliknite Izradite korisnika da biste dovršili postupak izrade tog korisničkog računa. Odatle možete odabrati korisnički račun, a zatim kliknite Otvorite roditeljski nadzor da biste upravljali tim postavkama za taj korisnički račun.
Roditeljski nadzor je odličan ako imate djecu, jer ih čuva kada pregledavaju internet, a također ih sprečava da troše sve svoje vrijeme na računalo, posebno ako imaju domaću zadaću.
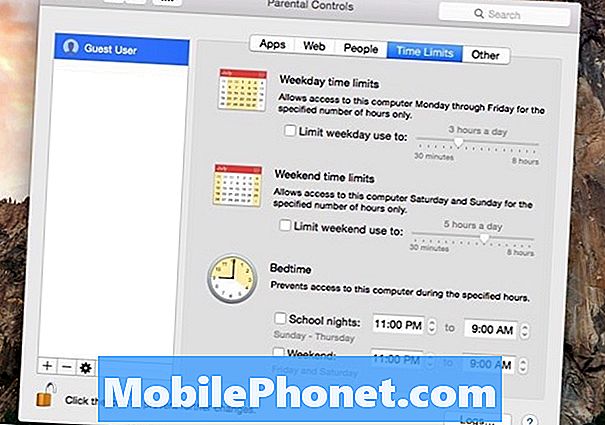
Pomoću roditeljskog nadzora možete prilagoditi hrpu postavki i postaviti nekoliko različitih ograničenja. Na primjer, možete postaviti koje aplikacije korisnici mogu i ne mogu pristupiti, kao i izraditi popis web-lokacija koje će blokirati prilikom pristupa internetu. Također možete dopustiti Appleu da automatski blokira sve neprikladne web-lokacije.
Štoviše, čak možete postaviti vremenska ograničenja koliko vremena potroše na računalo.Možete ga podesiti tako da mogu doći na računalo samo tijekom određenih sati i da imaju samo određeni broj minuta koje mogu koristiti.
Također možete blokirati ili ograničiti druge slučajne značajke OS X-a, kao što je onemogućavanje prednje kamere, blokiranje diktata i sprečavanje snimanja CD-ova i DVD-ova. Također možete sakriti profane riječi u rječniku i ograničiti pristup pisaču, što može ograničiti djecu da ne mijenjaju postavke pisača i rizikuju da nešto zabrljaju.


