
U ovom ćemo vodiču objasniti kako jednostavno upravljati svojim Mac računalom pomoću uređaja sa sustavom Android. Korištenje pametnih telefona Android s uređajima tvrtke Apple lakše je nego što većina misli. Zapravo, nekoliko jednostavnih koraka je sve što je potrebno za daljinsko upravljanje Macbookom. Čitajte dalje za više detalja i brze upute.
Pametni telefoni već godinama mogu kontrolirati određene aspekte naših računala. Nedavno smo primili pitanja o upotrebi Androida kao daljinskog upravljača za Mac. I jednostavno je jednostavno. Umjesto da kupite skupi Apple daljinski upravljač, koristite jednu od besplatnih aplikacija navedenih u nastavku.
Pročitajte: Kako koristiti Android na Macu
Prethodno su korisnici trebali napraviti neke prilično tehničke stvari i postaviti poslužiteljski softver kako bi kontrolirali svoj Mac s Androidom. To je rekao, ovih dana više aplikacija čine ga povjetarac. Ako želite kontrolirati svoj Mac od Androida, evo nekoliko načina da to učinite.
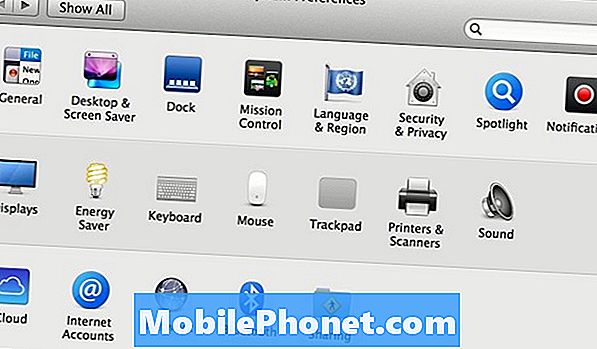
Te aplikacije nisu ništa novo. Zapravo, godinama su bili dostupni bezbroj drugih poput TeamViewera. Ipak, najbolja koju smo pronašli je besplatna aplikacija na Google Play Trgovini Udaljeno za Mac, Ova besplatna aplikacija ima ugrađeni vodič za postavljanje i kontrolu vašeg Mac računala s Androidom u samo nekoliko minuta. To je najjednostavniji način na koji smo naišli.
Kada preuzmete i postavite aplikaciju Udaljeno za Mac i promijenite nekoliko postavki (koje ćemo spomenuti u nastavku) na Macu, moći ćete koristiti bilo koji Android kao daljinski upravljač. Za pristup iTunes, iPhoto, Quicktime, Spotify, VLC Video Player i još mnogo toga. Ovo je sjajno za prezentacije, gledanje filmova i mnoge druge stvari. To je iznimno koristan alat kako bismo mogli početi.
instrukcije
Za početak, idite na Google Play Trgovinu i preuzmite Remote za Mac. Sada otvorite aplikaciju i slijedite upute na zaslonu. Sve objašnjava. Umjesto da radite sve lude stvari poslužitelja iz prethodnih godina, samo krenite u postavke sustava i omogućite daljinsku prijavu, dajte aplikaciji vašu Macbook IP adresu, a sve se kontrolira preko Wi-Fi veze. Tako je jednostavno.
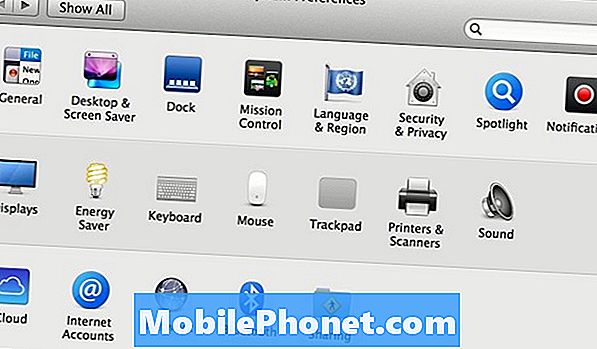
- Preuzmite daljinski za Mac
- Postavke sustava> Dopusti daljinsko dijeljenje
- Unesite Mac IP adresu
- Upravljajte svojim Mac računalom pomoću uređaja Android
Počnite klikom na Apple u gornjem lijevom kutu bilo kojeg uređaja i unesite postavke u Postavke sustava. Sada odaberite dijeljenje kao što je prikazano gore. (Plavi mapa s simbolom za hodanje) Nakon što ste u “dijeljenju” slijedite upute na zaslonu unutar aplikacije Remote for Mac i dodirnite Dijeljenje>, a zatim kliknite da biste omogućili udaljenu prijavu.
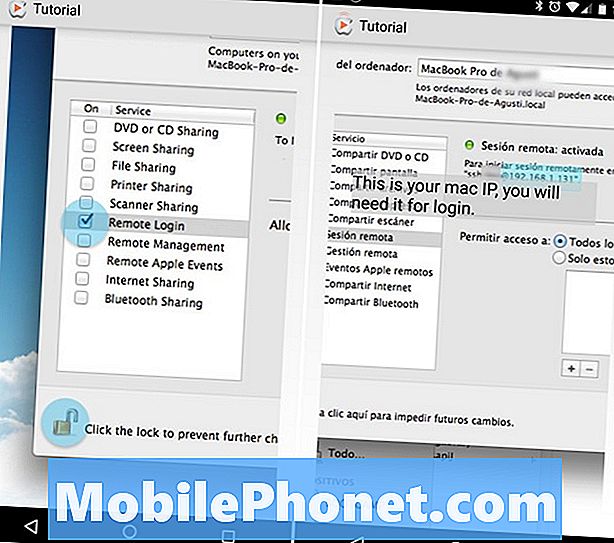
Zatim, kada omogućite udaljenu prijavu, htjet ćete zapisati IP adresu svog Mac računala. To se prikazuje u izborniku "dijeljenje". Izgledat će nešto slično "192.168.1.131" prikazanom na našoj slici iznad. Označeno je plavom bojom na sredini desno.
Zatim jednostavno otvorite aplikaciju Mac Remote na svom pametnom telefonu, dodirnite povezivanje i slijedite upute. U naziv svog računala (bez razmaka) stavit ćete zaporku, a IP brojevi koje ste upravo zapisali i pritisnuli povezivanje. Ako je sve urađeno ispravno, veza će se dovršiti i prikazati će se daljinski upravljači.
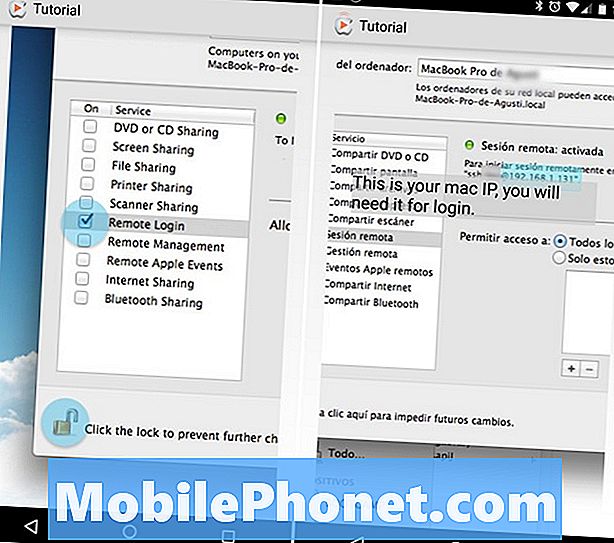
Ostali detalji
Svi gore navedeni programi mogu se kontrolirati. Alternativno, korisnici mogu podesiti svjetlinu, promijeniti glasnoću, spavati vaš Mac ili čak isključiti. To je vrlo zgodan alat. Na kraju, platite opciju premije za uklanjanje oglasa ili dodavanje dodatnih značajki. Kao upravljanje datotekama, preglednicima i još mnogo toga.
To je sve. Sada vlasnici mogu kontrolirati mnoge aspekte svog Mac računala jednostavnim korištenjem Android pametnog telefona ili tableta. Još jedna mogućnost je Google Remote Desktop za Chrome, koja dobro funkcionira i na Windows 10. Javite nam ako imate pitanja ili prijedloge u odjeljku komentara u nastavku.


