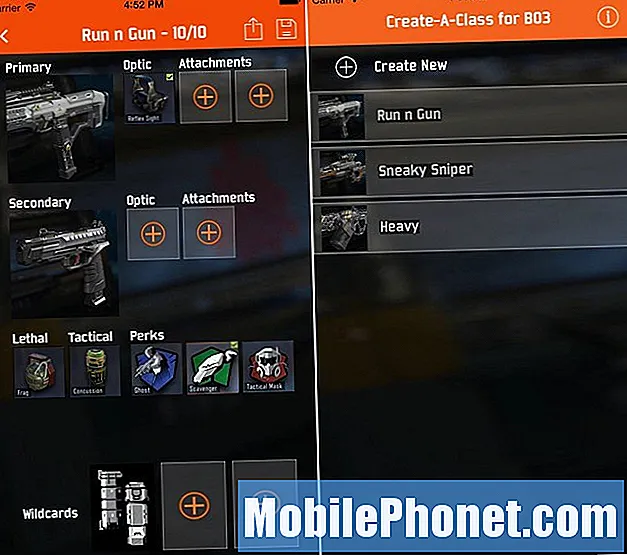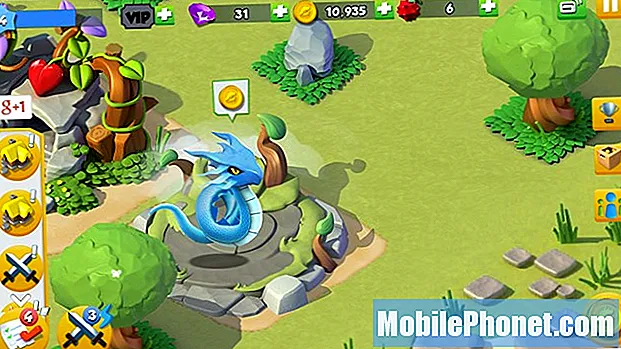Sadržaj
- Kako izbrisati povijest pretraživanja na Windows 10: Ugrađeni & Bing pretraživanje
- Kako očistiti povijest pretraživanja na Windows 10: Microsoft Edge
- Kako očistiti povijest pretraživanja u sustavu Windows 10: Internet Explorer
- Kako izbrisati povijest pretraživanja u sustavu Windows 10: Chrome
Nitko od nas ne računa koliko tražimo stvari na internetu, ali budite uvjereni, radimo to mnogo puta dnevno. Tehnološke tvrtke poput Microsofta znaju da nam je potrebna pomoć u istraživanju ogromne riznice stvari na internetu. Zato smo integrirali pretraživanje u svaki preglednik koji vrijedi koristiti u sustavu Windows 10. Isto tako, Windows 10 ima vlastitu ugrađenu funkciju pretraživanja. Korisno, jer sve te značajke pretraživanja mogu biti, doći će vrijeme kada želite izbrisati povijest pretraživanja u sustavu Windows 10. Vjerojatno ćete htjeti i izbrisati povijest preglednika.
Možda se pokušavate riješiti nekih oglasa koji su došli iz pretrage koju ste napravili ili možda pokušavate očistiti računalo prije nego što ga netko drugi koristi. Bez obzira na to, želite lokalno ukloniti svaki trag pretraživanja.Mnogi web-preglednici koje možete instalirati na sustav Windows olakšavaju brisanje povijesti pretraživanja. Brisanje pretraživanja iz značajke pretraživanja sustava Windows 10 nije baš ravno naprijed, ali je ipak izvedivo.

Evo kako možete izbrisati povijest pretraživanja u sustavu Windows 10.
Kako izbrisati povijest pretraživanja na Windows 10: Ugrađeni & Bing pretraživanje
Zadatak brisanja povijesti pretraživanja trebao bi početi s Windowsom 10. S najnovijim ažuriranjem operativnog sustava, Microsoft je duboko integrirao Bing pretraživanje u sustav Windows 10. Pretraživanje je način na koji osobni asistent Cortane može odgovoriti na vaša pitanja. Ako ste ikada koristili polje Pitaj me na traci za pretraživanje, koristili ste integrirano pretraživanje sustava Windows 10.
Dodirnite ili kliknite na Pitaj me bilo što područja programske trake.

Dok je Cortana otvorena, dodirnite ili kliknite na postavke gumb na dnu lijevog ruba. Imajte na umu da ovaj prozor može izgledati malo drugačije ako još niste uključili Cortanu.

Jednom unutar područja Postavke, pomičite se sve do dna popisa postavki.

Sada dodirnite ili kliknite na Povijest pretraživanja postavke dugme.

Sada biste se trebali naći u Microsoft Edge prozoru. To je zato što Microsoft prebacuje upravljanje povijesti pretraživanja na web-lokaciju Bing. Kada se stranica učita, taknite ili kliknite na Postavke povijesti izmjena tekst.
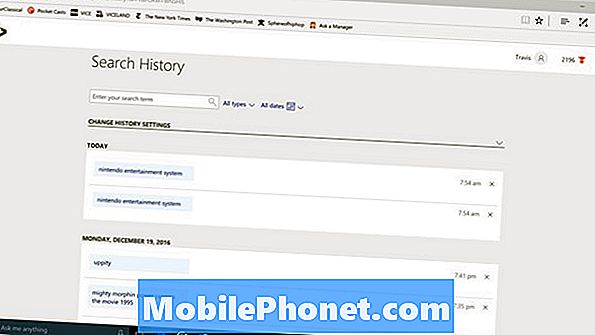
Sada dodirnite ili kliknite na Očistiti sve na sredini prozora.
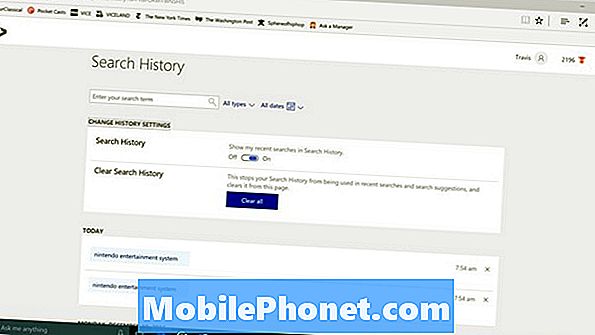
Za nekoliko trenutaka povijest pretraživanja trebala bi biti jasna što se tiče Windows 10 i Cortane.
Kako očistiti povijest pretraživanja na Windows 10: Microsoft Edge
Brisanje povijesti pretraživanja u sustavu Windows 10 razlikuje se od brisanja povijesti pregledavanja i pretraživanja pomoću preglednika Microsoft Edge koji je ugrađen u sustav Windows 10. Da biste očistili ono što ste tamo pohranili, morat ćete to učiniti izričito.
Otvorite Microsoft Edge i pričekajte učitavanje početne stranice.
Dodirnite ili kliknite na tri točke u gornjem desnom kutu programa Microsoft Edge.
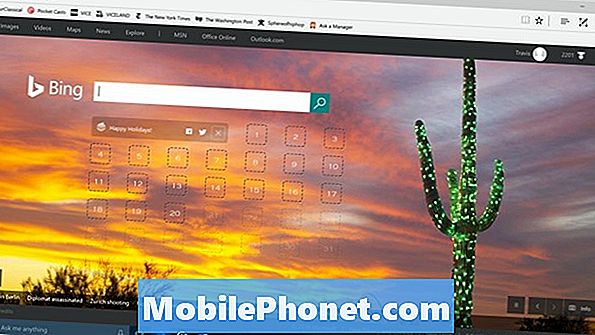
Odaberi postavke s padajućeg izbornika.
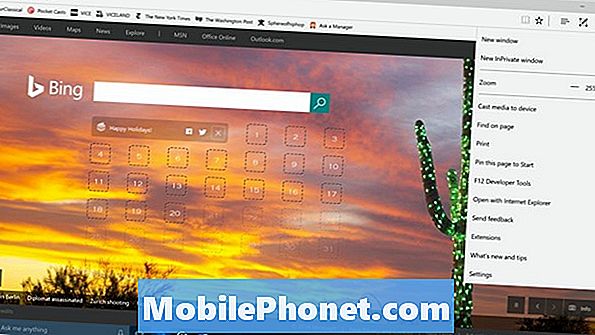
Dodirnite ili kliknite na Odaberite što želite izbrisati pod odjeljkom Očisti podatke pregledavanja.
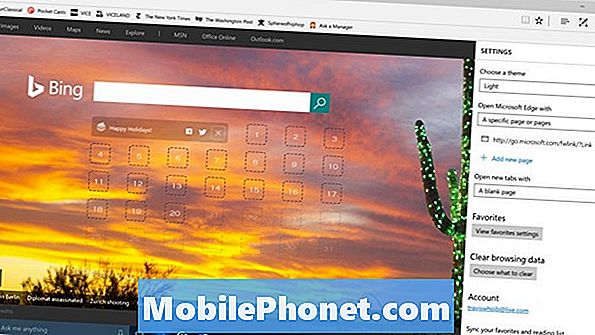
Prema zadanim postavkama odabire se povijest pregledavanja, kolačići i web-lokacije pohranjene na računalu kako bi ih se ubrzalo prilikom pregledavanja. Možete poništiti ove opcije ili ih izbrisati uz povijest preglednika. Sada dodirnite ili kliknite na Čisto dugme. Microsoft Edge također vam daje mogućnost da uvijek obrišete povijest preglednika kad god zatvorite prozor. Ta opcija je ispod Čisto dugme.
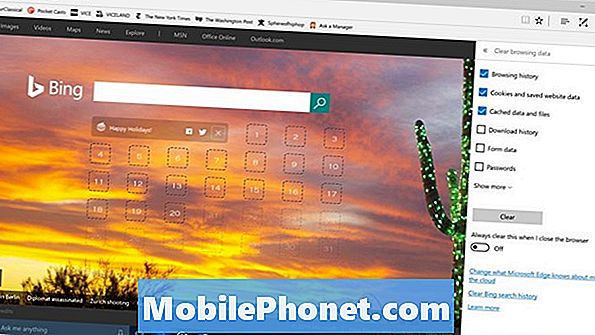
Kako očistiti povijest pretraživanja u sustavu Windows 10: Internet Explorer
Microsoft Edge razlikuje se od Internet Explorera, koji i dalje dolazi u paketu sa sustavom Windows 10. Ako niste koristili Internet Explorer, ne morate brinuti da ćete ga izbrisati. Ako imate, možda ćete i očistiti njegovu povijest.
Otvorena Internet Explorer.
Dodirnite ili kliknite na postavke zupčanika u gornjem desnom kutu prozora.

Sada odaberite Internet opcije.
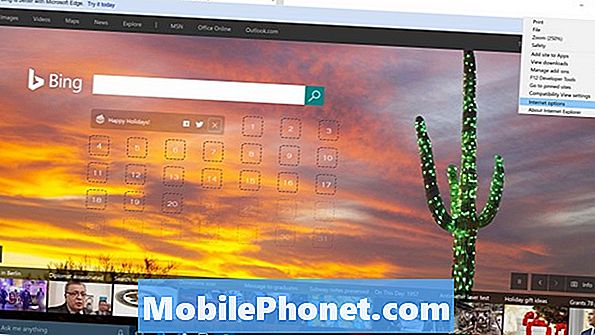
Dodirnite ili kliknite na Izbrisati… u odjeljku Povijest pregledavanja.
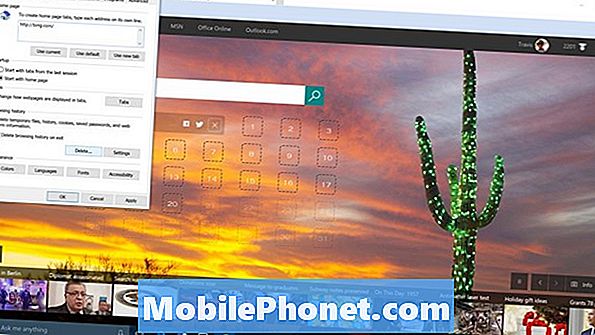
Idi naprijed i klikni na Izbrisati dugme.
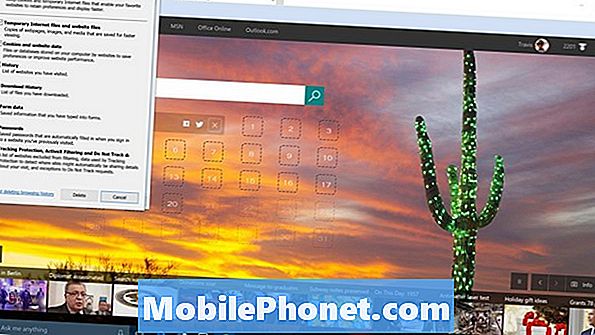
Kako izbrisati povijest pretraživanja u sustavu Windows 10: Chrome
Windows 10 je iznimno popularan operativni sustav, ali Microsoftovi preglednici više nisu najviše korišteni. Ta čast pripada Googleovom web-pregledniku Chrome. Brisanje povijesti pretraživanja u sustavu Windows 10 u pregledniku Chrome također je prilično jednostavno.
Otvorena Krom, pritisni CTRL + SHIFT + Izbriši na tipkovnici istovremeno.
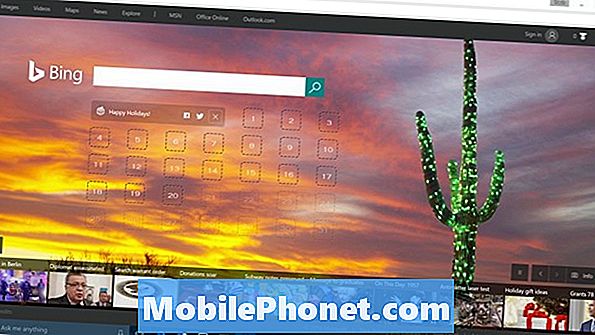
Dobro došli u područje Obriši podatke o pregledavanju. Sada morate odlučiti koliko daleko želite izbrisati povijest pregledavanja. Zadana postavka je posljednji sat pregledavanja, ali možete odabrati početak vremena iz padajućeg izbornika da biste izbrisali cijelu svoju povijest.
Klik Obriši podatke pregledavanja.
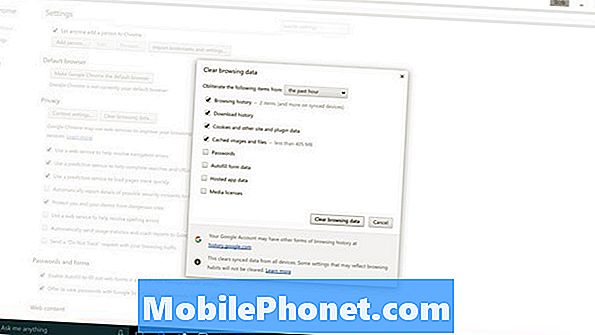
Sada znate kako očistiti povijest pregledavanja i pretraživanja u sustavu Windows 10 i mnoge od najpopularnijih preglednika koji se na njemu pokreću. Sretno s vašim Windows 10 PC.