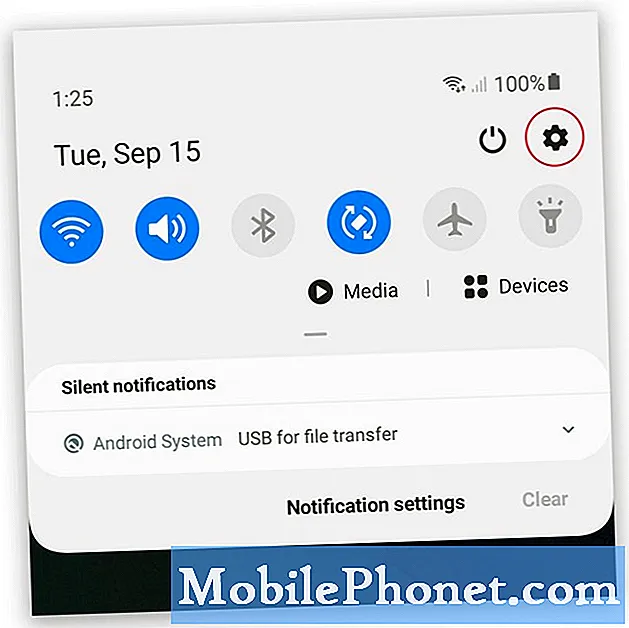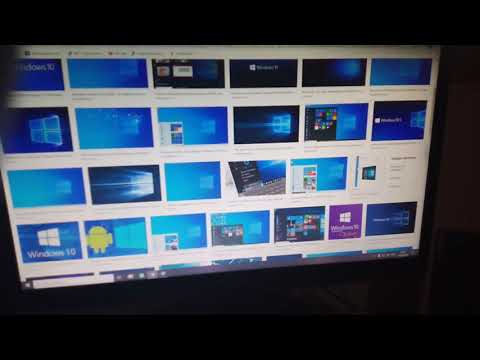
Sadržaj
- Kako podesiti Windows 10 Brightness zaslona
- Kako podesiti Windows 10 svjetline zaslona na stolnim računalima
- Kako podesiti Windows 10 svjetline zaslona na prijenosnim računalima
- Kako podesiti Windows 10 Svjetlina zaslona na tabletima i 2-u-1s
- Kako zaustaviti Windows 10 od promjene svjetline zaslona
- Stvari koje treba zapamtiti
- Huawei MateBook
Saznajte kako podesiti svjetlinu zaslona sustava Windows 10 s ovim uputama. Vi ćete uštedjeti mnogo vremena i frustracija kasnije ako to učinite.
Učenje kako prilagoditi svjetlinu zaslona u sustavu Windows 10 sada je važnije nego ikad. Windows 10 neprestano podešava svjetlinu zaslona vašeg uređaja kako bi vam omogućio dulji razmak između punjenja. Noćno svjetlo, značajka koju je Microsoft dodao kako bi pomogao korisnicima da se smire nakon dugog dana, mijenja boju vašeg zaslona kako bi vam olakšala noć. Nažalost, neki korisnici ga također prisiljavaju da često podešavaju svjetlinu zaslona.
Svjetlina zaslona bitna je za korištenje računala, čak i bez tih čimbenika. Vaša svjetlina zaslona određuje koliko ste fokusirani na zadatak pri ruci umjesto na ono što se događa ispred vas. Što je zaslon vašeg prijenosnog ili tabletnog računala tamniji, to dulje možete očekivati da će trajati između punjenja.
Postoje različiti načini podešavanja svjetline zaslona, ovisno o uređaju koji koristite i značajkama koje ima. Evo kako možete podesiti svjetlinu zaslona za Windows 10.
Pročitajte: 52 Windows 10 Savjeti i trikovi Trebate ovladati svojim računalom
Kako podesiti Windows 10 Brightness zaslona
- Kako podesiti Windows 10 svjetline zaslona na stolnim računalima
- Kako podesiti Windows 10 svjetline zaslona na prijenosnim računalima
- Kako podesiti Windows 10 Svjetlina zaslona na tabletima i 2-u-1s
- Kako zaustaviti Windows 10 od promjene svjetline zaslona
Kako podesiti Windows 10 svjetline zaslona na stolnim računalima
Možete podesiti svjetlinu zaslona sustava Windows 10 u aplikaciji Postavke ili Akcijskom centru na vašem stolnom računalu ako vaša radna površina ima ugrađeni zaslon, kao što je Lenovo IdeaCentre AIO 520. Ako se to ne dogodi, morate prilagoditi svjetlinu zaslona na upravljačkoj ploči monitora.
App Settings
Za otvaranje postavke app, dodirnite ili kliknite gumb Start u donjem lijevom kutu zaslona.

Klikni na postavke zupčanik u donjem lijevom kutu Starta.

Kliknite na sistem.

Pomoću prekidača na vrhu zaslona prilagodite svjetlinu zaslona sustava Windows 10 na razinu u kojoj vam je ugodno.

Akcijski centar
Kada nešto radite i brzo trebate promijeniti svjetlinu zaslona, upotrijebite Centar za radnje.
Kliknite oblačić poruke u izborniku dolje desno kutu zaslona.

Klik Proširiti.

Sada koristite gumb Svjetlina zaslona za podešavanje svjetline zaslona. Klikom na gumb ciklusa između svih opcija, očekujte da ćete kliknuti više puta da biste dobili pravu postavku. Tvrtka koja je napravila vaš uređaj odlučuje o tome koje korake možete prilagoditi svjetlini zaslona u radnom centru.
Kako podesiti Windows 10 svjetline zaslona na prijenosnim računalima
Laptop korisnici imaju tona mogućnosti za promjenu Windows 10 svjetline zaslona. Pred vama je aplikacija Postavke, Akcijski centar i tipkovnica. Odaberite metodu koja u tom trenutku najbolje funkcionira.
Koju god metodu odabrali, znajte da još uvijek niste u potpunoj kontroli svjetline zaslona ako ne onemogućite prilagodljivu svjetlinu. O tome kako to učiniti kasnije u ovom vodiču pronaći ćete upute.
Pročitajte: Kako vratiti izvorne Windows 10 prijenosna računala, stolna računala i tablete
App Settings
Kliknite gumb Start u izborniku dno-lijevo kutu zaslona.

Dodirnite ili kliknite na postavke zubac da biste otvorili aplikaciju Postavke.

Kliknite na sistem.

Sada pomoću klizača na vrhu zaslona promijenite svjetlinu zaslona vašeg prijenosnog računala.

Akcijski centar
Pomoću dodirne podloge ili miša kliknite oblačić poruke u izborniku dolje desno u kutu zaslona kako biste otvorili akcijski centar. pritisni Početak ključ i Tipkom na tipkovnici, ako više volite tipkovne naredbe.

Potražite gumb za svjetlinu zaslona na dnu akcijskog centra. Zapamtite, možda ćete morati kliknuti više puta kako biste dobili željenu postavku svjetline. Proizvođač uređaja odlučuje koje su vam opcije osvjetljenja.

Tipke tipkovnice
Vaše prijenosno računalo ima naredbe tipkovnice za promjenu glasnoće i kontrolu glazbe. Također može imati posebne tipke za promjenu svjetline zaslona.
Potražite kontrole svjetline na tipkovnici u retku funkcija. Ovo je red F tipki koje se nalaze iznad brojeva na samom vrhu. Potražite ikone sa žaruljom ili zaslonom. Nažalost, svaki proizvođač uređaja koristi različite simbole i stavlja ih na različita mjesta. Obično postoje dva gumba za promjenu svjetline zaslona sustava Windows 10. t Jedan gumb će povećati svjetlinu, dok drugi omogućuje smanjenje.

Kada pronađete ove gumbe, podesite svjetlinu zaslona u sustavu Windows 10 tako da držite pritisnutom tipku FN na tipkovnici i namjenskoj tipki.
Kako podesiti Windows 10 Svjetlina zaslona na tabletima i 2-u-1s
Za promjenu svjetline zaslona sustava Windows 10 na tabletu ili 2-u-1 potrebno je samo prst. S tim u vezi, još uvijek koristite Centar za radnje i Aplikaciju Postavke da biste izvršili promjenu. Ako imate tipkovnicu, možete je koristiti i vi.
Svako tabletno računalo ili Windows 2-u-1 koristi senzor ambijentalnog svjetla za podešavanje svjetline zaslona i uštedu baterije. Možete izvršiti neke opće prilagodbe, ali nećete imati potpunu kontrolu dok tu značajku ne isključite. Koristiti Moram biti mobilan Kako isključiti Adaptive Brightness u Windows 10 vodič to onemogućiti.
Pročitajte: Kako koristiti način rada tableta u sustavu Windows 10
App Settings
Dodirnite Zupčanik postavki na lijevom rubu početnog zaslona.

Dodirnite Sustav. Nalazi se u prvom retku ikona.

Sada pomoću klizača prilagodite svjetlinu zaslona sustava Windows 10.

Akcijski centar
Prebacivanje za promjenu svjetline zaslona u sustavu Windows 10 nalazi se unutar akcijskog centra. Promijenite postavku od tamo u bilo kojem trenutku.
Stavite prst na pravo i pomaknite ga ulijevo da biste otvorili centar za rad.

Na dnu se nalazi gumb za promjenu svjetline zaslona. Ako je ne vidite, dodirnite Proširiti.

Stalno dodajte gumb Centru za radnju iz aplikacije Postavke. Unutar postavki, kliknite na Sustav. Zatim odaberite Obavijesti i radnje s izbornika na lijevoj strani zaslona.

tastatura
Konačno, ako vaš uređaj ima ugrađenu tipkovnicu, Bluetooth tipkovnicu, poklopac tipkovnice ili USB tipkovnicu, potražite prečace koji mogu promijeniti svjetlinu zaslona u gornjem redu. Ove tipkovnice nemaju sve, ali obično pokriva tipkovnicu. Pogledajte priručnik za 2-u-1 ili tipkovnicu ako vidite neke simbole koje ne prepoznajete.

Pročitajte: Kako to Škripac Windows 10 Tipkovnica Problemi
Zapamtite, uvijek postoje dva gumba tipkovnice za podešavanje svjetline zaslona u sustavu Windows 10. Pritisnite ispravnu tipku za prilagodbu koju želite napraviti i FN ključ istodobno na dnu tipkovnice.
Kako zaustaviti Windows 10 od promjene svjetline zaslona
Ako otkrijete da Windows 10 mijenja svjetlinu zaslona kada odete na neko mjesto, možete ga isključiti. Microsoft naziva ovu prilagodljivu svjetlinu i način na koji je onemogućujete ovisi o uređaju.
Stariji uređaji zakopavaju gumb za prilagodljivu svjetlinu u postavkama upravljanja napajanjem. Kliknite na traku za pretraživanje u izborniku dno-lijevo rub vašeg zaslona i vrste Upravljanje napajanjem.
Klik Uredi plan napajanja u rezultatima pretraživanja.

Klik Promjena napredne postavke snage.

Pomaknite se dolje do Prikaz u skočnom prozoru i kliknite na ikonu plus pored nje. Trebali biste vidjeti opciju za omogućavanje ili onemogućavanje prilagodljive svjetline na uređaju.

Na novijim uređajima to možete onemogućiti u aplikaciji Postavke.
Kliknite ili dodirnite Početak gumb u dno-lijevo kutu zaslona.

Dodirnite ili kliknite na Postavke zupčanika.

Dodirnite ili kliknite sistem.

Dodirnite ili kliknite Automatsko mijenjanje svjetline prilikom promjene osvjetljenja prebacite ispod kontrole svjetline. Sada ste potpuno kontrolirali svjetlinu zaslona. Vaše računalo neće ga pokušati prilagoditi.

Stvari koje treba zapamtiti
Imajte na umu ove stvari sada kada znate kako prilagoditi svjetlinu zaslona sustava Windows 10.
Vaš uređaj ima samo toliko vremena trajanja baterije. Povećanjem svjetline zaslona povećat će se iscrpljivanje baterije na zaslonu i uzrokovati lošije trajanje baterije. Pokušajte to poništiti pomoću trikova Moram biti mobilan Kako popraviti loše Windows 10 baterija Vodič za život. Također, smanjenje svjetline zaslona poboljšat će vijek trajanja baterije, tako da zaslon ima samo svijetlu boju koliko vam je potrebno.
Ako je svjetlina vašeg zaslona samo problem noću, upotrijebite ovaj vodič Kako uključiti Windows 10 Dark Mode kako biste prigušili aplikacije i Windows. To će pretvoriti sve svijetle bijele površine u sustavu Windows u crnu ili sivu. Neke aplikacije imaju vlastite promjene u načinu rada u tamnim postavkama.

Konačno, ne brkajte svjetlinu zaslona u sustavu Windows 10 s Night Light. Noćno svjetlo mijenja boju zaslona kako bi emitiralo manje plave svjetlosti i olakšalo vam dobar san. Preklopka za noćno svjetlo nalazi se u aplikaciji Postavke. Kliknite na sistem , a zatim kliknite Prikaz, To je samo pod preklopkom svjetline zaslona.
Pročitajte: 56 Najbolje Windows 10 aplikacije
17 Best Surface Pro Alternative u 2019