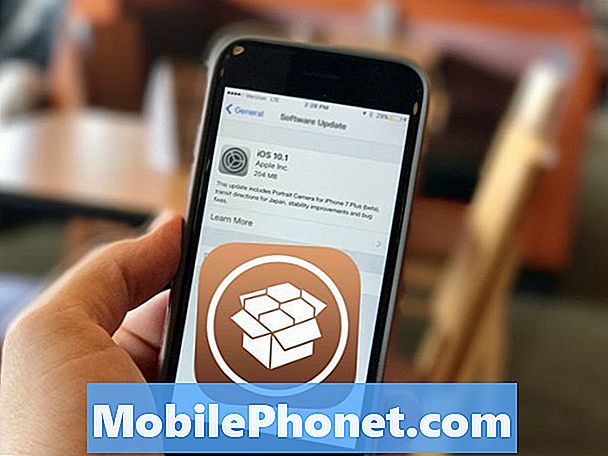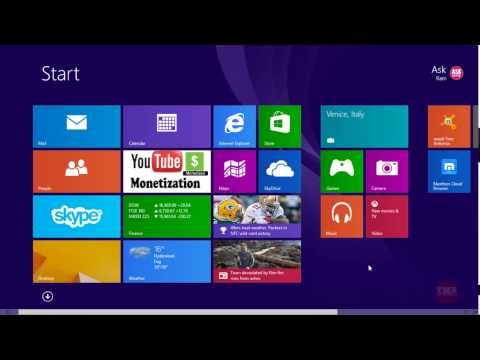
Sadržaj
Microsoft je uložio velike napore kako bi poboljšao korisničko iskustvo kada je ispalio uređaj pun Windows 8, njegov najnoviji operativni sustav. Stvorio je novi početni zaslon tako da korisnici s stolnim računalom, prijenosnim ili tabletnim računalom mogu brzo izraditi dokumente, provjeriti svoju e-poštu i otvoriti veliki izbor aplikacija za druge aktivnosti. Jedna od tih ključnih aktivnosti uključuje mogućnost slušanja glazbe, stoga Windows 8.1 uključuje obnovljenu i osvježenu aplikaciju Xbox Music koja zamjenjuje Windows Media Player.
Windows Media Player je još uvijek tu i korisnici mu mogu pristupiti odabirom s popisa instaliranih aplikacija na početnom zaslonu uređaja. Barem je namijenjeno svima koji ne koriste Windows 8.1 RT kao Microsoftovi vlastiti Surface i Surface 2 uređaji. Međutim, Xbox Music je kako se Microsoft nada da će Windows tablet, notebook i desktop kupci nabaviti i slušati glazbu koja ide naprijed.
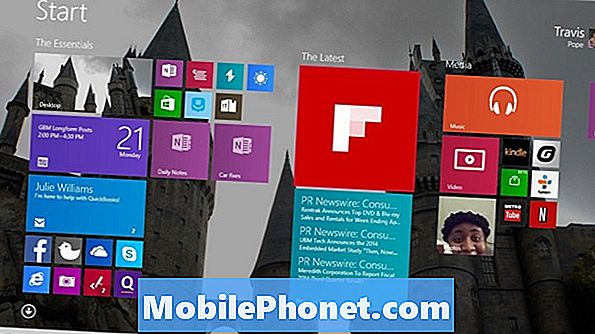
Xbox Music zamjenjuje slobodno iskustvo tvrtke Zune koje Microsoft stavlja na raspolaganje korisnicima tijekom bitke s iPodom i iTunesom. Poput programa Windows Media Player, korisnicima omogućuje reprodukciju pjesama kopiranih s flash memorije, preuzetih s interneta ili pohranjenih na njihovoj mreži. Xbox Music također nudi besplatnu glazbu za šest mjeseci te mogućnost stvaranja lokalne zbirke glazbe koja je pohranjena na tvrdom disku uređaja ili na microSD kartici.
Postoje neke ključne razlike između starih načina reprodukcije glazbe i ove nove aplikacije. Dok su Windows Media Player i Zune svoje napore usmjerili na to da korisnicima omoguće priključivanje uređaja i učitavanje svih njihovih medija, Xbox Music ima pristup sinkronizaciji koji je više usmjeren na internet. Korisnici ne mogu sinkronizirati glazbu s svojim uređajima izravno iz aplikacije Xbox Music. Umjesto toga, aplikacija skenira svoju kolekciju za pjesme i popise za reprodukciju i čini taj sadržaj dostupnim za streaming na svojim Xbox, Windows Phone, iPhone ili Android uređajima i na mreži. Ideja je da se cijeli sustav učini bez napora i omogući korisnicima da uživaju u svojoj glazbi bilo gdje.
Evo kako dodati glazbu u aplikaciju Windows Xbox Music na uređaju Windows 8.1 u prozoru 8.1. Korisnici bi trebali imati na umu da ovaj vodič zahtijeva besplatnu nadogradnju sustava Windows 8.1 koju Microsoft stavlja na raspolaganje putem trgovine Windows. Idite u aplikaciju Trgovina da biste vidjeli jeste li ga instalirali. Ako u Trgovini Windows nema bannera "Instaliraj Windows 8.1" nego što je u redu.
Dodavanje glazbe s CD-a
Budući da su Xbox Music i Windows 8 općenito toliko usredotočeni na omogućavanje digitalnog sadržaja, ne postoji način da se glazba s CD-a izravno doda u svoju Xbox Music kolekciju. To ne znači da to nije moguće, samo ćete morati koristiti Windows Media Player da biste preuzeli datoteke na računalu.
Idite na Početni zaslon tako da pritisnete tipku Windows na tipkovnici, gumb Windows ispod tableta ili dodirni zaslon 2-u-1 ili stavljanjem prsta na desnu stranu zaslona tableta i lagano povlačenje ulijevo.
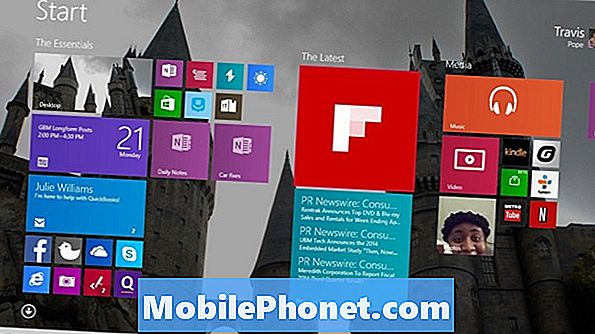
Kliknite na strelicu na dnu zaslona da biste pristupili popisu svih aplikacija koje ste instalirali ako imate prijenosno računalo ili radnu površinu. Korisnici tableta trebali bi položiti prst bilo gdje na početnom zaslonu i povući prstom prema gore.
Dodirnite ili kliknite Windows Media Player na popisu instaliranih aplikacija
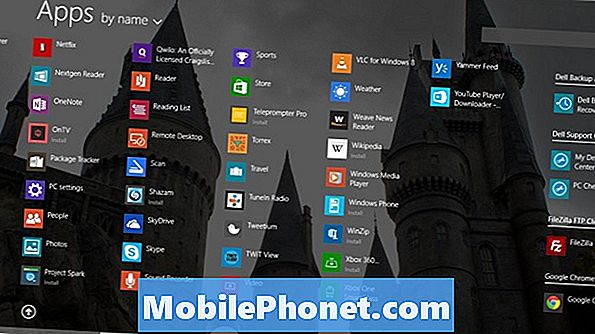
Dodirnite ili kliknite Preporuči postavke i zatim dodirnite ili kliknite Završi.
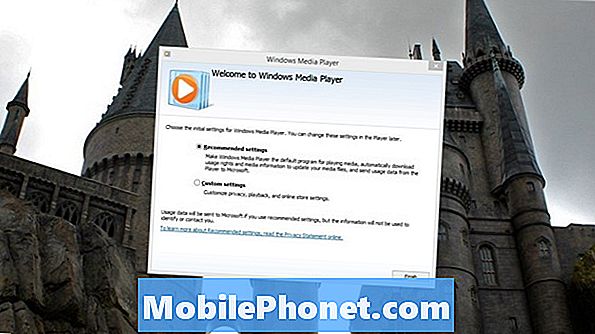
Stavite CD koji želite učitati na uređaj u pogon uređaja i dodirnite ili kliknite Rip CD u gornjem lijevom kutu programa Windows Media Player. To će trajati neko vrijeme ovisno o tome koliko je pjesama na CD-u koji pokušavate kopirati. Napominjemo da ova opcija neće biti uključena u Windows Media Player ako nemate disk jedinicu. Za kopiranje CD-a, korisnici bez diskovnog pogona morat će zasebno kupiti USB disk. Kopirali smo The Marshall Mathers LP na naš uređaj.
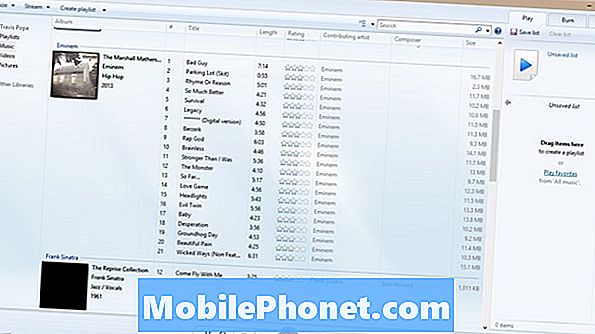
Sada desnom tipkom miša kliknite omot albuma CD-a koji ste upravo kopirali na uređaj. U našem primjeru, to je slika kuće. Korisnici tableta trebaju staviti prst na poklopac i držati ga tamo dok se ne pojavi pop-up izbornik.
Dodirnite ili kliknite Otvorite lokaciju datoteke da bi vas Windows odveo do stvarnih datoteka. Windows Media Player standardno će dodati te datoteke u mapu Glazba. Ako to nije učinjeno, povucite ih tamo. Ovo je jedino mjesto gdje će Xbox Music prema zadanim postavkama vidjeti glazbene datoteke. Ako je tamo dodao vaše datoteke, onda ste svi postavljeni.
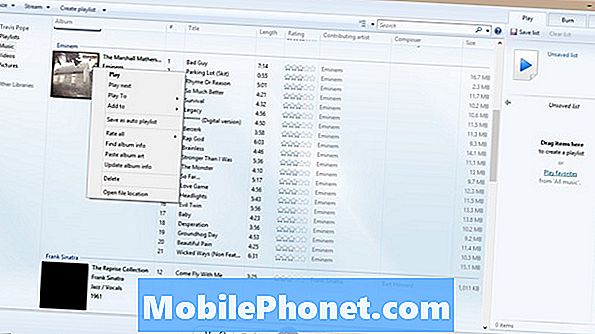
Vratite se na Početni zaslon.

Otvorite Xbox Music tako što ćete ga pronaći na popisu aplikacija instaliranih na uređaju sa sustavom Windows 8. Njegov je službeni naziv pravedan glazba, muzika.
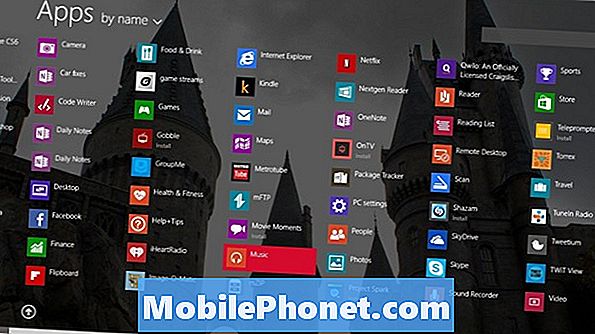
Sada možete pronaći CD koji ste upravo dodali pretraživanjem Eminema ili traženjem CD-a pod Kolekcija kartica. Prema zadanim postavkama, Xbox Music prikazuje albume redoslijedom kojim su dodani u vašu zbirku. Ovisno o tome jeste li otvorili Xbox glazbu prije nego što se od vas zatraži prvo pokretanje, u kojem su navedene sve značajke aplikacije.
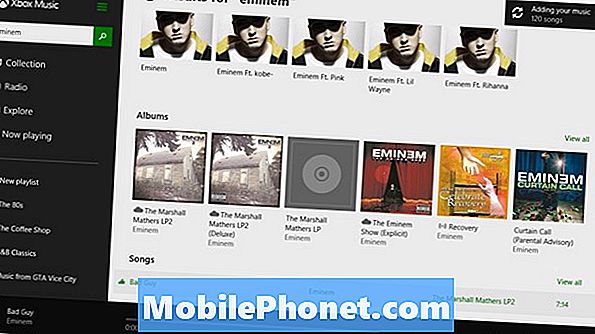
Dodajte glazbu iz aplikacije iTunes i ostalih
Bilo koja glazba kupljena u iTunes Storeu može se dodati u Xbox Music, a zatim skenirati u vašu zbirku oblaka za online reprodukciju na drugim uređajima. Trik je u tome što je Apple uklonio brave samo na glazbenom sadržaju 2007. godine, tako da se glazba kupljena prije toga neće moći reproducirati. Ako imate Xbox Music sadržaj, evo kako ćete ga unijeti u Xbox Music.
Idite na Početni zaslon tako da pritisnete tipku Windows na tipkovnici ili gumb Windows ispod tableta ili zaslon 2-u-1. Korisnici malih tableta trebali bi položiti prst na desni rub zaslona uređaja i lagano povući prstom ulijevo, a zatim dodirnuti Početak. Sada dodirnite ili kliknite na Desktop Live Tile na zaslonu U našem primjeru, to je pločica s slikom dvorca na njemu.
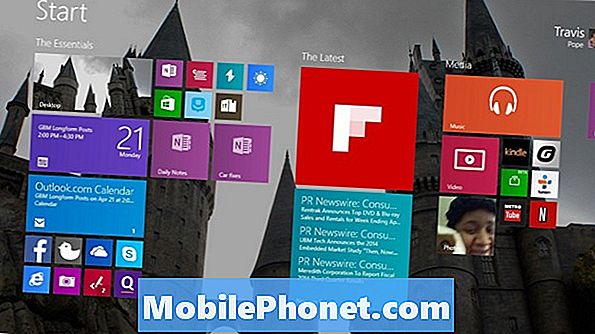
Dodirnite ili kliknite na ikona mape na lijevoj strani programske trake.

Dodirnite ili kliknite na glazba, muzika mapa.
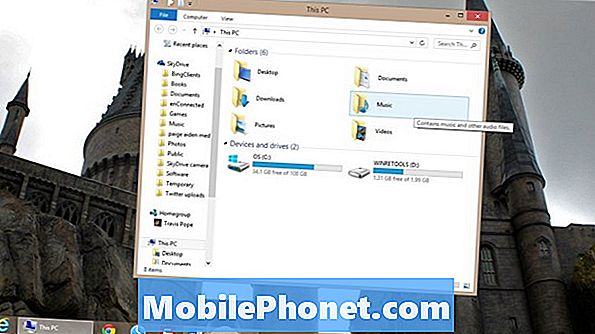
Xbox Music će pronaći i reproducirati bilo koju glazbenu datoteku pohranjenu u ovoj mapi. To znači da bi trebao pronaći kompatibilni iTunes sadržaj automatski. Da biste dodali glazbu s drugih mjesta u Xbox Music, samo povucite te datoteke u mapu Xbox Music.
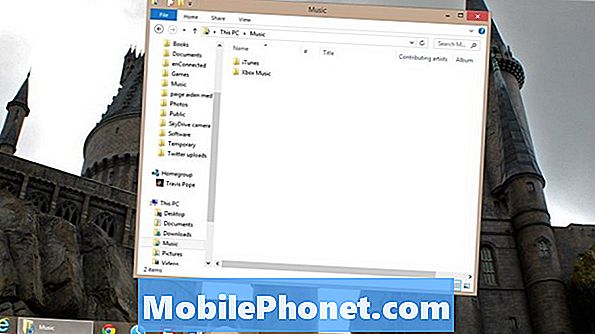
Strujanje glazbe iz Xbox glazbe
Svakom korisniku sustava Windows 8.1 koji se prijavljuje na svoj uređaj pomoću Microsoft računa može se besplatno reproducirati glazba izravno na njihov Windows 8.1 uređaj. Korisnici također mogu kupiti sadržaj izravno iz Xbox Music Storea. Ulov s streamingom je da su korisnici ograničeni na 10 sati glazbenog streaminga mjesečno za šest mjeseci. Nakon toga morat ćete Microsoftu platiti 9,99 dolara mjesečno za pristup svom glazbenom katalogu. Tijekom tih šest mjeseci Xbox Music će se miješati u oglasima s vašim popisima pjesama.
Da biste reproducirali sadržaj iz Xbox Music Store ili kliknite na Istražiti kartica.
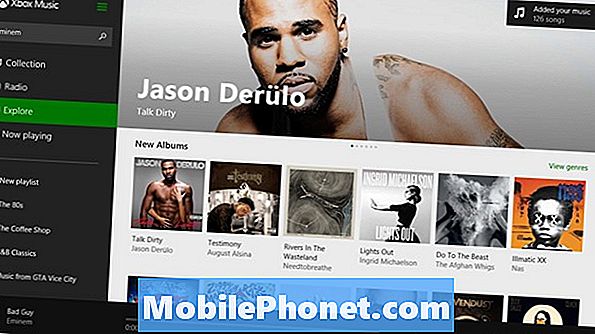
Sada pronađite album koji želite reproducirati i dodirnite ga ili ga kliknite. Zatim dodirnite ili kliknite gumb za reprodukciju. Dodirnite ili kliknite na znak plus dodati pjesmu u zbirku oblaka ako ste se prijavili za Xbox Music ili je dodali na svoj popis za reprodukciju.
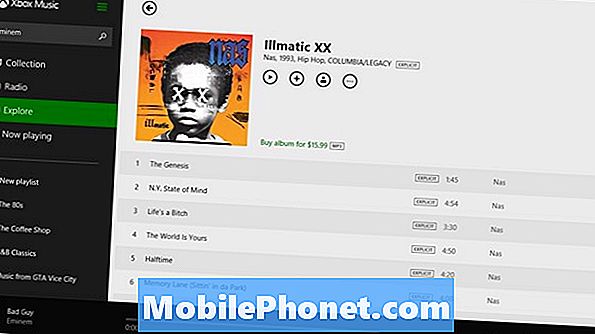
Važno je zapamtiti da će Xbox Music vidjeti samo glazbu pohranjenu u mapi Glazba ili na microSD kartici kao zadanu. Glazbu iz bilo koje druge mape morat ćete premjestiti u mapu Glazba za Xbox Music da biste je vidjeli bez potrebe za velikim izmjenama postavki uređaja. Korisnici također trebaju imati na umu da bez obzira na to plaćate li Microsoft ili ne, Xbox Music može i dalje reproducirati pjesme koje već posjedujete. Xbox Music Pass otključava Xbox Music Store streaming, ali stvaranje popisa pjesama, sinkronizacija popisa pjesama i standardna reprodukcija glazbe je sasvim u redu.