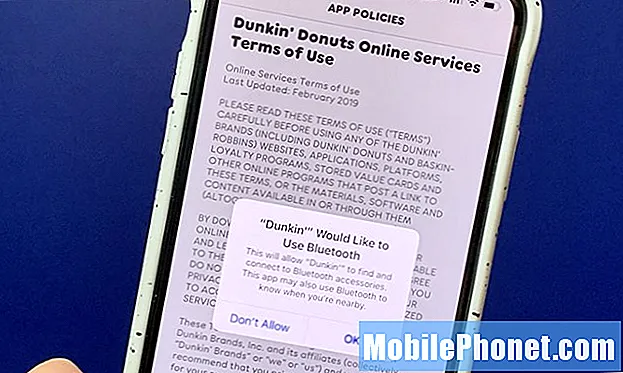Sadržaj
- Problem 1: Galaxy J5 iskače pogreška "Kamera nije uspjela" kad se kamera otvori
- Problem 2: Prilikom fotografiranja prikazuje se pogreška "Camera failed" (Kamera nije uspjela)
Poruka pogreške "Upozorenje: Kamera nije uspjela" na vašem Samsung Galaxy J5 odnosi se na kameru koja se možda nije uspjela pokrenuti kad ste otvorili aplikaciju. Druga varijacija ovog problema je pogreška "Nažalost, kamera je zaustavljena". Potonji se često odnosi na aplikaciju Camera koja se iz nekog razloga srušila, dok prva možda ima neke veze sa hardverom - samim senzorom kamere.
Problem 1: Galaxy J5 iskače pogreška "Kamera nije uspjela" kad se kamera otvori
“Moj telefon je Galaxy J5. Nekad sam slikao svakodnevno koristeći ovaj telefon, ali to više ne mogu jer me svaki put kad pokušam otvoriti kameru, uvijek upozori poruka upozorenja "Kamera nije uspjela". Sve što mogu je pritisnuti OK i poruka odlazi samo da bi se ponovno pojavila kada pokušam otvoriti kameru. Ne znam kako se to dogodilo, ali jednostavno se dogodilo. Trebam vašu pomoć da popravim svoj telefon. Hvala i više snage za vaš blog!”
Rješavanje problema: Bez obzira na model i specifikacije vašeg telefona, kamera ima najkompliciraniji postupak. Zamislite, aplikacija, firmver i senzor morali bi raditi u savršenom vremenu kako bi vam pružili najbolje rezultate kada pokušavate snimiti slike ili video zapise. Poruka pogreške "Kamera nije uspjela" često je pogreška povezana s hardverom, no bilo je slučajeva da je pokreću neke aplikacije i problemi s firmverom. Dakle, moramo zaista riješiti vaš telefon kako bismo mogli znati koji je stvarni problem i može li se to popraviti ili ne. Evo što trebate učiniti:
Korak 1: Ponovo pokrenite Galaxy J5 u sigurnom načinu i otvorite kameru
Moramo isključiti mogućnost da aplikacija prvo uzrokuje aplikaciju. Dakle, moramo ponovno pokrenuti telefon u sigurnom načinu da bismo privremeno onemogućili sve aplikacije trećih strana. To su oni programi koje ste preuzeli iz Trgovine Play ili ručno instalirali. Unaprijed instalirane aplikacije većinu vremena rade u savršenom skladu, tako da postoji velika vjerojatnost da problem uzrokuje aplikacija treće strane ... ako i samo ako problem zaista uzrokuje aplikacija. Dakle, evo kako pokrećete telefon u sigurnom načinu (dijagnostičko stanje):
- Isključite uređaj.
- Pritisnite i držite tipku za uključivanje / isključivanje pored zaslona s nazivom uređaja.
- Kad se na zaslonu pojavi ‘SAMSUNG’, otpustite tipku za uključivanje / isključivanje.
- Odmah nakon otpuštanja tipke za uključivanje i isključivanje pritisnite i držite tipku za stišavanje.
- Držite tipku za smanjivanje glasnoće dok uređaj ne završi ponovno pokretanje.
- Sigurni način rada prikazat će se u donjem lijevom kutu zaslona.
- Otpustite tipku za smanjivanje glasnoće kad vidite "Sigurni način".
Dok ste u ovom stanju, pokušajte otvoriti kameru kako biste znali hoće li se poruka upozorenja i dalje prikazivati. Ako je to slučaj, preskočite rješavanje problema na korak 3, u suprotnom prijeđite na sljedeći korak.
Korak 2: Pronađite, resetirajte i deinstalirajte aplikacije koje imaju neke veze s problemom
Pod pretpostavkom da možete normalno slikati dok je telefon u dijagnostičkom stanju, trebali biste potrajati i pronaći aplikaciju koja možda ima neke veze s problemom. Ako već imate aplikaciju na umu, prvo je resetirajte, a zatim deinstalirajte ako se problem nastavi.
Evo kako resetirate aplikaciju na Galaxy J5 ...
- Na bilo kojem početnom zaslonu dodirnite ikonu Aplikacije.
- Dodirnite Postavke.
- Dodirnite Aplikacije.
- Dodirnite Upravitelj aplikacija.
- Dodirnite željenu aplikaciju na zadanom popisu ili dodirnite VIŠE> Prikaži sistemske aplikacije za prikaz ugrađenih aplikacija.
- Dodirnite Pohrana.
- Dodirnite Izbriši predmemoriju.
- Dodirnite Izbriši podatke, a zatim U redu.
Možda ćete morati pokrenuti telefon u normalnom načinu i pokušati otvoriti kameru kako biste saznali ostaje li problem i dalje jer ako je tako, nastavite s deinstalacijom sumnjive aplikacije ...
- Na bilo kojem početnom zaslonu dodirnite ikonu Aplikacije.
- Dodirnite Postavke.
- Dodirnite Aplikacije.
- Dodirnite Upravitelj aplikacija.
- Dodirnite željenu aplikaciju
- Dodirnite Deinstaliraj.
- Ponovno dodirnite Deinstaliraj za potvrdu.
Možda ćete morati deinstalirati više aplikacija, ali uvijek pokušajte potražiti aplikacije koje imaju neke veze s kamerom i galerijom.
Korak 3: Resetirajte samu aplikaciju Kamera
Očito je problem u aplikaciji kamere, pa nakon prva dva koraka, a pogreška ostaje, tada morate krenuti u potragu za aplikacijom koja ima problem. Najbolje je resetirati ga, pa će se vratiti na zadane postavke ...
- Na bilo kojem početnom zaslonu dodirnite ikonu Aplikacije.
- Dodirnite Postavke.
- Dodirnite Aplikacije.
- Dodirnite Upravitelj aplikacija.
- Dodirnite Kamera na zadanom popisu ili dodirnite VIŠE> Prikaži sistemske aplikacije za prikaz ugrađenih aplikacija.
- Dodirnite Pohrana.
- Dodirnite Izbriši predmemoriju.
- Dodirnite Izbriši podatke, a zatim U redu.
Korak 4: Ponovo pokrenite u načinu oporavka i obrišite particiju predmemorije
Kad se predmemorija koja ima neke veze s kamerom ošteti i sustav je koristi, mogu se dogoditi ovakvi problemi. Dakle, nakon što ste napravili prvih nekoliko gore navedenih postupaka i pogreška nije nestala, vrijeme je da izbrišete sve sistemske predmemorije pa će biti zamijenjene. To možete učiniti podizanjem telefona u načinu oporavka i brisanjem particije predmemorije:
- Isključite uređaj.
- Pritisnite i držite tipku za pojačavanje i tipku Početna, a zatim pritisnite i držite tipku za uključivanje.
- Kada se prikaže zaslon s logotipom uređaja, otpustite samo tipku za uključivanje / isključivanje
- Kada se prikaže logotip Androida, otpustite sve tipke (‘Instaliranje ažuriranja sustava’ prikazivat će se otprilike 30 - 60 sekundi prije prikazivanja opcija izbornika za oporavak sustava Android).
- Pritisnite tipku za smanjivanje glasnoće nekoliko puta da biste označili "brisanje particije predmemorije".
- Pritisnite tipku za uključivanje / isključivanje za odabir.
- Pritisnite tipku za smanjivanje glasnoće da biste označili "da", a zatim pritisnite tipku za uključivanje / isključivanje za odabir.
- Kada je particija predmemorije brisanja gotova, istaknuto je ‘Ponovno pokreni sustav sada’.
- Pritisnite tipku za uključivanje / isključivanje da biste ponovno pokrenuli uređaj.
Nakon što telefon postane aktivan, otvorite Kamera. Ako se pogreška i dalje prikazuje, nemate drugog izbora nego resetirati telefon.
Korak 5: Izradite sigurnosnu kopiju datoteka i podataka, a zatim resetirajte telefon
Ovo je zadnji postupak koji trebate učiniti. Nakon toga već možete utvrditi ima li problem veze s firmverom ili hardverom. Stoga, prije svega, napravite sigurnosnu kopiju važnih datoteka i podataka jer će se oni izbrisati tijekom resetiranja i više se neće moći vratiti.
Nakon što napravite sigurnosnu kopiju važnih datoteka i podataka, onemogućite zaštitu od tvorničkih postavki kako ne biste ostali bez telefona nakon resetiranja. Evo kako…
- Na početnom zaslonu dodirnite ikonu Aplikacije.
- Dodirnite Postavke.
- Dodirnite Računi.
- Dodirnite Google.
- Dodirnite svoju Google ID adresu e-pošte. Ako imate postavljeno više računa, morat ćete ponoviti ove korake za svaki račun.
- Dodirnite Više.
- Dodirnite Ukloni račun.
- Dodirnite UKLONI RAČUN.
Nakon onemogućavanja FRP-a, slijedite ove korake za resetiranje telefona:
- Isključite uređaj.
- Pritisnite i držite tipku za pojačavanje i tipku Početna, a zatim pritisnite i držite tipku za uključivanje.
- Kada se prikaže zaslon s logotipom uređaja, otpustite samo tipku za uključivanje / isključivanje
- Kada se prikaže logotip Androida, otpustite sve tipke (‘Instaliranje ažuriranja sustava’ prikazivat će se otprilike 30 - 60 sekundi prije prikazivanja opcija izbornika za oporavak sustava Android).
- Pritisnite nekoliko puta tipku za smanjivanje glasnoće da biste istaknuli "brisanje podataka / vraćanje na tvorničke postavke".
- Pritisnite gumb napajanja za odabir.
- Pritiskajte tipku za smanjivanje glasnoće dok se ne istakne ‘Yes - delete all user data’.
- Pritisnite gumb napajanja za odabir i pokretanje glavnog resetiranja.
- Kad je glavno resetiranje završeno, označeno je ‘Ponovno pokreni sustav sada’.
- Pritisnite tipku za uključivanje / isključivanje da biste ponovno pokrenuli uređaj.
6. korak: Donesite telefon u trgovinu i prepustite tehničaru da riješi problem
Nakon resetiranja i prikazivanja poruke o pogrešci, problem ima veze s neispravnim hardverom ili je možda riječ o ozbiljnom problemu s firmverom koji treba ponovno instalirati operativni sustav. Potreban vam je tehničar koji će to učiniti umjesto vas kako jamstvo neće biti poništeno.
Problem 2: Prilikom fotografiranja prikazuje se pogreška "Camera failed" (Kamera nije uspjela)
“Bok dečki. Postoji ova poruka o pogrešci koja se neprestano prikazuje kad god fotografiram kamerom telefona. Pogreška kaže "Kamera nije uspjela" i prikazuje se samo kad pritisnem gumb za snimanje. Još uvijek mogu otvoriti kameru i pregledavati slike, ali kad god pritisnem gumb za snimanje, tada se prikazuje ova pogreška. Ima li to veze s firmwareom ili je hardver taj koji ima problema? Molim te obavijesti me. Hvala.”
Rješavanje problema: To je zapravo dobro pitanje, a moj će odgovor biti pomalo i jedan i drugi; možda ima neke veze sa firmwareom i hardverom. Kao što ste rekli, pogreška se prikazuje samo kad se pritisne gumb za snimanje, moje su teorije da neke usluge koje kamera koristi ne funkcioniraju dobro ili sam senzor zakaže dok snimite sliku.Dakle, na temelju ovih teorija, evo što vam predlažem:
Korak 1: Očistite predmemoriju i podatke kamere
Pa, problem je u kameri pa rješavanje problema moramo započeti s aplikacijom. Moramo ga samo resetirati da vidimo ima li veze s predmemorijom, podacima i postavkama. Čišćenjem predmemorije i podataka vraćate aplikaciju na zadane postavke:
- Na bilo kojem početnom zaslonu dodirnite ikonu Aplikacije.
- Dodirnite Postavke.
- Dodirnite Aplikacije.
- Dodirnite Upravitelj aplikacija.
- Dodirnite Kamera na zadanom popisu ili dodirnite VIŠE> Prikaži sistemske aplikacije za prikaz ugrađenih aplikacija.
- Dodirnite Pohrana.
- Dodirnite Izbriši predmemoriju.
- Dodirnite Izbriši podatke, a zatim U redu.
Ako se pogreška i dalje pojavljuje nakon toga, prijeđite na sljedeći korak.
Korak 2: Fotografirajte dok je telefon u sigurnom načinu
Ovim se želi utvrditi uzrokuje li problem jedna ili neke aplikacije treće strane. Dizanjem u sigurnom načinu privremeno će se onemogućiti svi elementi i usluge trećih strana, tako da možete odmah znati imaju li neke veze s problemom ...
- Isključite uređaj.
- Pritisnite i držite tipku za uključivanje / isključivanje pored zaslona s nazivom uređaja.
- Kad se na zaslonu pojavi ‘SAMSUNG’, otpustite tipku za uključivanje / isključivanje.
- Odmah nakon otpuštanja tipke za uključivanje i isključivanje pritisnite i držite tipku za stišavanje.
- Držite tipku za smanjivanje glasnoće dok uređaj ne završi ponovno pokretanje.
- Sigurni način rada prikazat će se u donjem lijevom kutu zaslona.
- Otpustite tipku za smanjivanje glasnoće kad vidite "Sigurni način".
Snimite nekoliko slika dok ste u ovom načinu, a ako možete fotografirati bez da vas pogreška ne dočeka, slijedite drugi korak u prvom problemu; morate pronaći aplikacije koje uzrokuju problem i deinstalirati ih.
Međutim, ako se pogreška i dalje prikazuje u ovom načinu rada, morate nastaviti s resetiranjem.
Korak 3: Resetirajte svoj Galaxy J5
Napravite sigurnosnu kopiju datoteka, slika, glazbe, videozapisa i svega što ne želite izgubiti, a nakon toga resetirajte telefon tako da se vrati na zadane postavke.
- Napravite sigurnosnu kopiju podataka na unutarnjoj memoriji. Ako ste se prijavili na Google račun na uređaju, aktivirali ste zaštitu od krađe i trebat će vam vaše vjerodajnice za Google da biste dovršili glavni reset.
- Na početnom zaslonu dodirnite ikonu Aplikacije.
- Dodirnite Postavke.
- Dodirnite Sigurnosna kopija i resetiraj.
- Ako želite, dodirnite Izradi sigurnosnu kopiju mojih podataka da biste klizač pomaknuli na UKLJUČENO ili ISKLJUČENO.
- Ako želite, dodirnite Vrati za pomicanje klizača na UKLJUČENO ili ISKLJUČENO.
- Dodirnite Vraćanje tvorničkih podataka.
- Dodirnite Poništi uređaj.
- Ako je zaključavanje zaslona uključeno, unesite svoj PIN ili lozinku.
- Dodirnite Nastavi.
- Dodirnite Izbriši sve.
Nadam se da ovo pomaže.
Poveži se s nama
Uvijek smo otvoreni za vaše probleme, pitanja i prijedloge, pa nas slobodno kontaktirajte ispunjavanjem ovog obrasca. Ovo je besplatna usluga koju nudimo i za nju vam nećemo naplatiti niti lipe. Ali imajte na umu da svakodnevno primamo stotine e-poruka i nemoguće nam je odgovoriti na svaku od njih. Ali budite sigurni da čitamo svaku poruku koju primimo. Za one kojima smo pomogli, proširite vijest dijeljenjem naših postova s prijateljima ili jednostavno lajkanjem naše Facebook i Google+ stranice ili nas slijedite na Twitteru.