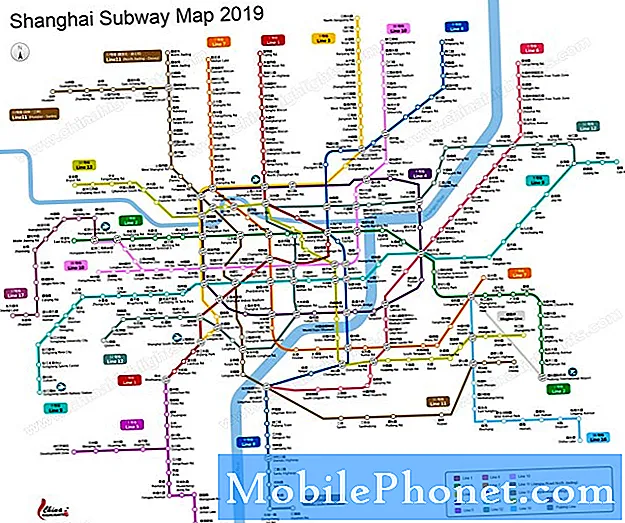Sadržaj
- Kako sam popraviti moj MacBook Pro ne uključuje u 10 sekundi
- Prvo provjerite kada se vaš MacBook Pro ne uključi
- Testirajte svoje punjenje i napajanje vašeg MacBook Pro računala
- MacBook Pro neće se uključiti? Pokušajte u sigurnom načinu rada
- Resetirajte SMC kako biste popravili vaš MacBook Pro
- Deinstalirajte RAM ili sekundarni pogon
- Pokušajte s načinom oporavka
- Odnesite MacBook Pro u Apple
To je ono što trebate učiniti ako se vaš MacBook ne uključi i korake koje treba poduzeti ako se ne napuni.
Provest ću vas kroz rješavanje tih problema s kojima se bavim kada se moj MacBook Pro ne uključi. To možete koristiti i ako se vaš MacBook ne uključi. Kada ga vratite i pokrenete, možda ćete htjeti provjeriti trebate li bateriju za MacBook Pro.
Suočavanje s MacBookom koji se ne uključuje, glavna je muka i nikada se ne događa kada imate vremena za rješavanje problema. Pomoći ću vam da isprobate jednostavne korake koje možete sami poduzeti kako biste popravili svoj MacBook ili MacBook Pro i što dalje učiniti ako to ne uspije.
Da biste riješili taj problem, ne morate biti stručnjak ili razumjeti računala.
Kako sam popraviti moj MacBook Pro ne uključuje u 10 sekundi

Ovako ćete popraviti MacBook Pro koji se ne uključuje.
S novim MacBook Pro računalom često pronalazim da se moj MacBook ne uključuje nakon spavanja i spojen je na matičnu stanicu. Evo što pokušati prije bilo kakvih složenijih zadataka.
- Isključite sve dodatke s MacBook Pro računala - Everything.
- Držite gumb napajanja 10 sekundi. Ovdje bi se računalo trebalo isključiti s malim klikom ili zujanjem.
- Ponovno pritisnite gumb za uključivanje.
- Pričekajte da se MacBook Pro uključi.
To ne radi uvijek, ali to je najbrži način da popravite MacBook koji se ne uključuje. Djeluje na male štucanje koje se događa na MacOS-u kada se prijenosno računalo ne uključi nakon spavanja ili ostavljanja u torbi preko noći.
Prvo provjerite kada se vaš MacBook Pro ne uključi
Prvo što trebate učiniti je osigurati da se vaš MacBook Pro ne uključuje. Možda izgleda kao da je to problem, ali može biti i problem s prikazom ili problemom naplate.
Kada pritisnete gumb za uključivanje, promatrate nešto od sljedećeg;
- Čujte zvučni signal za pokretanje.
- Slušajte uključivanje ventilatora.
- Osjetite ili čujete buku tvrdog diska.
- Uključuje li pozadinsko osvjetljenje tipkovnice?
- Svijetli li indikator Caps lock kada ga pritisnete.
Ako na bilo koje od ovih pitanja odgovorite potvrdno, dobra je vijest da se vaš MacBook Pro uključuje. Loša vijest je da nešto nije u redu sa zaslonom.
Da biste to privremeno popravili, pokušajte uključiti MacBook Pro u monitor ili TV pomoću HDMI kabela ili sličnog kabela. Ako posjedujete 2016 ili noviji MacBook, trebat će vam adapter ili USB C do HDMI kabel za testiranje.
U slučajevima kada vaš zaslon ne radi, ali vaš MacBook Pro još uvijek prikazuje na spojenom monitoru, možete ga koristiti na taj način dok ne posjetite Apple Store ili servisnu radionicu kako biste dobili fiksni zaslon.
Testirajte svoje punjenje i napajanje vašeg MacBook Pro računala

Provjerite punjač. To može biti dio razloga zbog kojeg se vaš MacBook ne uključuje.
Ako niste riješili problem u gornjem odjeljku, provjerite punjenje i napajanje vašeg MacBook Pro računala. Da, možda mislite da sve radi i ništa nije u redu, ali popravio sam stariji MacBook Pro koji se ne uključuje prebacivanjem na drugi punjač.
- Provjerite spojeve na zidu, računalu i mjestu gdje se punjač spaja s kabelom u sredini.
- Posudite drugi punjač od prijatelja ili suradnika da biste vidjeli radi li to.
- Provjerite koristite li ispravan punjač za vaš MacBook Pro. 13-inčni i 15-inčni prijenosnici zahtijevaju različite punjače za najbolje rezultate.
- Koristite punjač umjesto doka. Posljednji put kada se moj MacBook Pro ne uključi, došlo je do problema s dokom koji sam testirao i kada sam se prebacio na standardni MacBook pro punjač, računalo se napunilo i uključilo.
Mnogo puta je problem povezan s moći. Lako je to odbaciti, ali kabeli za punjenje mogu biti loši, a punjači mogu ići loše. To je osobito istinito ako ste punjač u vrećici često i navijanje i odmotavanje je sve vrijeme.
MacBook Pro neće se uključiti? Pokušajte u sigurnom načinu rada
Apple ima posebnu razvučenu verziju Mac OS-a koja će se pokrenuti kada vaše računalo ne radi ispravno. Ako svoj MacBook Pro možete uključiti u sigurnom načinu, sami ste na pola puta riješili problem.
- Počnite s isključenim Mac računalom, što je vjerojatno već jer se ne pokreće.
- Pritisnite gumb za uključivanje i odmah pritisnite i držite gumb za prebacivanje.
- Na zaslonu bi se trebao pojaviti Appleov logotip.
- Držite tipku dok ne vidite zaslon za prijavu.
Ako to uspije, sada ste u sigurnom načinu rada i možete početi rješavati probleme. Ako se vaš MacBook prestao uključivati odmah nakon instalacije ili velikih promjena, pokušajte deinstalirati instaliranu aplikaciju.
U nekim će slučajevima jednostavno ući u siguran način. Pokušajte ponovno normalno pokrenuti i provjerite uključuje li se vaš MacBook Pro kao što bi trebao.
Resetirajte SMC kako biste popravili vaš MacBook Pro
TK
Još jedan korak koji možete pokušati popraviti vaš MacBook Pro je resetirati SMC. Ovo je kontroler za upravljanje sustavom, i obrađuje mnogo zadataka za vaš Mac, uključujući gumb za uključivanje, probudite MacBook Pro kada otvorite poklopac i još mnogo toga.
Ako je vaš MacBook Pro dovoljno nov da ne možete ukloniti bateriju, to su upute za resetiranje SMC-a.
- Provjerite je li vaš Mac isključen, što nije problem ako se ne uključi.
- Držite Shift + Control + Option i držite gumb napajanja 10 sekundi.
- Nakon 10 sekundi otpustite tipke, pričekajte trenutak i pritisnite gumb za uključivanje kako biste vidjeli uključuje li se.
Na modelu MacBook Pro 2018 proces je drugačiji. Morate isključiti računalo. Zatim držite gumb napajanja 8 sekundi. Pričekajte nekoliko sekundi, a zatim ponovno pritisnite gumb za uključivanje kako biste uključili Mac.
To neće riješiti svaki problem, ali to je jednostavan korak koji možete pokušati popraviti prijenosno računalo.
Deinstalirajte RAM ili sekundarni pogon
Ako ste otvorili Macbook Pro za nadogradnju RAM-a ili dodavanje novog tvrdog diska, to može biti problem. Možda će to biti i problem nekoliko mjeseci kasnije.
Morao sam deinstalirati RAM na 2015 MacBook Pro jer je RAM prestao raditi ispravno. Stavljanje starog RAM-a riješilo je problem.
Možda ćete morati učiniti isto ako ste upravo nadogradili tvrdi disk ili SSD. To je dosadan korak, ali to je dobar način da se isključi nešto jednostavno.
Pokušajte s načinom oporavka
Ovo je dugi niz, budući da se vaš MacBook mora uključiti da bi mogao raditi, ali vrijedi pokušati prije nego što potražite profesionalnu pomoć.
- Držite Command + R i pritisnite gumb za napajanje na Mac računalu.
- Otpustite gumb za uključivanje, ali držite Command i R dok ne vidite Appleov logotip.
- Ako ovo radi, vidjet ćete MacOS Utilities izbornik.
Odatle možete vratiti podatke iz Time Machine Backup ili reinstalirati MacOS. Postoji dobra šansa da to neće uspjeti, ali vrijedi pokušati ako se ne nalazite u blizini servisne radionice.
Odnesite MacBook Pro u Apple
Ako nijedna od gore navedenih opcija nije pomogla, morat ćete odnijeti svoj Mac u Apple Store, lokalnu radionicu za popravak ili ćete morati početi raditi na DIY rješenju kako biste popravili svoj MacBook Pro koji se ne uključuje.
Za većinu korisnika, sljedeći korak je zakazivanje Genius sastanka u najbližem Apple Storeu. Ako imate AppleCare ili AppleCare + za vaš MacBook Pro, koji pokriva tri godine, možete dobiti popravke u Apple Storeu bez dodatne naplate. Ovo je vaš najbolji kladiti ako imate jamstvo.
Ako nemate AppleCare, još uvijek možete dobiti besplatan popravak ili zamjenu. Provjerite ovaj popis programa Apple Exchange i proširenje popravaka da biste vidjeli je li pokriven vaš MacBook Pro.
Također možete otići u Apple Store da biste dobili besplatnu dijagnozu.Ako ste izvan jamstva, Apple će i dalje testirati MacBook Pro kako bi vidio što se može učiniti. Ponekad mogu nešto popraviti za nekoliko minuta. U drugim slučajevima oni vam mogu reći što nije u redu, tako da možete odlučiti želite li to sami popraviti ili ako ih želite platiti kako biste to popravili. Dobit ćete procjenu prije bilo kakvih popravaka.
Druga mogućnost je da odete na lokalno računalo ili Apple servisnu radionicu kako biste saznali što nije u redu i što će naplaćivati kako bi ga popravili. Ovo može biti jeftinije, ali dobro je provjeriti recenzije i saznati kakvo jamstvo dolazi s radom.
Konačno, možete se odlučiti za popravak DIY ako znate što nije u redu i vi ste udobni naručivanje novih dijelova online i zamjenjujući ih sami. Možete koristiti alate iz iFixit i vodiče na iFixit za otkidanje vašeg MacBook Pro računala i zamjenu dijelova tako da se uključi.