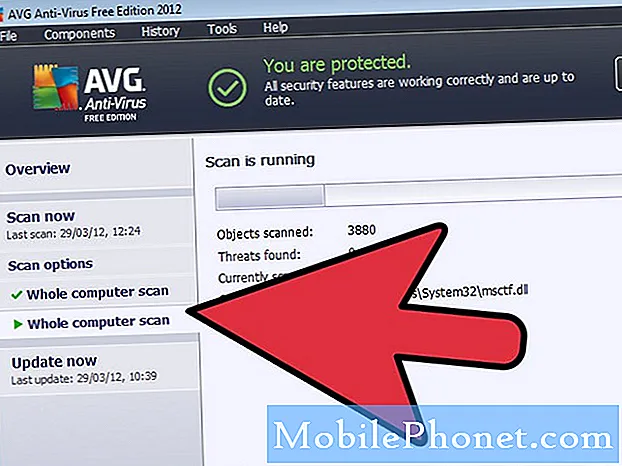Sadržaj
Brojni su korisnici Galaxy Note10 + korisnika koji su izvijestili da skener otiska prsta ne radi. Ako ste jedan od nesretnih korisnika koji ima ovaj problem, u nastavku saznajte što učiniti.
Kako popraviti da Galaxy Note10 + skener otiska prsta ne radi | skener otiska prsta ne otkriva prst
Ako vaš Galaxy Note10 + skener otiska prsta ne radi, postoji nekoliko mogućih čimbenika koji bi ga mogli uzrokovati. Slijedite ovaj vodič da biste riješili problem.
Galaxy Note10 + skener otiska prsta ne radi popravak # 1: Očistite zaslon | ukloniti zaštitnik zaslona
Ako se čini da vaš skener otiska prsta Galaxy Note10 + ne radi, prvi korak za rješavanje problema koji morate poduzeti jest osigurati da je zaslon čist. Tehnički, prisutnost prašine, mrlje ili prljavštine na zaslonu malo bi utjecalo na skener otiska prsta vašeg uređaja jer koristi zvuk za skeniranje 3D slike prsta. Međutim, testovi iz stvarnog svijeta pokazuju suprotno. Obavezno obrišite zaslon čistom, mekom krpom prije nego što otključate uređaj prstom.
Ako upotrebljavate zaštitnik zaslona, pokušajte ga ukloniti i provjeriti počinje li ponovno raditi skener otiska prsta. Loše instalirana ili nekvalitetna zaštita zaslona može pogoršati sposobnost skenera. Ako ništa ne uspije, nastavite s donjim koracima za rješavanje problema.
Galaxy Note10 + skener otiska prsta ne radi popravak # 2: Pomaknite prst
Skener otiska prsta nalazi se malo niže ispod srednjeg dijela zaslona. Ako je vaš prst ispod tog dijela, skener možda neće moći izvršiti cjelovito skeniranje vašeg prsta.
Galaxy Note10 + skener otiska prsta ne radi popravak # 3: Instalirajte ažuriranje
Neke se pogreške mogu popraviti samo ažuriranjima. Obavezno ažurirajte sve aplikacije i softver. Da biste ažurirali aplikacije, slijedite ove korake:
- Otvorite aplikaciju Trgovina Play.
- Dodirnite ikonu Više postavki u gornjem lijevom kutu (tri vodoravne crte).
- Dodirnite Moje aplikacije i igre.
- Dodirnite Ažuriraj ili Ažuriraj sve.
Osim provjere ažuriranja za određenu aplikaciju ili aplikacije, pobrinite se da ažurirate i softver. Za uređaje Galaxy Note10 s oznakom operatora ažuriranje softvera jednostavno je poput tapkanja na obavijest koja se pojavi. Također možete ručno provjeriti ima li ažuriranja tako što ćete proći ispod Postavke> Ažuriranje softvera.
Galaxy Note10 + skener otiska prsta ne radi popravak # 4: Izbrišite i dodajte otiske prstiju
U nekim slučajevima osvježavanje popisa spremljenih otisaka prstiju može popraviti neispravan rad skenera otiska prsta. Prvo pokušajte izbrisati spremljene otiske prstiju. Evo kako:
- Na početnom zaslonu prijeđite prstom prema gore ili dolje od središta zaslona da biste pristupili zaslonu aplikacija.
- Otvorite aplikaciju Postavke.
- Dodirnite Biometrija i sigurnost.
- Dodirnite Otisci prstiju. Ako se to zatraži, unesite trenutni PIN, lozinku ili obrazac.
- Odaberite otisak prsta za uklanjanje. Da biste odabrali sve, dodirnite i držite otisak prsta dok ne odaberete, a zatim taknite All (gornji lijevi). Ako je odabrano, lijevo od otiska pojavit će se plava kvačica.
- Dodirnite Ukloni (gore-desno).
- Da biste potvrdili, pregledajte izjavu o odricanju odgovornosti, a zatim dodirnite Ukloni.
- To je to. Sad ste uklonili otisak prsta sa svog uređaja.
Nakon što uklonite sve pohranjene otiske prstiju, ponovo postavite prepoznavanje otiska prsta. Prije početka postavljanja, pobrinite se da:
- vaše su ruke, posebno prsti koje želite dodati, čiste od prašine, vlage, prljavštine, ulja, losiona, boja itd.
- imate spremnu opciju za otključavanje zaslona (PIN, uzorak ili uzorak).
Ispod su koraci kako dodati dodatne otiske prstiju na Galaxy Note10 +:
- Na početnom zaslonu prijeđite prstom prema gore ili dolje od središta zaslona da biste pristupili zaslonu aplikacija.
- Otvorite aplikaciju Postavke.
- Dodirnite Zaključaj zaslon.
- U odjeljku "Tražite nešto drugo?" Dodirnite Otisci prstiju. Ako se to zatraži, unesite trenutni PIN, lozinku ili obrazac.
- Dodirnite Dodaj otisak prsta. Ako se to zatraži, unesite trenutni PIN, lozinku ili obrazac.
- Slijedite upute na zaslonu za skeniranje otiska prsta. Ponovite ovaj korak po potrebi dok se postupak ne dovrši.
- Dodirnite GOTOVO (dolje-desno).
- To je to! Sada ste registrirali još jedan otisak prsta. Ako želite dodati još, samo ponovite korake 1-8.
Galaxy Note10 + skener otiska prsta ne radi popravak # 5: Poboljšajte osjetljivost zaslona
Ako mislite da vaš Galaxy Note10 + skener otiska prsta ne uspije pročitati vaš prst ili ne radi ili ako zaslon ne reagira onako kako očekujete, to je vjerojatno zbog zaštite zaslona. Ako ne, onda ne morate brinuti jer osjetljivost zaslona možete lako poboljšati slijedeći ove korake:
- Idite na Postavke u ladici aplikacija ili dodirnite gumb postavki u obliku zupčanika na padajućoj traci
- Odaberite Display s popisa opcija
- Pomaknite se prema dolje dok ne pronađete osjetljivost dodira
- Prebacite prekidač u položaj ON (Uključeno) da biste povećali osjetljivost na dodir za upotrebu sa zaštitnicima zaslona.
Galaxy Note10 + skener otiska prsta ne radi popravak # 6: Obrišite particiju predmemorije
Android koristi sistemsku predmemoriju za brzo učitavanje aplikacija. Ako je problem započeo nakon instaliranja ažuriranja sustava ili aplikacije, možda postoji problem sa sistemskom predmemorijom. Evo kako se to radi:
- Isključite uređaj.
- Pritisnite i držite tipku za pojačavanje i tipku Bixby / napajanje.
- Kada se prikaže zeleni logotip Androida, otpustite obje tipke (‘Instaliranje ažuriranja sustava’ prikazivat će se otprilike 30 - 60 sekundi prije prikazivanja opcija izbornika za oporavak sustava Android).
- Sada će se pojaviti izbornik zaslona za oporavak. Kad to vidite, otpustite tipke.
- Upotrijebite gumb za smanjivanje glasnoće dok ne istaknete „Obriši particiju predmemorije“.
- Pritisnite gumb napajanja da biste odabrali "Obriši particiju predmemorije".
- Upotrijebite tipku za smanjivanje glasnoće da biste označili Da.
- Pritisnite gumb napajanja da biste potvrdili radnju za brisanje predmemorije.
- Pričekajte sekundu dok sustav briše predmemoriju.
- Ponovno pritisnite gumb napajanja da biste ponovno pokrenuli uređaj. To će vratiti uređaj na normalno sučelje.
- To je to!
Galaxy Note10 + skener otiska prsta ne radi popravak # 7: resetiranje postavki aplikacije
Neke aplikacije trebaju zadane aplikacije i usluge da bi mogle raditi. Ako su ove potrebne aplikacije ili usluge iz nekog razloga onemogućene, aplikacija koja zahtijeva da rade može prestati uopće raditi ili prestati raditi ispravno. Slijedite ove korake da biste osigurali da su omogućene zadane aplikacije i usluge:
- Otvorite aplikaciju Postavke.
- Dodirnite Aplikacije.
- Dodirnite Više postavki u gornjem desnom dijelu (ikona s tri točke).
- Odaberite Poništi postavke aplikacije.
- Ponovo pokrenite Galaxy Note10 + i provjerite ima li problema.
Galaxy Note10 + skener otiska prsta ne radi popravak # 8: promatrajte u sigurnom načinu
Drugi mogući razlog problema može biti loša aplikacija treće strane. Da biste provjerili, pokušajte ponovo pokrenuti uređaj u siguran način. U ovom su načinu suspendirane sve aplikacije treće strane, pa ako Galaxy Note10 + skener otiska prsta radi normalno, možete pretpostaviti da je problem uzrokovala aplikacija treće strane. Da biste provjerili je li to slučaj, ponovo pokrenite telefon u siguran način. Evo kako to učiniti:
- Pritisnite i držite tipku za uključivanje dok se ne pojavi prozor za isključivanje, a zatim otpustite.
- Dodirnite i zadržite Isključivanje dok se ne pojavi upit za siguran način, a zatim ga otpustite.
- Da biste potvrdili, dodirnite Sigurni način rada.
- Postupak može potrajati do 30 sekundi.
- Nakon ponovnog pokretanja, u donjem lijevom kutu početnog zaslona prikazuje se "Sigurni način rada".
Imajte na umu da su aplikacije trećih strana onemogućene u ovom načinu rada, pa su ono što možete koristiti predinstalirane aplikacije. Ako u sigurnom načinu ne postoji problem, to znači da je problem zbog loše aplikacije. Deinstalirajte aplikaciju koju ste nedavno instalirali i pogledajte hoće li to popraviti. Ako problem ostane, upotrijebite postupak uklanjanja da biste identificirali prevarantu. Evo kako:
- Dizanje u siguran način.
- Provjerite ima li problema.
- Nakon što potvrdite da je kriva aplikacija treće strane, možete započeti deinstaliranje aplikacija pojedinačno. Predlažemo da započnete s najnovijim koje ste dodali.
- Nakon što deinstalirate aplikaciju, ponovo pokrenite telefon u uobičajeni način i provjerite ima li problema.
- Ako je vaš Galaxy Note10 + i dalje problematičan, ponovite korake 1-4.
Galaxy Note10 + skener otiska prsta ne radi popravak # 9: Brisanje uređaja (vraćanje na tvorničke postavke)
Posljednji korak rješavanja problema koji možete učiniti u ovoj situaciji je vraćanje softvera na zadane vrijednosti. Ovo je drastično potencijalno rješenje, ali ako je razlog što nijedan problem sa zvukom na vašem Galaxy Note10 + povezan sa softverom, ovo bi moglo pomoći.
Ispod su dva načina za vraćanje Note10 + na tvorničke postavke:
Metoda 1: Kako resetirati uređaj Samsung Galaxy Note10 + putem izbornika Postavke
Ovo je najlakši način brisanja Galaxy Note10 +. sve što trebate učiniti je otići u izbornik Settings i slijediti korake u nastavku. Ovu metodu preporučujemo ako nemate poteškoća s podešavanjem.
- Stvorite sigurnosnu kopiju svojih osobnih podataka i uklonite svoj Google račun.
- Otvorite aplikaciju Postavke.
- Pomaknite se do i dodirnite Općenito upravljanje.
- Dodirnite Resetiraj.
- Odaberite zadane postavke za tvorničke postavke.
- Pročitajte informacije, a zatim dodirnite Vrati na zadano za nastavak.
- Dodirnite Izbriši sve da biste potvrdili radnju.
Metoda 2: Kako resetirati uređaj Samsung Galaxy Note10 + pomoću hardverskih gumba
Ako je vaš slučaj da se telefon ne podiže ili se pokreće, ali izbornik Postavke nije dostupan, ova metoda može biti korisna. Prvo morate uređaj pokrenuti u način oporavka. Nakon što uspješno pristupite oporavku, tada započinjete pravi postupak glavnog resetiranja. Možda će vam trebati nekoliko pokušaja prije nego što pristupite oporavku, pa budite strpljivi i jednostavno pokušajte ponovno.
- Ako je moguće, napravite sigurnosnu kopiju svojih osobnih podataka prije vremena. Ako vas problem sprječava u tome, jednostavno preskočite ovaj korak.
- Također, želite biti sigurni da ste uklonili svoj Google račun. Ako vas problem sprječava u tome, jednostavno preskočite ovaj korak.
- Isključite uređaj. Ovo je važno. Ako ga ne možete isključiti, nikada se nećete moći pokrenuti u način oporavka. Ako ne možete redovito isključiti uređaj pomoću gumba za uključivanje, pričekajte dok se baterija telefona ne isprazni. Zatim napunite telefon 30 minuta prije pokretanja u način oporavka.
- Pritisnite i držite tipku za pojačavanje i tipku Bixby / napajanje.
- Kada se prikaže zeleni logotip Androida, otpustite obje tipke (‘Instaliranje ažuriranja sustava’ prikazivat će se otprilike 30 - 60 sekundi prije prikazivanja opcija izbornika za oporavak sustava Android).
- Sada će se pojaviti izbornik zaslona za oporavak. Kad to vidite, otpustite tipke.
- Upotrijebite tipku za stišavanje dok ne istaknete "Wipe data / factory reset".
- Pritisnite gumb za uključivanje / isključivanje da biste odabrali "Obriši podatke / vraćanje na tvorničke postavke."
- Upotrijebite tipku za smanjivanje glasnoće da biste označili Da.
- Pritisnite gumb napajanja da biste potvrdili radnju za brisanje podataka s telefona.
Galaxy Note10 + skener otiska prsta ne radi popravak # 10: Popravak
Ako vam nijedan od gornjih koraka za rješavanje problema ne pomogne, možete pretpostaviti da je možda kriv loš hardver.Vaš će uređaj možda trebati popravak ili zamjenu, stoga posjetite lokalnu Samsung trgovinu ili servisni centar.
Ako smatrate da je ovaj post koristan, pomozite nam širenjem vijesti svojim prijateljima. TheDroidGuy je također prisutan na društvenoj mreži, pa biste možda htjeli komunicirati s našom zajednicom na našim Facebook i Twitter stranicama.