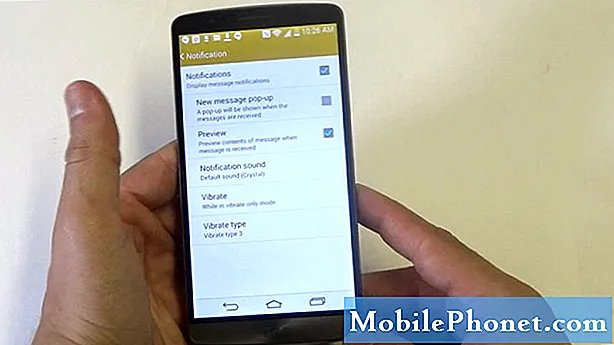Sadržaj
Mnogo je razloga zbog kojih biste možda željeli prenijeti svoju iTunes glazbu na svoj # GalaxyS9. Možda ste novi Android pretvarač i želite provjeriti novo Samsung iskustvo ili jednostavno pokušavate napraviti glazbu na novom S9. Što god bilo, premještanje melodija na vaš Galaxy S9 sada se može učiniti relativno jednostavno. Kao što će vam ovaj post pokazati, postoji nekoliko načina za to.
Današnji kratki vodič vodit će vas o tome kako svoju iTunes glazbu prenijeti na svoj Samsung Galaxy S9 pomoću tri različite metode. Postoje i drugi načini premještanja glazbenih datoteka, ali oni zahtijevaju instaliranje aplikacija i programa nezavisnih proizvođača, pa ih nećemo preporučiti. Ne možemo jamčiti da neće ukrasti vaše podatke, pa se želimo držati službenih sredstava. Nadamo se da će vam ovaj kratki vodič biti koristan.
Kako prenijeti svoju iTunes glazbu na svoj Galaxy S9
Kao što je gore spomenuto, postoje tri načina za jednostavnu migraciju vaše iTunes glazbe na vaš novi S9. Ispod su detalji o tome kako to učiniti.
Metoda 1: Kako prenijeti svoju iTunes glazbu na svoj Galaxy S9 pomoću pametnog prekidača
Samsung svojim korisnicima pokušava olakšati izradu sigurnosnih kopija i premještanje datoteka između uređaja, čak i na različitim platformama, pomoću aplikacije Smart Switch. Smart Switch dolazi predinstaliran na vaš Galaxy S9, ali ako premještate datoteke s računala ili Maca, također ga morate instalirati na računalo. Datoteke možete čak i prenijeti izravno s iOS uređaja na svoj S9 pomoću pametnog prekidača.
Kako prenijeti glazbene napjeve s iPhonea na Samsung S9
Postoje dva načina za premještanje datoteka s iPhonea na S9 putem aplikacije Smart Switch - bežično i žično. Da biste datoteke prenijeli bežičnom metodom, trebate pripremiti sigurnosnu kopiju iCloud-a prije vremena. Da biste to učinili, slijedite ove korake:
- Spojite svoj iOS uređaj na WiFi.
- Otvorite aplikaciju Postavke.
- Idite na iCloud.
- Dodirnite Sigurnosna kopija.
- Uključite iCloud Backup ako već nije uključen.
- Dodirnite Izradi sigurnosnu kopiju sada.
- Provjerite sigurnosnu kopiju tako da dodirnete Postavke> iCloud> Pohrana> Upravljanje pohranom, a zatim odaberite svoj uređaj. Ako vidite svoju najnoviju sigurnosnu kopiju, onda ste spremni.
Provjerite jesu li oba uređaja - iOS i S9 - napunjena. U idealnom slučaju, svaki od njih mora imati najmanje 80% napunjenosti baterije, jer prijenos može potrajati. Nakon što je vaš iCloud račun u redu, možete otvoriti aplikaciju Smart Switch na svom Galaxy S9. U aplikaciji Smart Switch dodirnite WIRELESS. Zatim dodirnite PRIMI i dodirnite iOS. Unesite svoj Apple ID i lozinku i prijavite se. Tada će se od vas tražiti da odaberete sadržaj koji želite prenijeti. Odaberite stvari koje želite prenijeti i taknite IMPORT. Nakon toga pričekajte prijenos podataka. Ovisno o količini podataka koji se prenose, može potrajati neko vrijeme dok se ovaj postupak ne završi.
Ako želite premjestiti datoteke putem USB kabela, slijedite ove korake:
Provjerite jesu li oba uređaja napunjena baš kao u prethodnoj uputi. Žičani prijenos zahtijeva adapter Micro USB na USB ili OTG kabel za vaš Galaxy S9, pa ga imajte unaprijed. Zatim pokrenite aplikaciju Smart Switch na S9 i dodirnite USB KABEL. Zatim spojite dva uređaja pomoću gromobranskog kabela vašeg iOS uređaja. Na vašem iPhoneu pojavit će se skočne poruke. Kada ga vidite, dodirnite Povjerenje, a zatim DALJE. Odaberite sadržaj koji želite prenijeti, a zatim dodirnite PRIJENOS. Strpljivo pričekajte dok se sav vaš sadržaj ne prenese.
Ako želite prenijeti glazbu s iTunesa računala, prvo morate instalirati Smart Switch na svoje računalo ili Mac. Nakon instaliranja Smart Switch na računalo, možete ga koristiti za povlačenje i ispuštanje glazbe na S9.
2. način: Kako prenijeti svoju iTunes glazbu na svoj Galaxy S9 povlačenjem i ispuštanjem datoteka
Ako vam je pri premještanju datoteka između uređaja potrebna samo praktičnost, tada je metoda povlačenja i ispuštanja za vas. Osim što je jednostavan za učiniti, ova metoda također vam pruža veliku fleksibilnost kada je riječ o datotekama koje želite prenijeti. Ova metoda je pomalo stara škola zbog svoje jednostavnosti i ne zahtijeva toliko toga drugog. Da biste ga koristili, samo trebate povezati svoj S9 s računalom, odabrati stavke koje želite premjestiti, a zatim ih povući u mapu na vašem S9.
Da bi ova metoda funkcionirala, morate imati ispravni USB kabel. Možete koristiti USB kabel koji ste dobili s uređajem. Nakon što povežete S9 s računalom, možete početi povlačiti pjesme, albume ili bilo koju datoteku u mapu na telefonu. Ova mapa može biti zadana glazbena mapa u vašem direktoriju S9 ili nova koju možete stvoriti pomoću računala.
Također možete koristiti microSD karticu za spremanje glazbenih datoteka radi uštede prostora na vašoj internoj pohrani S9. Što se tiče glazbenih datoteka, toplo preporučujemo da ih držite na microSD kartici, ne samo da biste uštedjeli prostor, već i fleksibilnost u slučaju da ih želite sigurnosno kopirati na računalo ili ako želite nešto dodati na svoj zbirka kasnije.
Prije nego što budete mogli koristiti metodu povlačenja i ispuštanja, želite biti sigurni da ste instalirali potrebne Samsung upravljačke programe za svoj S9. Predlažemo da ih nabavite instaliranjem Samsung Smart Switch. Nakon što instalirate aplikaciju, računalo bi nakon toga moglo pravilno čitati vaš S9.
Gdje se iTunes nalazi na vašem računalu?
Program iTunes obično se instalira na unaprijed dogovorenu putanju na računalu. Ako niste ručno promijenili ovaj put tijekom instalacije, ova mjesta trebala bi vam dati ideju gdje pronaći svoju mapu iTunes:
- Ako imate stariji Windows XP uređaj: C: Documents and Settings (korisničko ime) My Documents My Music iTunes
- Ako imate Windows 7, 8, 10 ili Windows Vista - C: (korisničko ime) Moja glazba iTunes
- Ako imate Mac OS X - / users / username / Music / iTunes
Nakon što na računalu pronađete mapu iTunes, možete povezati svoj Galaxy S9 s računalom pomoću USB kabela. Zatim, pobrinite se da dopustite prijenos datoteka na telefonu povlačenjem trake obavijesti i odabirom Protokola za prijenos medija na MTP-u. Ovo bi trebala biti posljednja prepreka prije nego što računalu omogućite pristup datotekama i mapama vašeg telefona.
Ako koristite Mac, prvo morate instalirati program Android File Transfer prije nego što datoteke možete premjestiti na telefon. Zatim, baš kao i ostale korake, jednostavno spojite svoj S9 na Mac pomoću USB kabela i idite u svoju iTunes glazbenu mapu.
3. način: Kako prenijeti svoju iTunes glazbu na svoj Galaxy S9 pomoću Google Play glazbe
Ako želite ići do kraja Androida, svoje glazbene datoteke možete migrirati na Google Play glazbu. Ovo je besplatna Googleova usluga koja vam omogućuje prijenos oko 50 000 glazbenih naslova, a sve besplatno. Google Play glazba jedna je od najboljih opcija za reprodukciju glazbe na vašem uređaju jer vam omogućuje pohranu datoteka u oblak, što znači da im možete pristupiti bilo gdje i bilo kada. Google Play Music također vam omogućuje da svoje glazbene datoteke pohranite lokalno, odnosno na telefon ili microSD karticu.
Da biste koristili Google Play glazbu, prvo morate prenijeti svoju iTunes glazbu u Googleov oblak. Ako kod kuće imate brzi wifi, to možete učiniti za nekoliko minuta. Ako imate sporiju vezu, možete pokušati učitati preko noći.
Google Play Music predinstalirana je aplikacija i na vašem Galaxyju S9 pa je zapravo ne morate instalirati. Da biste započeli prijenos glazbe u Googleov oblak, pristupite Google Play glazbi putem web preglednika. Trenutno se Google Play glazba ne nudi u svim zemljama, pa ako budete preusmjereni na stranicu koja kaže "Google Play glazba trenutno je dostupna na odabranim teritorijima i za odabrane vrste računa." nemate sreće. Znamo da se Google Play glazba trenutno nudi u ovim zemljama: Argentina, Australija, Austrija, Bjelorusija, Belgija, Bolivija, Bosna i Hercegovina, Brazil, Bugarska, Kanada, Čile, Kolumbija, Kostarika, Hrvatska, Cipar, Češka, Danska, Dominikanska Republika, Ekvador, El Salvador, Estonija, Finska, Francuska, Njemačka, Grčka, Gvatemala, Honduras, Mađarska, Island, Indija, Irska, Italija, Japan, Latvija, Lihtenštajn, Litva, Luksemburg, Makedonija, Malta, Meksiko, Nizozemska, Novi Zeland, Nikaragva, Norveška, Panama, Paragvaj, Peru , Poljska, Portugal, Rumunjska, Rusija, Srbija, Slovačka, Slovenija, Južna Afrika, Španjolska, Švedska, Švicarska, Ukrajina, Ujedinjeno Kraljevstvo, Sjedinjene Države, Urugvaj, Venezuela.
Ako možete pristupiti usluzi Google Play Music, tada trebate dodirnuti ikonu postavki u gornjem lijevom kutu (ikona u tri retka) i pomaknuti se prema dolje do "upload glazbe". Ako se od vas zatraži da preuzmete Music Manager, samo naprijed. Ovaj alat trebat će vam za prijenos iTunes glazbenih datoteka.
Nakon preuzimanja, prijavite se na svoj Gmail račun i počnite instalirati Music Manager. Zatim slijedite upute na ekranu i započnite s prijenosom datoteka iz mape iTunes. Googleov upravitelj glazbe skenirat će vaše računalo u potrazi za bilo kojim glazbenim datotekama i ponuditi ih također za prijenos u oblak. Da biste kontrolirali postavke prijenosa, možete ići ispod Postavke> Postavke.
Pomoću aplikacije Google Music svoju glazbu možete pohraniti u oblak i pristupiti joj samo kad ste na mreži ili datoteke možete fizički pohraniti na uređaj (bilo u internu pohranu ili na microSD karticu). Preporučujemo da svoje glazbene datoteke držite na microSD kartici kako biste izbjegli trošenje puno GB iz interne memorije telefona.