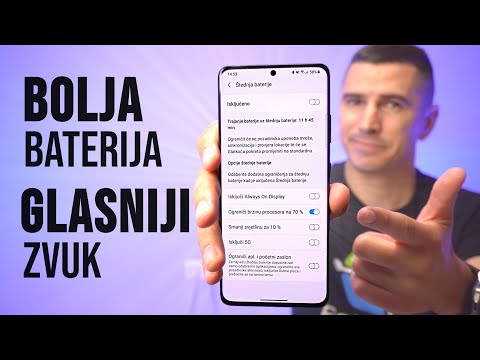
Sadržaj
- Promjena zadanog izgleda
- Jednostavni koraci za promjenu vrste navigacije i redoslijeda gumba na vašem Galaxy Tab S6
Ovaj će vam post pomoći da promijenite vrstu navigacije i redoslijed gumba na Galaxy Tab S6. Nastavite čitati za detaljnije upute.
Temelj navigacije pametnim telefonima i tabletima smatra se izbornik koji se pojavljuje na dnu početnog zaslona, a naziva se navigacijska traka.
Navigacijske trake na mobilnim uređajima pojavljuju se u različitim stilovima, rasporedu i redoslijedu gumba. Unatoč tome, svi oni imaju istu svrhu koja vam pomaže u navigaciji uređajem.
Tradicionalni gumbi za navigaciju na Samsung mobilnim uređajima zadani su izgled koji se pojavljuje u donjem dijelu zaslona.
Promjena zadanog izgleda
Ako vam se ne sviđa način shemiranja zadanog izgleda, tada možete promijeniti izgled navigacijske trake na geste preko cijelog zaslona.
Omogućavanje gesta na cijelom zaslonu uklanja navigacijsku traku s izvornog položaja i na taj način zahtijeva da prijeđete prstom prema gore da biste koristili gumbe.
Ako se pitate kako izvršiti ove promjene na navigacijskom izborniku vašeg Galaxy Tab S6, onda se možete uputiti na ovaj brzi demo.
Jednostavni koraci za promjenu vrste navigacije i redoslijeda gumba na vašem Galaxy Tab S6
Potrebno vrijeme: 10 minuta
Sljedeći postupak primjenjiv je na Samsung telefone i tablete koji koriste istu verziju softvera s verzijom Galaxy Tab S6. Stvarni zasloni i stavke izbornika mogu se razlikovati ovisno o modelima uređaja, nosačima i verzijama OS-a.
- Kad ste spremni, idite na početni zaslon, a zatim prijeđite prstom od dna zaslona prema gore.
Izvođenjem ove geste omogućit ćete vam pristup pregledniku aplikacija.Preglednik aplikacija sadrži razne vrste ikona aplikacija ili kontrola prečaca do sistemskih usluga i aplikacija trećih strana.

- Pronađite i dodirnite ikonu Postavke da biste nastavili.
To će pokrenuti glavni izbornik postavki vašeg uređaja.
Na izborniku Postavke vidjet ćete sve dostupne značajke i postavke sustava kojima možete upravljati ili prilagoditi.
- Dodirnite Zaslon za pristup postavkama zaslona.
Sljedeći će se prikaz prikazati još jedan skup predmeta koji se uglavnom sastoji od postavki zaslona tableta i relevantnih značajki.

- Pomaknite se prema dolje za prikaz dodatnih stavki u donjem dijelu, a zatim dodirnite Navigacijsku traku.
Pokrenut će se izbornik navigacijske trake.
Na ovom ćete izborniku vidjeti trenutno korištenu vrstu navigacije, kao i redoslijed gumba.
- Da biste promijenili trenutnu vrstu navigacije, taknite da biste označili radio gumb prije pokreta na cijelom zaslonu.
Navigacijski izbornik na tabletu tada će se prebaciti na cijeli zaslon.
Ispod će se pojaviti skočna poruka koja će vas odvesti dva prsta prema gore s dna zaslona da biste koristili prečac za pristupačnost.
Usprkos tome, trebali biste vidjeti da softverske tipke više nema iz donjeg dijela zaslona.
- S omogućenim gestama na cijelom zaslonu, aktiviraju se i savjeti za geste i druge relevantne opcije.
Tada možete odabrati omogućavanje gumba za prikaz značajke za sakrivanje tipkovnice ili aktiviranje značajke za blokiranje gesta pomoću S Pen kako biste spriječili da se S Pen koristi za geste preko cijelog zaslona.Jednostavno prebacite odgovarajuće prekidače ako želite omogućiti ili onemogućiti ove značajke dok koristite geste preko cijelog zaslona.

- Dodirnite gumb Više opcija da biste prikazali dodatne opcije i značajke koje se koriste s gestama na cijelom zaslonu.
Pokrenut će se još jedan zaslon, ističući više uputa koje treba slijediti i dodatne značajke za upravljanje.

- U donjem dijelu nalazi se klizač osjetljivosti geste natrag koji možete prilagoditi kako bi uređaj bio više ili manje osjetljiv na gestu leđa.
Preporučuje se postavljanje veće osjetljivosti ako na futroli koristite futrolu jer bi poteškoća s leđima na rubu zaslona mogla biti teška.

- Nakon što izvršite potrebne prilagodbe, dodirnite strelicu Natrag u gornjem lijevom kutu za povratak na prethodni izbornik.
Ovdje možete promijeniti ili postaviti novu metodu prevlačenja koju biste željeli koristiti.
Možete birati između prevlačenja od dna ili od boka i dna.
Samo pročitajte dane detalje kako funkcionira svaka od ovih radnji.
- Zatim ponovo dodirnite strelicu za povratak u krajnji lijevi kut da biste se vratili na izbornik navigacijske trake.
Da biste promijenili redoslijed gumba, jednostavno dodirnite za odabir željenog rasporeda.Da biste vidjeli ukupne promjene koje ste napravili, vratite se na početni zaslon.
Trebali biste vidjeti da su navigacijski gumbi već nestali.
- Da biste vratili promjene na zadanu navigacijsku traku, jednostavno se vratite na izbornik postavki zaslona, pristupite navigacijskom izborniku, a zatim vratite zadane odabire.
To bi trebalo vratiti izvorni navigacijski izbornik i redoslijed gumba u donjem dijelu.

Brži način prebacivanja između navigacijskih gumba i pokreta na cijelom zaslonu vrši se putem navigacijske ploče. Da biste to učinili, jednostavno prijeđite prstom prema dolje po zaslonu, a zatim pronađite ikonu navigacijske trake. Kucanjem ikone isključit ćete i uključiti značajku.
U slučaju da se čini da se navigacijska traka ne prikazuje onako kako bi trebala nakon izmjena postavki, ponovno pokretanje uređaja može pomoći u ispravljanju manjih kvarova.
Slobodno posjetite sveobuhvatne vodiče i videozapise o rješavanju problema na različitim mobilnim uređajima Kanal Droid Guy na YouTubeu bilo kad.
Nadam se da ovo pomaže!
RELEVANTNA OBJAVA:
- Kako popraviti Samsung Galaxy Note 9 Tipkovnica nestaje prilikom slanja poruka
- Kako se kretati kroz više zaslona na Samsung Galaxy S10 Plus
- Jednostavni koraci za prilagodbu trake s obavijestima na Galaxyju S10


